
Zawartość
- etapy
- Metoda 1 w systemie Windows (wszystkie wersje)
- Metoda 2 z wierszem zamówienia
- Metoda 3 w systemie Mac OS X
Program Chkdsk sprawdza dysk twardy i wyświetla raport oparty na systemie plików. Tego programu można użyć do wykrywania i korygowania błędów na dysku. Możesz uruchomić program chkdsk w dowolnej wersji systemu Windows i równoważnym programie w systemie Mac OS X.
etapy
Metoda 1 w systemie Windows (wszystkie wersje)
-

Kliknij menu Start. Wybierz „Komputer” lub „Mój komputer”. Spowoduje to otwarcie listy wszystkich dysków. Znajdź dysk, dla którego chcesz sprawdzić błędy. -
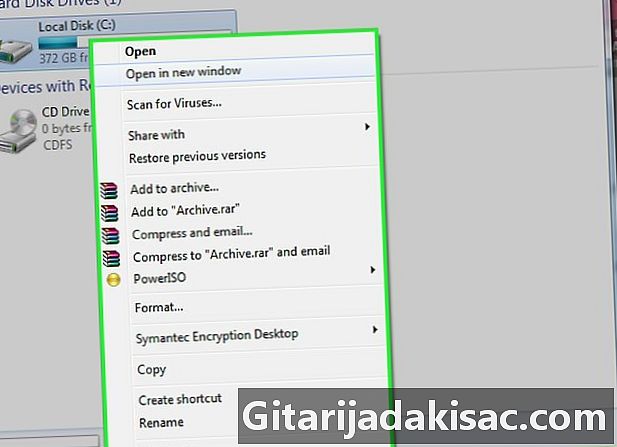
Kliknij prawym przyciskiem myszy ikonę dysku. Wybierz z menu „Właściwości”. W nowym oknie kliknij kartę „Narzędzia”. Są to podstawowe narzędzia do dysków twardych. Sprawdzanie błędów rozpoczyna operację chkdsk. Kliknij „Sprawdź”. -
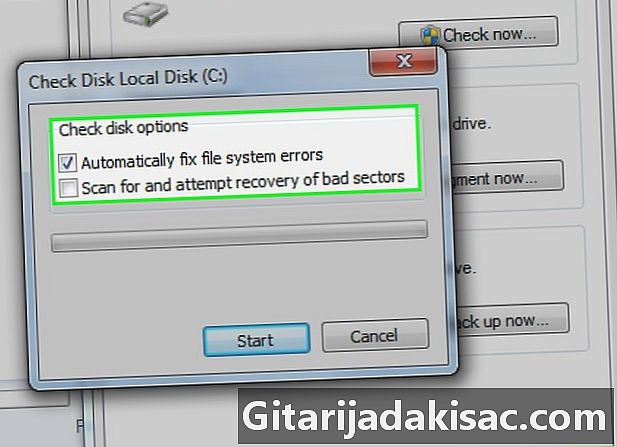
Wybierz opcje dla chkdsk. Masz możliwość naprawiania błędów i odzyskiwania uszkodzonych sektorów. Jeśli zaznaczysz którekolwiek z pól, a system operacyjny znajduje się na dysku, który chcesz przeskanować, pojawi się monit o ponowne uruchomienie komputera. W takim przypadku program chkdsk uruchomi się jeszcze przed uruchomieniem systemu Windows.- Musisz być zalogowany jako Administrator.
Metoda 2 z wierszem zamówienia
-

Uruchom ponownie komputer. Podczas uruchamiania naciśnij kilkakrotnie klawisz F8, aż pojawią się zaawansowane opcje rozruchu. To menu umożliwia uruchomienie wiersza polecenia bez uruchamiania systemu Windows. -
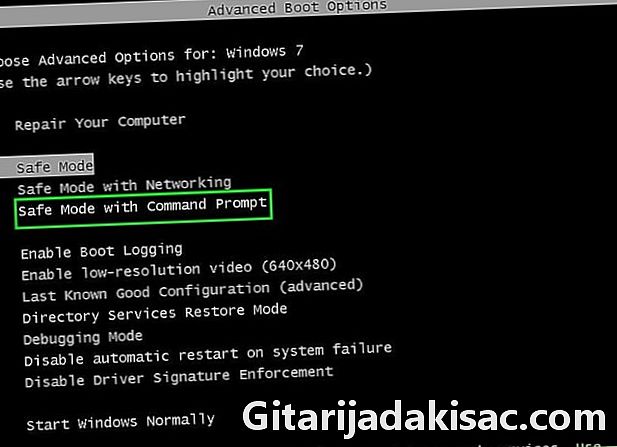
Wybierz „Tryb awaryjny z wierszem polecenia”. Następnie system zaczyna wyświetlać listę ładowanych dysków. Po zakończeniu ładowania pojawi się wiersz polecenia. -
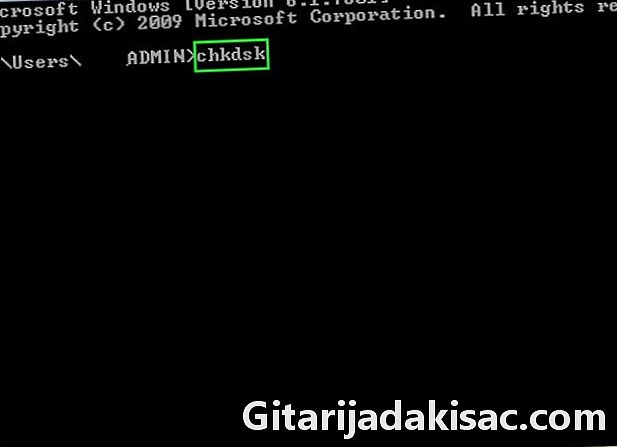
Uruchom polecenie chkdsk. Wpisz „chkdsk” i naciśnij klawisz Enter, aby rozpocząć skanowanie na bieżącym dysku bez automatycznej naprawy błędów.- Aby ustawić narzędzie chkdsk do naprawy błędów, wpisz „chkdsk c: / f”. Zamień literę „c” na literę odpowiadającą dyskowi, który chcesz naprawić.
- Aby ustawić narzędzie chkdsk w naprawianiu błędów, lokalizowaniu sektorów i pobieraniu danych, wpisz „chkdsk c: / r”, zastępując „c” literą dysku, który chcesz naprawić.
- Jeśli dysk jest używany, może zostać wyświetlony monit o ponowne uruchomienie komputera. Aby to zrobić, naciśnij „Y”, aby zaakceptować.
Metoda 3 w systemie Mac OS X
-
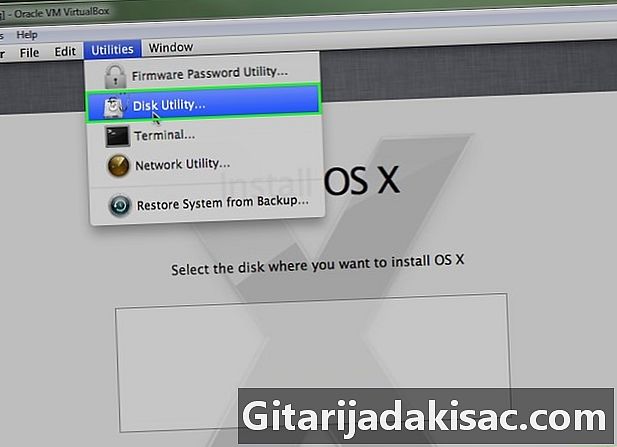
Uruchom narzędzie dyskowe Narzędzie dyskowe zapewnia tę samą podstawową funkcjonalność co chkdsk dla systemów Windows. Potrzebny będzie instalacyjny dysk DVD z systemem Mac OS X. -

Włącz komputer Mac i włóż dysk. Przytrzymaj klawisz „C”. Spowoduje to uruchomienie programu instalacyjnego dla systemu Mac OS. Wybierz język i kontynuuj. -
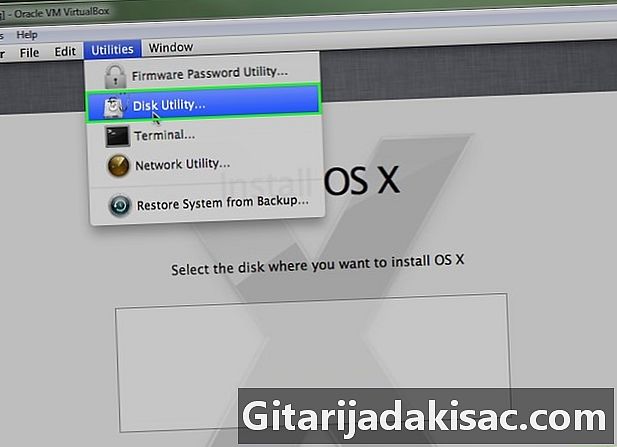
Uruchom Narzędzie dyskowe. Znajdziesz go na pasku menu na pulpicie. Wybierz dysk twardy, który chcesz naprawić, i kliknij „Napraw wolumin”.- Jeśli naprawa woluminu zakończy się powodzeniem, możesz także uruchomić „Napraw uprawnienia”.