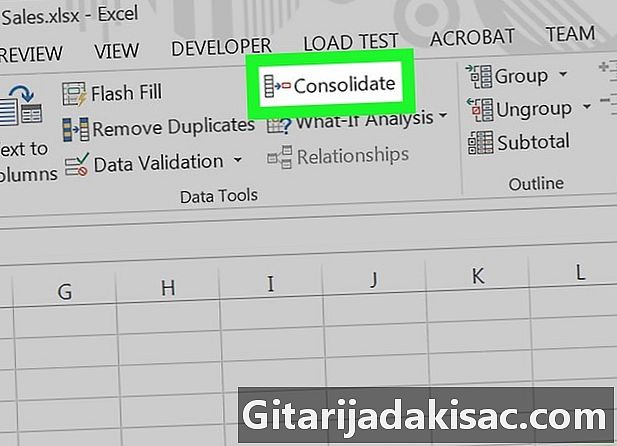
Zawartość
Ten artykuł został napisany przy współpracy naszych redaktorów i wykwalifikowanych badaczy, aby zagwarantować dokładność i kompletność treści.Zespół zarządzania treścią dokładnie analizuje pracę zespołu redakcyjnego, aby upewnić się, że każdy element jest zgodny z naszymi wysokimi standardami jakości.
Śledzisz podobne dane, ale z różnych źródeł w Excelu. Na przykład sprzedaż kilku modeli butów w kilku sklepach. Korzystanie z funkcji konsolidować w programie Excel będziesz mógł przedstawić sumę sprzedaży według modelu na jednym arkuszu, scalając dane z innych arkuszy.
etapy
-
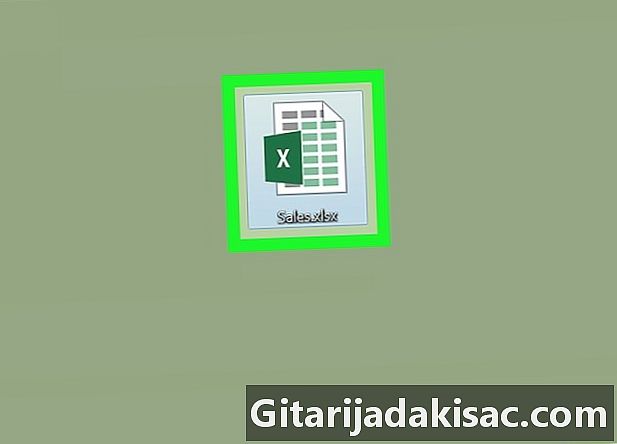
Otwórz skoroszyt programu Excel. Kliknij dwukrotnie ikonę programu Excel, aby wyświetlić skoroszyt programu Excel. Do ćwiczenia weź skoroszyt zawierający co najmniej 2 arkusze robocze, które chcesz scalić. -
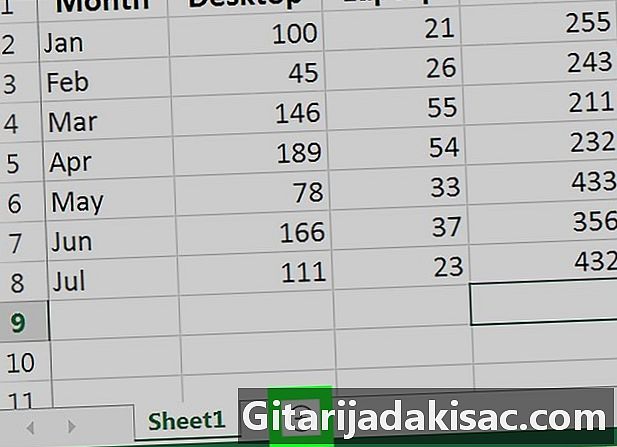
Naciśnij +. Kliknij przycisk + u dołu skoroszytu za kartami arkusza kalkulacyjnego. Spowoduje to utworzenie pustego arkusza kalkulacyjnego. -
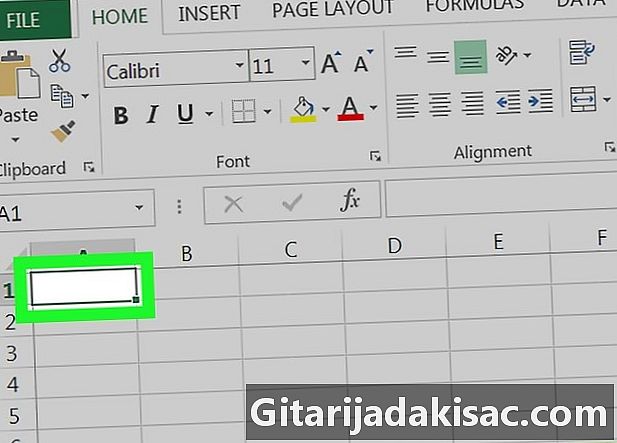
Wybierz komórkę. W arkuszu kliknij komórkę A1 aby to wybrać. -
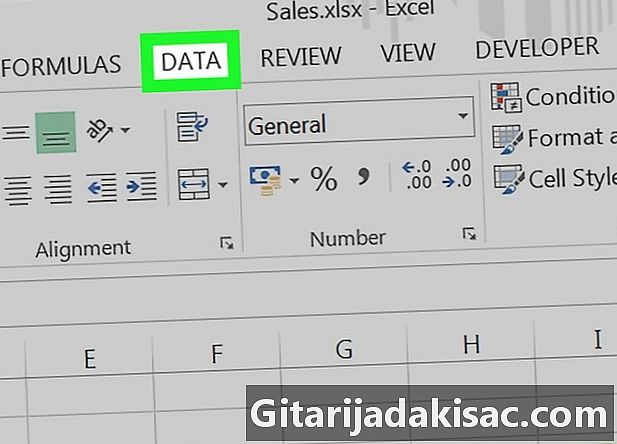
Naciśnij tab dane. Na pasku menu u góry arkusza kliknij kartę dane który jest między kartami wzory i rewizja. -
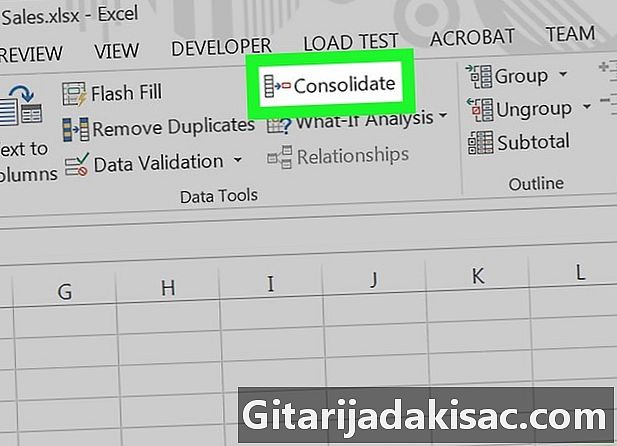
wybierać konsolidować. Na pasku menu kliknij konsolidować który musi być w rubryce Narzędzia danych aby otworzyć okno stożkowe. Jeśli nie możesz go znaleźć, musisz go znaleźć, klikając prawym przyciskiem myszy pasek menu, a następnie klikając
Dostosuj pasek menu lub wstążkę aby wyświetlić okno zawierające wszystkie dostępne funkcje. -
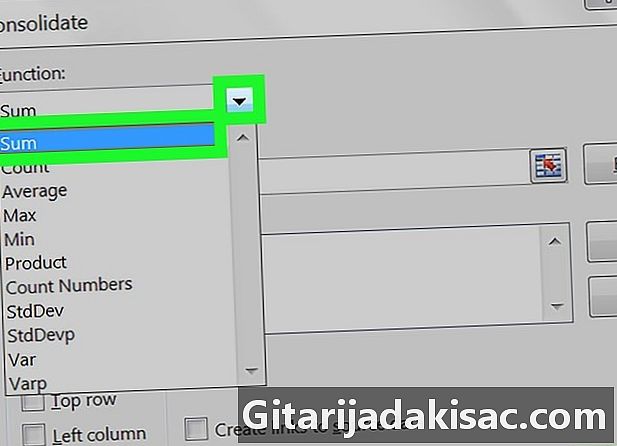
Naciśnij suma. W oknie, które właśnie się otworzyło, wybierz suma na liście rozwijanej pierwszego nazwanego pola funkcja. -

Aktywuj pole odniesienie. W oknie porozumienia naciśnij małą strzałkę skierowaną w górę i znajdującą się na końcu odniesienie, Okno zostaje zredukowane do pojedynczego nazwanego pola Konsolidacja - odniesienie.- Pamiętaj, że w zależności od wersji programu Excel możesz mieć czarną lub szarą strzałkę lub małą czerwoną strzałkę w prostokącie.
-
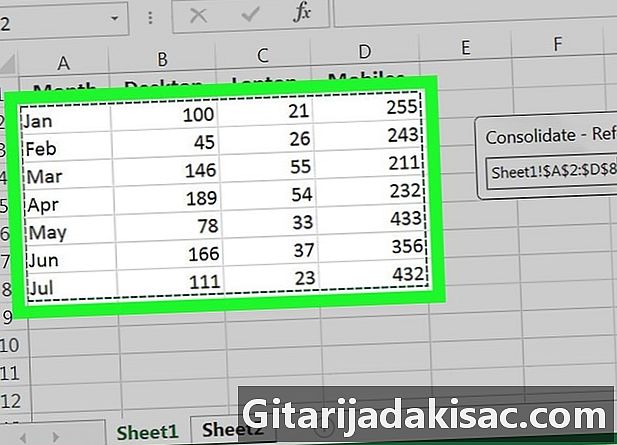
Wybierz zakres danych. W skoroszycie kliknij kartę na pierwszym arkuszu, w którym chcesz scalić dane, a następnie wybierz zakres danych. Może się okazać, że dane są teraz otoczone przerywaną linią kropek lub myślników. -
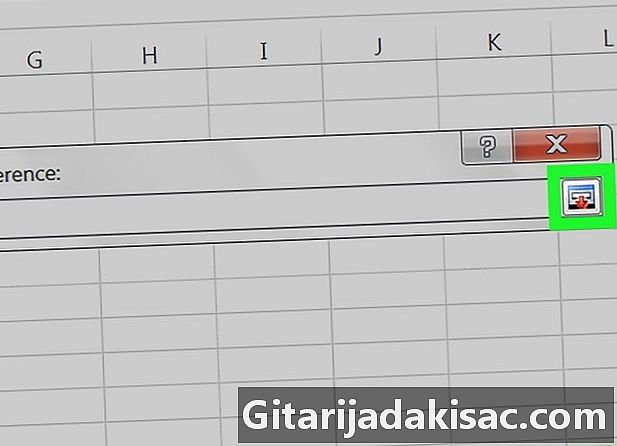
Wyświetl ponownie okno początkowe. Po wybraniu danych naciśnij ponownie strzałkę na końcu pola
Konsolidacja - odniesienie aby pojawiło się okno startowe. -
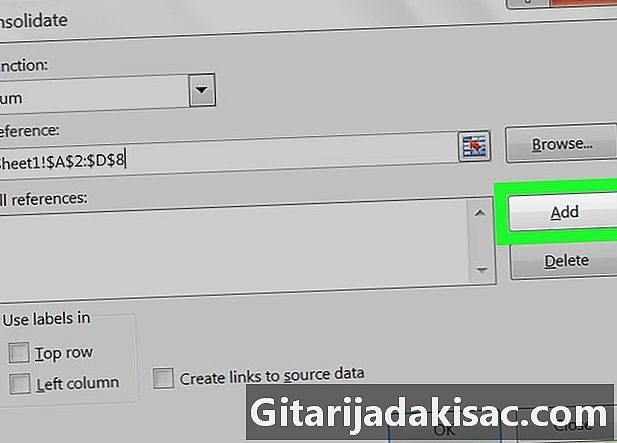
Naciśnij przycisk dodać. W oknie kliknij przycisk dodać, Znajduje się po prawej stronie okna. Twoje dane są teraz gotowe do scalenia z innymi danymi. -
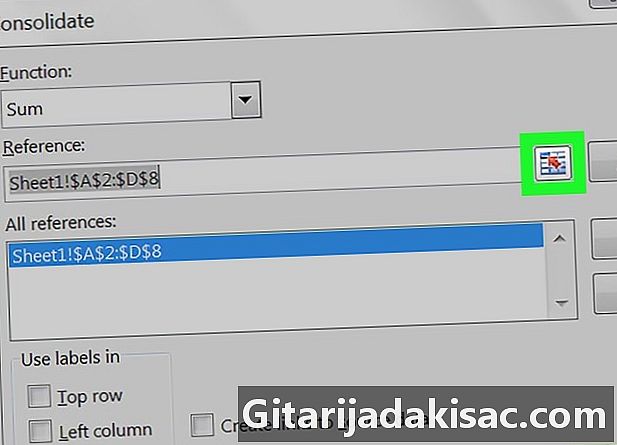
Powtórz operację. Kliknij strzałkę na końcu pola odniesienie zmniejszyć okno konsolidować tylko do pola o nazwie
Konsolidacja - odniesienie. -
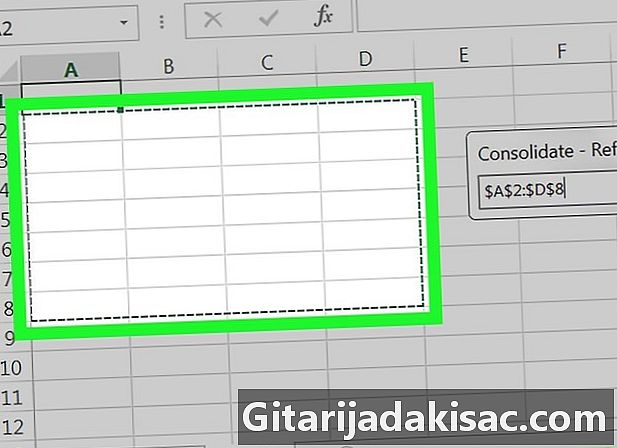
Przejdź do drugiego arkusza. Kliknij zakładkę drugiego arkusza. Następnie wybierz dane, które chcesz scalić. -
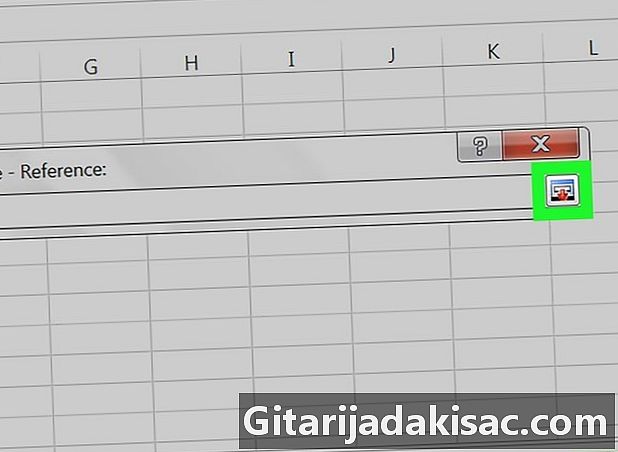
Naciśnij strzałkę. Na końcu pola Konsolidacja - odniesieniekliknij strzałkę. -
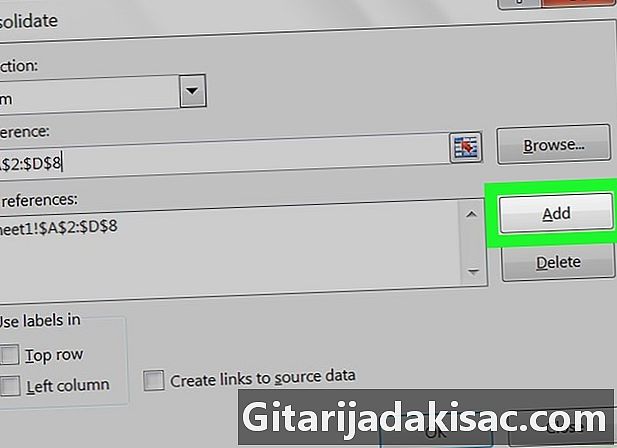
Naciśnij przycisk dodać. Naciśnij dodać, W terenie
Wszystkie referencjemożesz zobaczyć dwa zakresy wyboru.- Aby dodać więcej partii danych, po prostu wykonaj te same kroki, które właśnie zrobiłeś dla obu arkuszy.
-
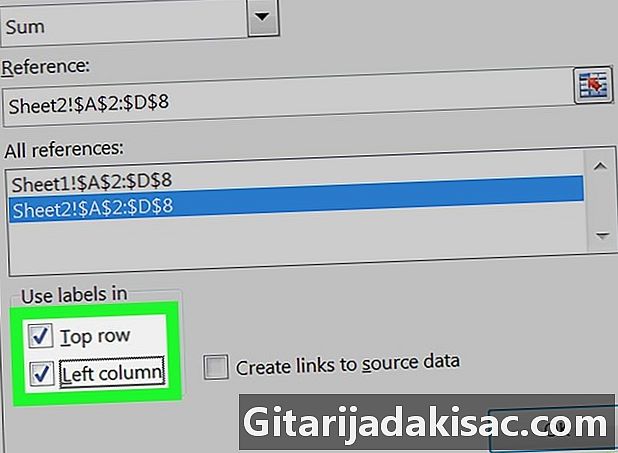
Zaznacz pole. W oknie konsolidować, kliknij jedno z odpowiednich pól Górna linia i Lewa kolumna pozycji Etykiety w u dołu po lewej. Umożliwia to rozważenie etykiet zgodnie z organizacją danych. Pamiętaj, że jeśli masz etykiety powyżej i po lewej stronie danych, które chcesz scalić, musisz zaznaczyć oba pola. -
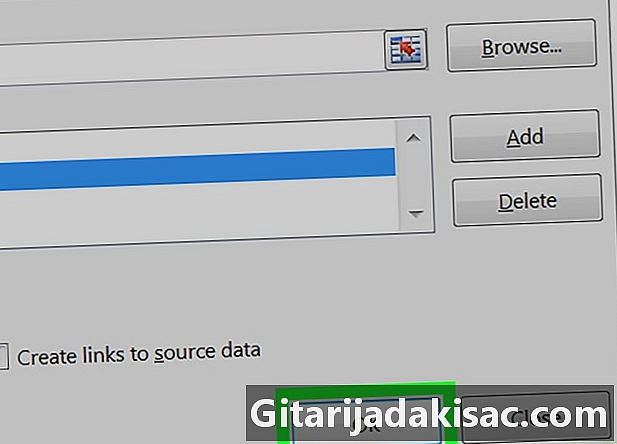
Zakończ operację scalania. Naciśnij OK, aby potwierdzić działanie. Teraz możesz zobaczyć na pierwszym arkuszu swoje dane z dwóch różnych arkuszy, które scaliły swoje dane. Pamiętaj, że musisz zobaczyć sumę danych, ponieważ najpierw wybrałeś funkcję suma.