
Zawartość
- etapy
- Część 1 Wykonaj diagnostykę i relokacje na dużą skalę
- Część 2 Użyj szybkich wskazówek, aby poprawić prędkość
- Część 3 Regularne dbanie o komputer
Jeśli system Windows nie ulega awarii, przyczyną może być problem z oprogramowaniem lub ogólniejszy problem z wydajnością. Regularne testy wydajności zapobiegają awariom komputera, a gdy tak się dzieje, często można je rozwiązać, nieco odciążając procesor i wykonując testy diagnostyczne na dużą skalę. Możesz zwiększyć szybkość swojego komputera tak krótko, jak i na dłuższą metę, aby system Windows mógł pracować z mniejszą liczbą problemów.
etapy
Część 1 Wykonaj diagnostykę i relokacje na dużą skalę
-
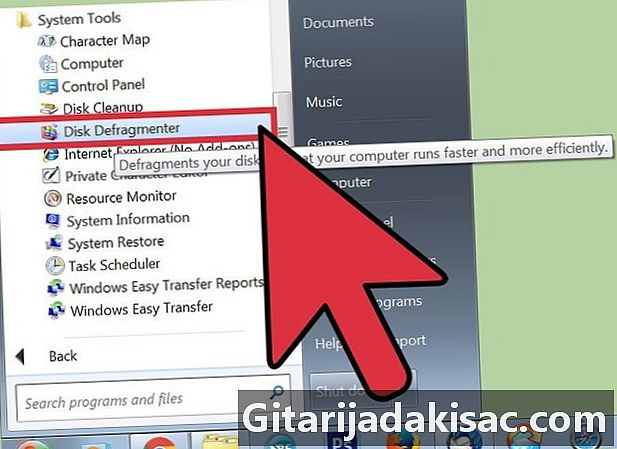
Defragmentuj dysk twardy. Korzystając z tego rozwiązania, reorganizujesz dane, a Twój komputer będzie miał mniej problemów ze znalezieniem ich na żądanie, co zmniejsza ryzyko ich awarii. Aby uzyskać dostęp do tego narzędzia, po prostu kliknij Programy> Akcesoria> Narzędzia systemowe> Defragmentuj dysk.- Każda czynność wykonywana na komputerze fizycznie dystansuje dane od siebie na dysku twardym, co zajmuje więcej czasu, zanim komputer je znajdzie. Defragmentacja rozwiązuje ten problem i może potrwać od dziesięciu minut do kilku godzin, w zależności od rozmiaru dysku.
- Zobacz, jak defragmentować dysk na komputerze z systemem Windows, aby uzyskać więcej informacji.
-
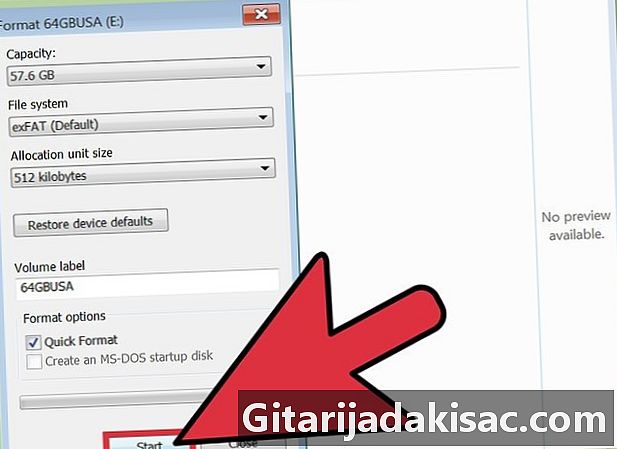
Sformatuj dysk i ponownie zainstaluj system Windows. Czasami odinstalowanie i ponowne zainstalowanie aplikacji może pomóc w szybszym uruchomieniu komputera, podobnie jest w przypadku systemu Windows. Formatowanie dysku spowoduje usunięcie wszystkich plików z dysku podstawowego, aby przygotować go do ponownej instalacji systemu Windows z dysku instalacyjnego.- Najpierw wykonaj kopię zapasową danych! Formatowanie usunie wszystko z dysku twardego.
- W systemie Windows 8 i nowszych można użyć polecenia Odśwież do ponownej instalacji systemu Windows bez dysku startowego i bez usuwania danych.
- Dowiedz się, jak ponownie zainstalować system Windows 7 i jak ponownie zainstalować system Windows XP, aby dowiedzieć się więcej.
-
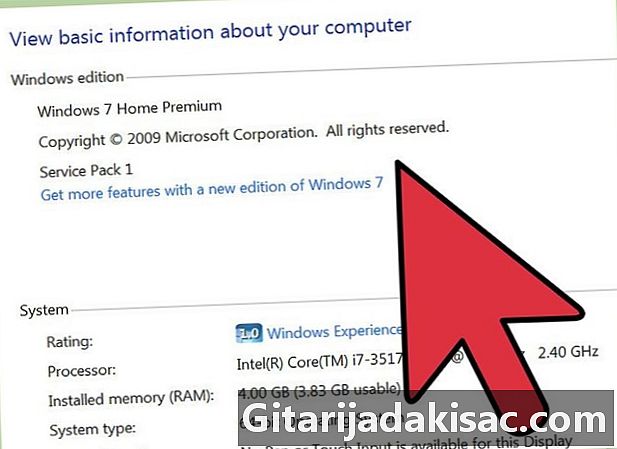
Wróć do poprzedniego systemu operacyjnego. Jeśli Twój komputer ma minimalne wymagania do uruchomienia obecnego systemu operacyjnego, możesz poprawić wydajność, powracając do starszego systemu. Zobacz, jak obniżyć poziom systemu Windows 8 w systemie Windows 7, aby uzyskać więcej informacji na temat tej operacji.
Część 2 Użyj szybkich wskazówek, aby poprawić prędkość
-
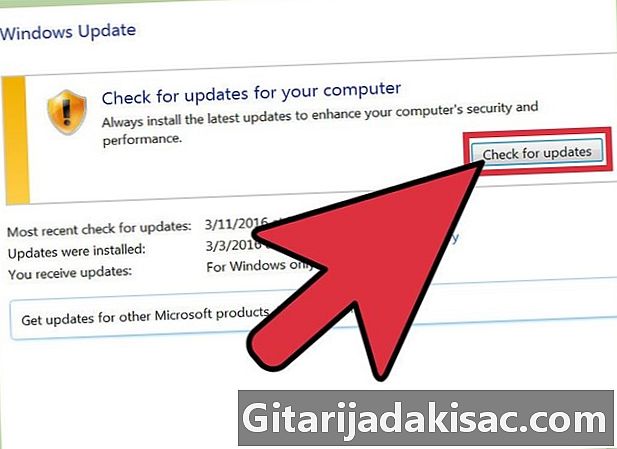
Zaktualizuj aplikacje. Sprawdź, czy twoje programy (w tym Windows) są aktualne. Ogólnie rzecz biorąc, najnowsze wersje są również tymi, które działają najlepiej.- Sprawdź i zainstaluj aktualizacje systemu Windows, klikając Aktualizacje systemu Windows> Sprawdź dostępność aktualizacji> Zainstaluj aktualizacje .
- Wiele programów ostrzega o aktualizacjach, ale możesz także przeprowadzić ręczne wyszukiwanie w celu znalezienia najnowszej wersji lub sprawdzić narzędzia aktualizacji programu pod kątem regularnych aktualizacji. ich obecność.
-

Zamknij niepotrzebne aplikacje. Programy uruchamiane w tle zajmują dużą część pamięci RAM, co spowalnia komputer. Aby zobaczyć, które programy działają w dowolnym momencie, spójrz na ikony na panelu aplikacji lub otwórz menedżera zadań. -
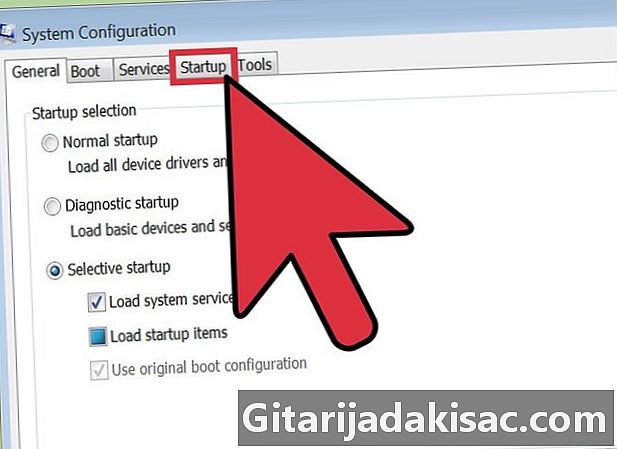
Ogranicz programy podczas uruchamiania. Uzyskaj dostęp do narzędzia konfiguracyjnego podczas uruchamiania, pisząc msconfig.exe w polu wyszukiwania i uruchomieniu programu. Kliknij na uruchomienie aby uzyskać dostęp do oprogramowania, które uruchamia się automatycznie przy uruchomieniu.- W przeciwnym razie firma Microsoft oferuje również program do pobrania o nazwie „Autorun”, który zapewnia ten rodzaj dostępu i inne opcje wyboru programów, które będą uruchamiane automatycznie po uruchomieniu komputera.
-
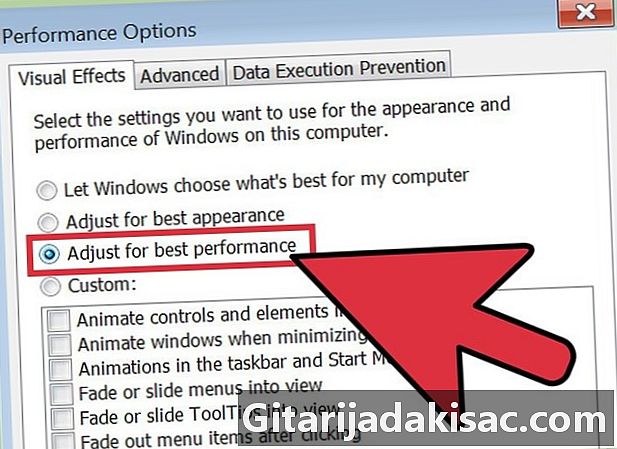
Wyłącz efekty wizualne. Windows oferuje około dwudziestu różnych efektów wizualnych (na przykład efekty cienia lub animacji podczas otwierania i zamykania menu), które mogą spowolnić system. Możesz włączyć lub wyłączyć te efekty lub pozwolić systemowi Windows wybrać optymalne ustawienia w zależności od wydajności komputera (jest to zalecane).- Wejdź do menu efektów specjalnych, klikając Panel sterowania> Informacje o wydajności i narzędzia> Dostosuj efekty wizualne.
-
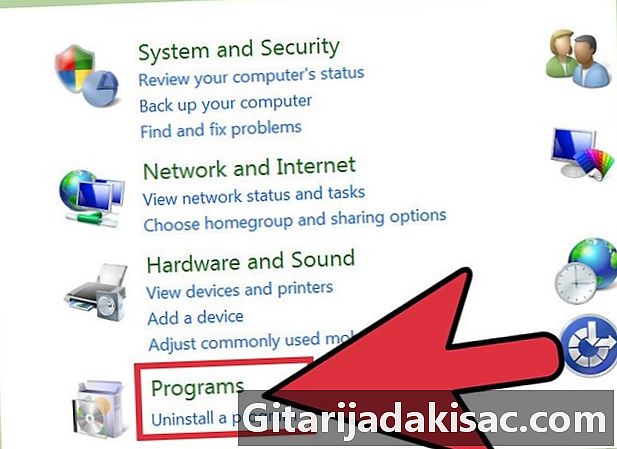
Odinstaluj niepotrzebne aplikacje. Aby odinstalować program, wejdź do panelu sterowania i kliknij Dodaj / Usuń programy przed wybraniem programu i kliknięciem Zmień / Usuń.- Aby uzyskać więcej informacji na temat procedury, możesz sprawdzić, jak usunąć niechciane oprogramowanie z komputera.
-
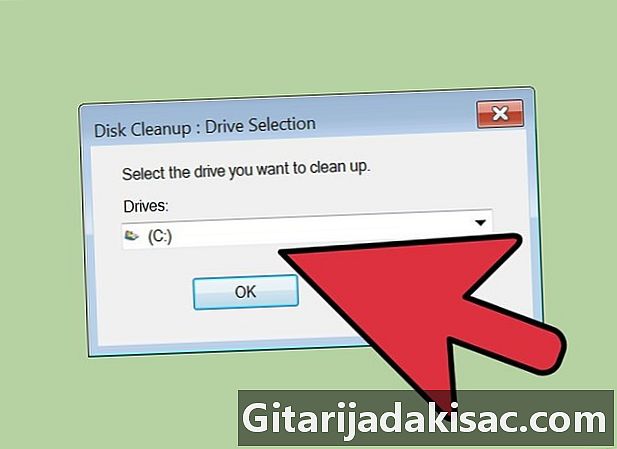
Usuń niepotrzebne pliki. Wbudowane narzędzie do czyszczenia dysku twardego wyszukuje niepotrzebne pliki, aby uniknąć bałaganu na dysku twardym i poprawić wydajność.- Uzyskaj dostęp do tego narzędzia, klikając Ustawienia> Panel sterowania> Narzędzia administracyjne.
- Nie zapomnij regularnie opróżniać kosza. Pliki będą się nadal układać w stosy, jeśli nie zostaną regularnie opróżniane, co może obniżyć wydajność komputera.
Część 3 Regularne dbanie o komputer
-
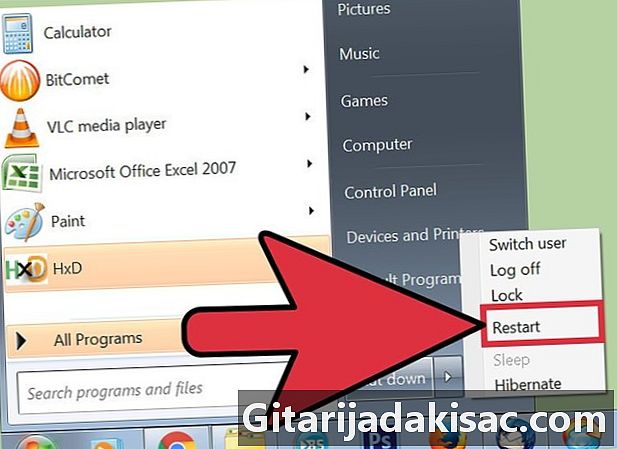
Uruchom ponownie regularnie. Ta czynność zwalnia pamięć komputera i zamyka wszystkie programy, które mogą włączyć się w tle. Powinieneś to robić co tydzień. -
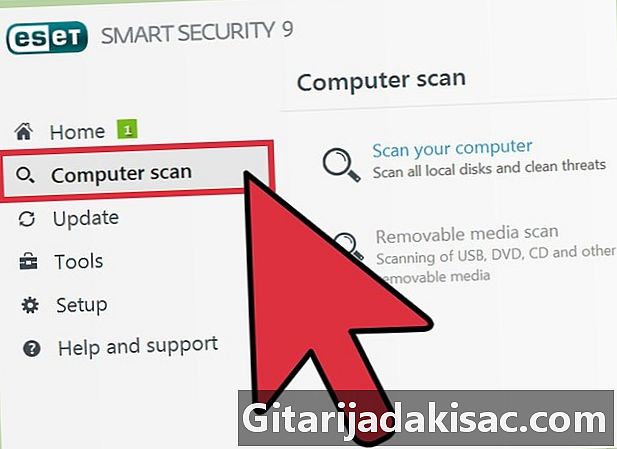
Wykonaj skanowanie za pomocą lantiwirusa. Regularne skanowanie może zidentyfikować wiele problemów, które mogą spowolnić działanie komputera. Użyj zintegrowanego lantiwirusa dla systemu Windows (Defender) lub wybierz jedną z wielu bezpłatnych opcji online. -
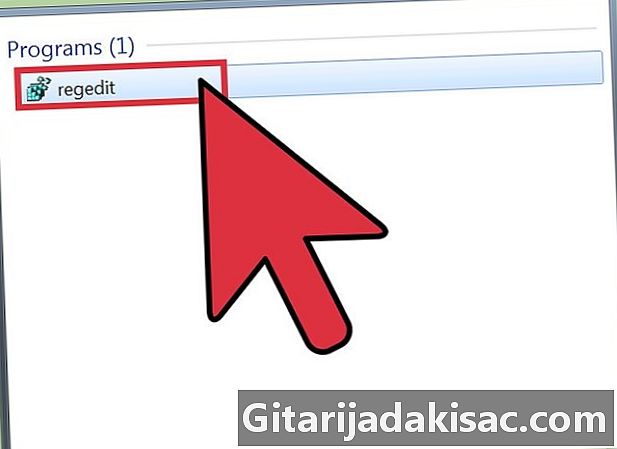
Wyczyść rejestr. Ten krok jest raczej zarezerwowany dla zaawansowanych użytkowników, ponieważ wymaga znacznych zmian w ustawieniach systemu, dlatego należy zachować ostrożność. Przejdź do edytora rejestru (regedit) i nie zapomnij zrobić kopii przed rozpoczęciem. W edytorze możesz usuwać stare aplikacje, eliminować niechciane programy podczas uruchamiania i dostosowywać ustawienia konta administratora. Zobacz, jak ręcznie wyczyścić rejestr systemu Windows, aby dowiedzieć się, jak to zrobić.- Chociaż istnieje wiele programów, które mogą pomóc w czyszczeniu rejestru, zazwyczaj najlepiej jest poświęcić czas, aby zrobić to sam, aby uzyskać lepsze wyniki.
-

Otwórz wieżę i wyczyść komputer. Pył może spowolnić wiele komputerów. W przypadku tej metody będziesz musiał odkręcić płytkę z boku komputera i użyć narzędzia ze sprężonym powietrzem do usunięcia kurzu. Na tym etapie należy zachować ostrożność, ponieważ wnętrze komputera jest bardzo delikatne.- Sprawdź, jak prawidłowo konserwować i czyścić komputer, i postępuj zgodnie z instrukcjami.
- Zwróć szczególną uwagę na kurz w grzejnikach i wentylatorach.