
Zawartość
- etapy
- Metoda 1 Zmień rozszerzenie pliku w prawie całym oprogramowaniu
- Metoda 2 Spraw, aby rozszerzenia plików były widoczne w systemie Windows
- Metoda 3 Spraw, aby rozszerzenia plików były widoczne w systemie Windows 8
- Metoda 4 Spraw, aby rozszerzenia plików były widoczne w Mac OS X.
Rozszerzenia plików informują komputer o typie pliku i oprogramowaniu lub programie, który powinien otworzyć plik. Najłatwiejszym sposobem zmiany rozszerzenia pliku jest zapisanie go jako innego typu pliku w programie. Zmiana rozszerzenia pliku w nazwie pliku nie zmieni typu pliku, ale spowoduje, że komputer będzie niezidentyfikowany. W systemach Windows i Mac OS X rozszerzenia plików są często ukryte. Poświęć trochę czasu, aby dowiedzieć się, jak zapisać plik ze zmodyfikowanym rozszerzeniem w większości programów i spraw, aby rozszerzenie pliku było widoczne w systemach Windows i Mac OS X.
etapy
Metoda 1 Zmień rozszerzenie pliku w prawie całym oprogramowaniu
-
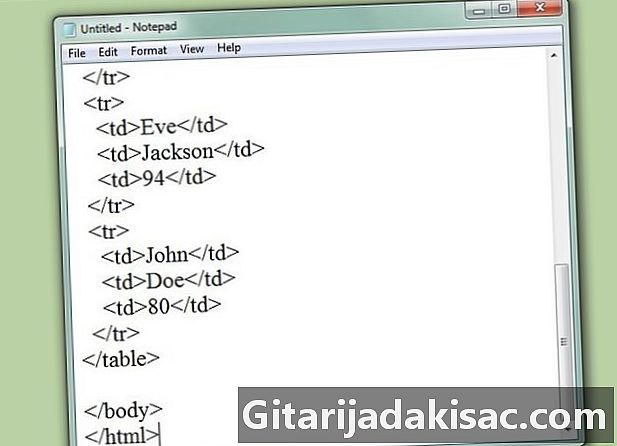
Otwórz plik w domyślnym oprogramowaniu. -

Kliknij menu plik następnie kliknij Zapisz jako. -
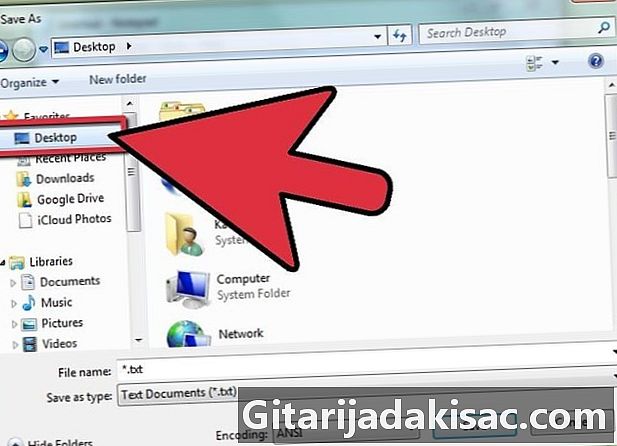
Wybierz lokalizację pliku do zapisania. -
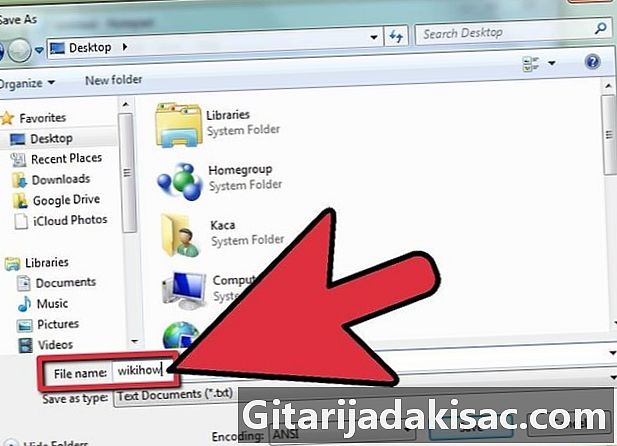
Nazwij plik. -

Obserwuj wyświetlane okno dialogowe. Znajdź menu rozwijane oznaczone typ lub format. -

Wybierz nowy typ pliku z menu rozwijanego. -
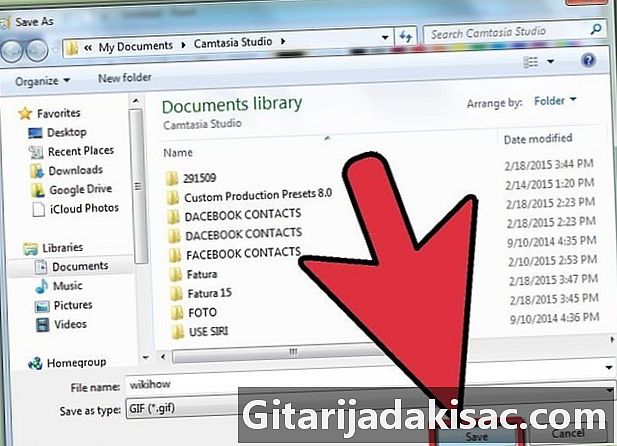
Kliknij przycisk rekord. Oryginalny plik będzie zawsze otwarty w oprogramowaniu. -

Znajdź nowy plik, w którym chcesz zapisać.
Metoda 2 Spraw, aby rozszerzenia plików były widoczne w systemie Windows
-
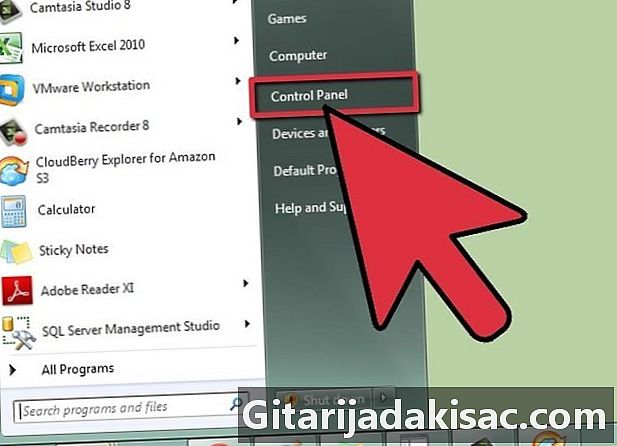
Otwórz panel sterowania. Kliknij menu początek. -

W panelu sterowania kliknij Wygląd i dostosowanie.- W Windows 8 kliknij Opcje.
-
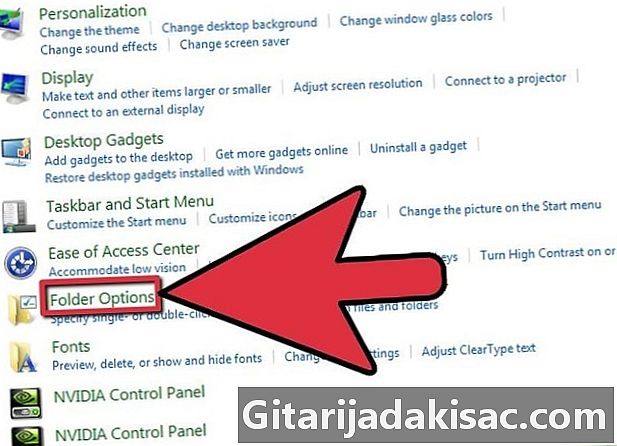
Kliknij folder Opcje. -

Kliknij zakładkę pokaz. Ta karta znajduje się w folderze Opcje okna dialogowego. -

Pokaż rozszerzenia. Na liście ustawień zaawansowanych przewiń w dół, aż znajdziesz opcję Ukryj rozszerzenia znanych typów plików, Kliknij pole, aby odznaczyć tę opcję. -
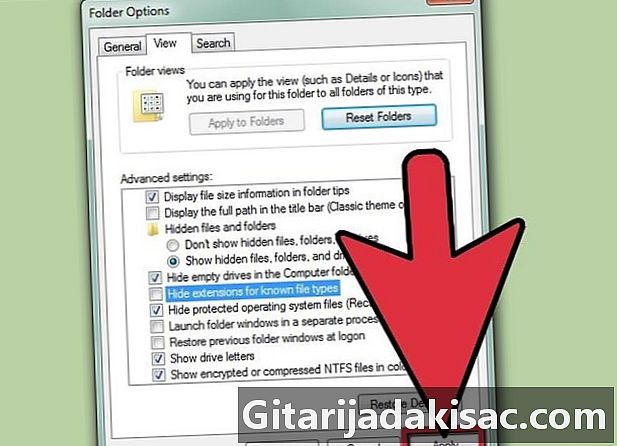
Kliknij Zastosuj, a następnie OK. -
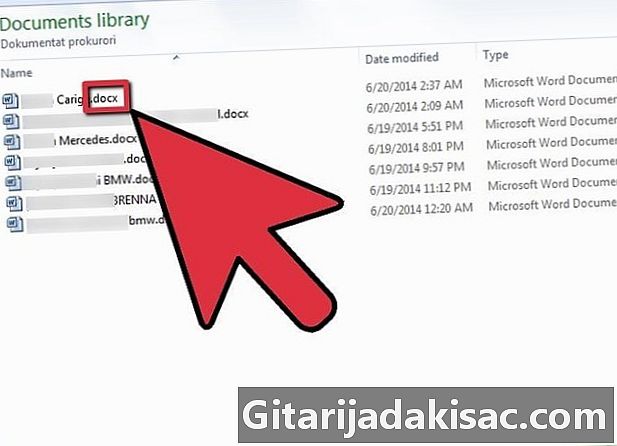
Otwórz plik przeglądarki Windows Explorer. Zobaczysz rozszerzenia plików.
Metoda 3 Spraw, aby rozszerzenia plików były widoczne w systemie Windows 8
-
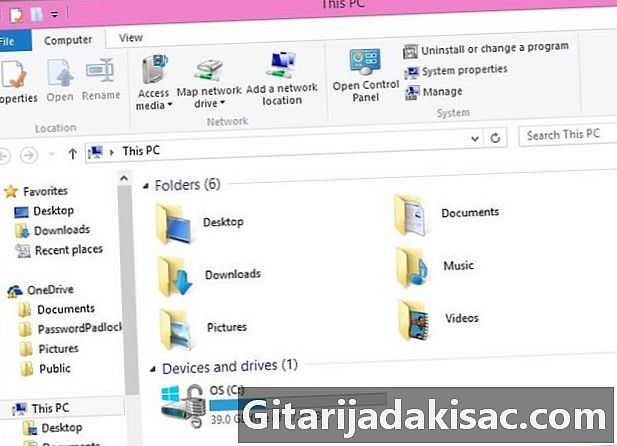
Otwórz Eksploratora Windows. -
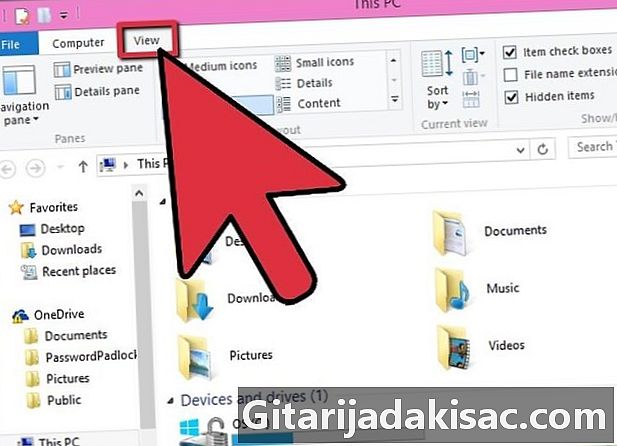
Kliknij zakładkę pokaz. -
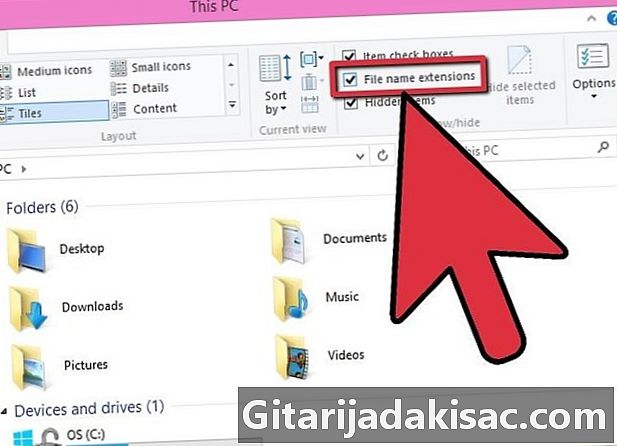
Obserwuj sekcję Pokaż / Ukryj. Zaznacz pole Nazwy rozszerzeń plików w tej sekcji. -
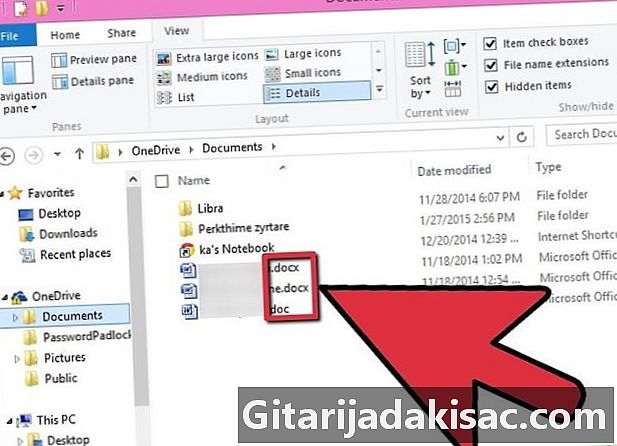
Uzyskaj dostęp do rozszerzeń. Po otwarciu nowego okna Eksploratora Windows rozszerzenia plików będą widoczne.
Metoda 4 Spraw, aby rozszerzenia plików były widoczne w Mac OS X.
-
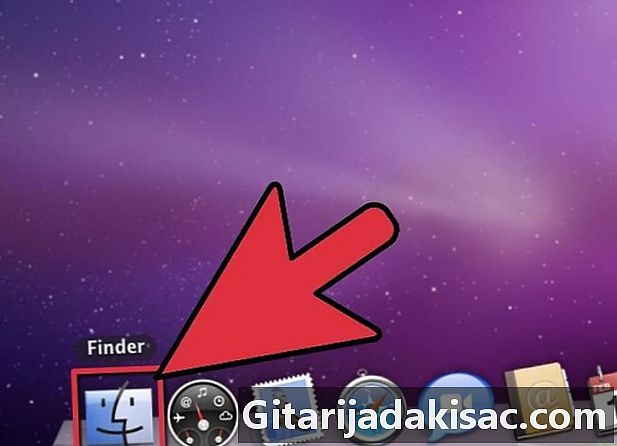
Wybierz okno Findera. Możesz także otworzyć nowe okno Findera. Możesz także kliknąć pulpit, aby przejść do Findera. -
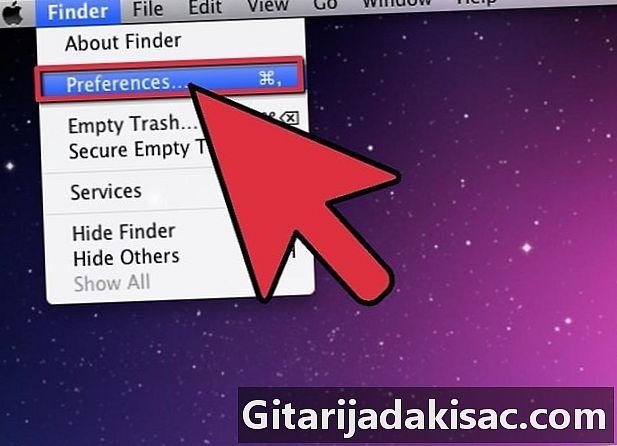
Kliknij menu znalazca. Następnie kliknij preferencje. -
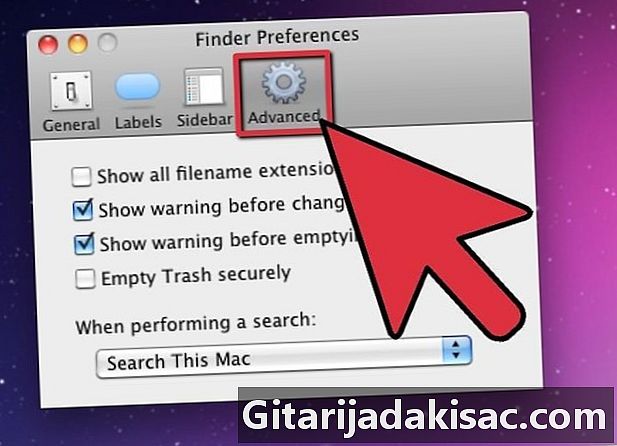
W oknie Preferencje wyszukiwarkikliknij zaawansowany. -

Zaznacz pole Wyświetl wszystkie rozszerzenia plików. Po prostu kliknij na to. -

Zamknij okno Preferencje wyszukiwarki. -

Otwórz nowe okno Findera. Pliki będą teraz wyświetlać swoje rozszerzenia.