
Zawartość
W tym artykule: Change permissionsRequest a objectReferences
Uprawnienia systemu Windows 7 określają, którzy użytkownicy mogą usuwać, edytować i uzyskiwać dostęp do folderów i plików. Każdy ma niestandardowe ustawienia autoryzacji. Zmiana tych ustawień umożliwia otwieranie lub blokowanie dostępu do plików na komputerze. Jeśli niedawno przywróciłeś dane ze starego dysku twardego, powinieneś wyznaczyć siebie jako właściciela plików, zanim będziesz mieć do nich dostęp.
etapy
Metoda 1 Zmień uprawnienia
-

Uzyskaj dostęp do systemu Windows jako administrator. Jeśli nie zalogujesz się jako administrator, będziesz mógł zmienić tylko uprawnienia swojego konta użytkownika. Aby móc zmienić uprawnienia innych kont na komputerze, należy zalogować się przy użyciu konta z uprawnieniami administratora.- Jeśli nie zalogujesz się jako administrator, nie będziesz mieć dostępu do większości ustawień autoryzacji.
-

Kliknij prawym przyciskiem myszy. Zrób to w folderze lub pliku, którego uprawnienia chcesz zmienić. Masz możliwość zmiany praw do dowolnego folderu lub pliku. Zmiana uprawnień do folderu dotyczy również wszystkich plików i folderów znajdujących się w folderze.- Nie można zastosować tej zmiany do używanych plików. Zamknij wszystkie programy korzystające z folderu lub pliku, w którym próbujesz zmienić uprawnienia.
-

wybierać właściwości. Ta czynność spowoduje otwarcie okna właściwości folderu lub pliku. -

Kliknij zakładkę bezpieczeństwo. W tej sekcji wyświetlana jest lista użytkowników i grup, którzy mają prawo do wybranego elementu.- Jeśli nie możesz znaleźć sekcji bezpieczeństwo, prawdopodobnie próbujesz zmienić uprawnienia do pliku znajdującego się na dysku flash USB. Jeśli to urządzenie jest sformatowane w systemie plików FAT32, nie można zmienić uprawnień do obiektu. Dysk musi korzystać z systemu plików NTFS.
-
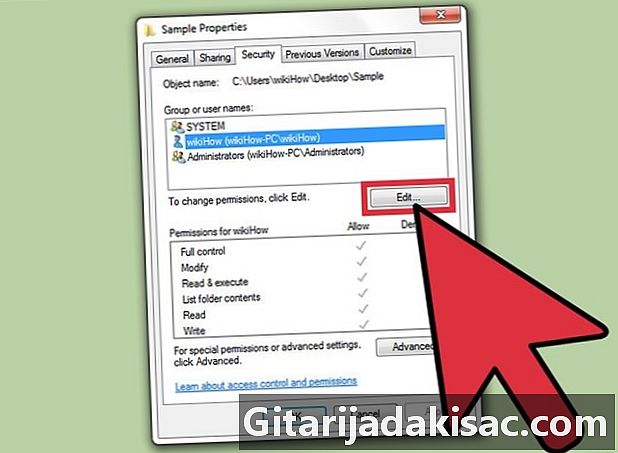
Kliknij przycisk zmiana. To polecenie pozwala zmienić uprawnienia do tego folderu lub pliku w miejsce osoby korzystającej z komputera. -

Kliknij przycisk dodać. W ten sposób możesz dodać nową grupę lub użytkownika do listy osób, które mogą manipulować tym plikiem.- Kliknij na zaawansowanynastępnie szukaj aby wyświetlić listę wszystkich grup i użytkowników na komputerze.
- Wybierz użytkownika, którego chcesz dodać do listy uprawnień, i kliknij w porządku, Zobaczysz wybór pojawi się w sekcji Nazwy grup lub użytkowników.
-

Wybierz użytkownika Musisz wybrać tego, dla którego chcesz zmienić uprawnienia. Dostępne uprawnienia zostaną wyświetlone w sekcji Uprawnienia dla (nazwa użytkownika). -

Zaznacz pola. Zaznacz pola wyboru uprawnień, które chcesz dodać do tej grupy lub użytkownika. Każda autoryzacja na liście zawiera opcje zezwolenie i śmieci, Sprawdź uprawnienia, które chcesz udzielić użytkownikowi lub którym odmawiasz.- Pełna kontrola: użytkownik może usunąć, edytować, odczytać lub zapisać plik.
- Modyfikacja: ma możliwość modyfikacji, odczytu lub opisu pliku.
- Odczyt i wykonanie: Użytkownik może wykonać lub odtworzyć wybrany plik.
- Wyświetlanie zawartości folderu: może zobaczyć pliki w wybranym folderze.
- Czytanie: Użytkownik ma możliwość otwarcia pliku.
- Pisanie: Może edytować wybrany plik lub tworzyć nowe.
-

Dostosuj ustawienia, jeśli pola są szare. Jeśli nie możesz zmienić uprawnień, powinieneś dostosować niektóre ustawienia.- Kliknij przycisk zaawansowany który jest w ulotce bezpieczeństwo.
- Wybierz użytkownika i kliknij Edytuj uprawnienia.
- Odznacz pole Uwzględnij uprawnienia, które można odziedziczyć od obiektu nadrzędnego tego obiektu.
- Zapisz swoje zmiany Teraz będziesz mógł zaznaczyć pola dla autoryzacji.
-

Kliknij na zastosować aby zapisać zmiany. Wprowadzone zmiany zostaną uwzględnione i zastosowane do użytkownika. Jeśli zmienisz uprawnienia do swojego konta, zmiany zostaną wprowadzone natychmiast.
Metoda 2 Odpowiedni obiekt
-

Zaloguj się jako administrator. Tylko konta posiadające wymagane uprawnienia mogą zmienić własność folderów lub plików. -
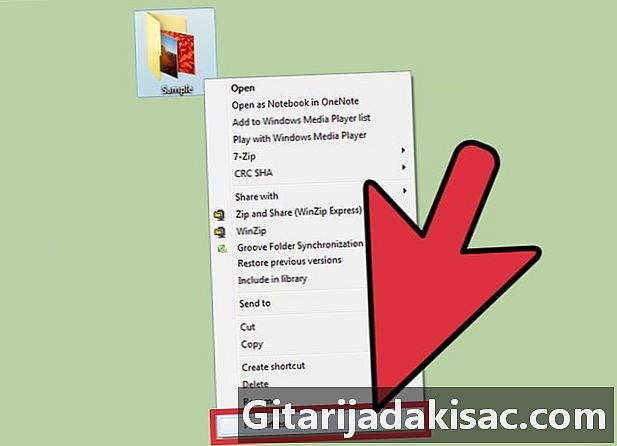
Otwórz właściwości pliku. Aby to zrobić, kliknij prawym przyciskiem myszy folder lub plik, którego właścicieli chcesz zmienić, i kliknij właściwości, Ta akcja otworzy okno właściwości obiektu. -

Kliknij zakładkę bezpieczeństwo. Ta sekcja wyświetla listę użytkowników, którzy mogą manipulować wybranym elementem.- Jeśli nie możesz znaleźć tej sekcji, prawdopodobnie próbujesz zmienić właściwości pliku na dysku flash USB w formacie FAT32. Opcje bezpieczeństwa są dostępne tylko na urządzeniach w formacie NTFS.
-

Kliknij przycisk zaawansowany. Spowoduje to wyświetlenie okna zaawansowanych ustawień zabezpieczeń wybranego folderu lub pliku. -

Kliknij zakładkę właściciel. W tej sekcji wyświetlona zostanie lista potencjalnych administratorów, bieżącego właściciela i ścieżka do wybranego obiektu. -

Kliknij na zmiana zmienić właściciela. To polecenie pozwoli ci wybrać nowego właściciela z listy. -

Kliknij na Inni użytkownicy lub grupy. Jeśli grupy lub użytkownika, którego chcesz wyznaczyć jako właściciela, nie ma na liście, musisz kliknąć przycisk Inni użytkownicy lub grupy znaleźć i dodać.- Kliknij na zaawansowany potem szukaj aby wyświetlić wszystkie grupy i użytkowników na komputerze.
- Wybierz użytkownika, którego chcesz dodać do listy uprawnień, i kliknij w porządku, Zobaczysz wybór pojawi się w sekcji Wybierz nowego właściciela.
-

Zaznacz pole u dołu sekcji. To jest opcja Zastąp właściciela podkontenerów i obiektów, To da nowemu właścicielowi prawo do wszystkich podfolderów wybranego obiektu. -

Zapisz zmiany. Kliknij na w porządku aby zapisać zmiany właściwości. Jeśli ponownie otworzysz okno właściwości i przejdziesz do zakładki bezpieczeństwozobaczysz, że właściwość zmieniła się w oknie zaawansowanych ustawień zabezpieczeń. -

Dostosuj swoje uprawnienia. Możliwe, że ustawiasz swoje uprawnienia względem pliku Pełna kontrolanawet po zawłaszczeniu tego. Aby to zrobić, postępuj zgodnie z instrukcjami w pierwszej części tego artykułu.