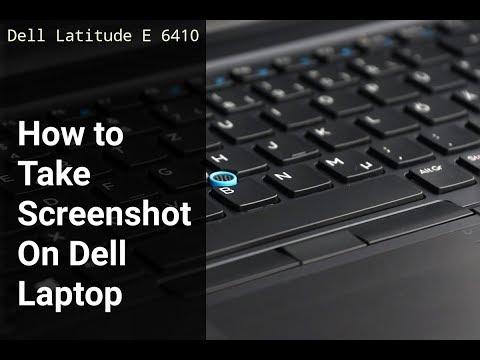
Zawartość
- etapy
- Metoda 1 Użyj Windows 8 i 10
- Metoda 2 Użyj systemu Windows XP, Vista i 7
- Metoda 3 Korzystanie z narzędzia Capture
Dowiedz się, jak wykonać i zapisać zrzut ekranu na komputerze Dell.
etapy
Metoda 1 Użyj Windows 8 i 10
-

Przejdź do strony, którą chcesz przechwycić. Wszystko na ekranie (oprócz kursora myszy) zostanie przechwycone, w tym pasek zadań.- Na przykład możesz otworzyć czat na Facebooku, który prowadziłeś z przyjacielem.
-

Znajdź klucz Drukuj ekran. Dotyk Wydrukować. ekran znajduje się zwykle w prawym górnym rogu klawiatury Dell. W przeciwieństwie do klawiatur innych producentów komputerów, zwykle nie ma na nim nic więcej.- Przycisk dotykowy na ekranie może mieć różne oznaczenia, ale Wydrukować. ekran i Imp. Tytuł grzecznościowy są 2 najczęstszymi wzmiankami.
-

Poszukaj klucza ⊞ Win. Ten klucz z logo Windows znajduje się zwykle w lewym dolnym rogu klawiatury dowolnego komputera z systemem Windows. -

Naciśnij jednocześnie ⊞ Win i Drukuj ekran. Twój ekran powinien krótko migać, aby wskazać, że wykonano zrzut ekranu.- Jeśli ekran nie miga, naciśnij i przytrzymaj ⊞ Win przygnębiony i mocno nacisnąć Drukuj ekran.
-

Otwórz menu początek. Naciśnij klawisz ⊞ Win lub kliknij logo Windows w lewym dolnym rogu ekranu. Menu początek otworzy się kursorem myszy w polu wyszukiwania. -

typ Zrzuty ekranu w polu wyszukiwania. Zobaczysz folder zatytułowany Zrzuty ekranu pojawiają się w górnej części okna początek. -

Kliknij folder Zrzuty ekranu. Folder zostanie otwarty, a znajdziesz w nim zrzut ekranu.- Folder Zrzuty ekranu jest tworzony w folderze obrazowość po zrobieniu pierwszego zrzutu ekranu.
Metoda 2 Użyj systemu Windows XP, Vista i 7
-

Przejdź do strony, którą chcesz przechwycić. Wszystko na ekranie (oprócz kursora myszy) zostanie przechwycone, w tym pasek zadań.- Na przykład możesz otworzyć czat na Facebooku, który prowadziłeś z przyjacielem.
-

Znajdź klucz Drukuj ekran. Dotyk Wydrukować. ekran znajduje się zwykle w prawym górnym rogu klawiatury Dell. W przeciwieństwie do klawiatur innych producentów komputerów, zwykle nie ma na nim nic więcej.- Przycisk dotykowy na ekranie może mieć kilka różnych oznaczeń, ale Wydrukować. ekran i Imp. Tytuł grzecznościowy są 2 najczęstszymi wzmiankami.
-

Naciśnij Drukuj ekran. Zrzut ekranu z twojego ekranu zostanie zapisany w schowku twojego komputera. Następnie możesz wkleić go do aplikacji, która pozwoli Ci zapisać jako obraz.- Niektóre klawiatury Dell mają taką wzmiankę Wydrukować. ekran napisane innym kolorem niż inne klawisze (na przykład białym). W takim przypadku będziesz musiał nacisnąć klawisz Fn w lewym rogu klawiatury podczas naciskania Drukuj ekran.
-

Otwórz menu początek. Możesz kliknąć ikonę Windows (w Windows Vista i 7) lub dalej początek (w systemie Windows XP) w lewym dolnym rogu ekranu. Możesz także nacisnąć klawisz ⊞ Win. -

typ malować w menu początek. Musisz zobaczyć aplikację malować pojawiają się w górnej części okna menu początek.- W systemie Windows XP kliknij Wszystkie programy następnie wybierz kartę akcesoria.
-

Kliknij ikonę malować. Wygląda jak kubek wypełniony pędzlami (w systemie Windows XP i Vista) lub paleta farb (w systemie Windows 7). -

Przytrzymaj klawisz Ctrl wciśnięty. Naciśnij klawisz jednocześnie V, Twój zrzut ekranu zostanie wklejony do Paint. -

Kliknij na plik. Przycisk znajduje się w lewym górnym rogu okna Paint. -

Kliknij na rekord. Otworzy się okno, w którym możesz nazwać swój plik. -

Wpisz nazwę Wpisz nazwę, a następnie kliknij przycisk Zapisz. Zrzut ekranu zostanie zapisany w domyślnym folderze kopii zapasowej komputera. Zazwyczaj tak jest dokumenty.- Możesz zmienić folder docelowy, klikając folder na lewym pasku bocznym.
Metoda 3 Korzystanie z narzędzia Capture
-

Otwórz menu początek. Naciśnij klawisz ⊞ Win lub kliknij logo Windows w lewym dolnym rogu ekranu.- Narzędzie przechwytywania nie jest dostępne w systemie Windows XP.
-

typ Narzędzie do przechwytywania w menu początek. Narzędzie przechwytywania pojawi się w górnej części okna początek. -

Kliknij ikonę narzędzia Capture. Wygląda jak nożyczki. Narzędzie przechwytywania zostanie otwarte. -

Kliknij na nowy lub & # x25BC;. Pojawi się menu rozwijane z różnymi opcjami przechwytywania.- Capture Free Form. Możesz narysować dowolny kształt myszką, a to, co jest w środku, zostanie uchwycone.
- Przechwytywanie prostokątne. Jest to domyślna forma, która pozwala narysować pole o zmiennej wielkości do przechwytywania ekranu.
- Okno przechwytywania. Pozwala uchwycić określone okno, podobnie jak przytrzymanie klawisza Alt i naciśnięcie Wydrukować. ekran, Będziesz mógł wybrać okno do przechwycenia.
- Przechwytywanie na pełnym ekranie. Wszystko na ekranie zostanie przechwycone, z wyjątkiem narzędzia Przechwytuj.
-

Kliknij jedną z opcji. Kliknij jedną z opcji, aby wybrać kształt zrzutu ekranu. -

Zmień tusz zaznaczenia. Domyślnie tusz zaznaczenia dla wszystkich zdjęć jest czerwony. Możesz go zmodyfikować, klikając przycisk Opcje, Otworzy się nowe okno, w którym będziesz mógł ukryć wybrany atrament lub zmienić jego kolor. -

Kliknij na nowy. Znajduje się po lewej stronie okna narzędzia Przechwyć. Twój ekran będzie mrugał, a kursor myszy zmieni się w krzyż. -

Kliknij i przeciągnij myszą na ekranie. Pojawi się prostokąt obejmujący wybrany obszar.- Jeśli wybrałeś Przechwytywanie pełnego ekranukliknij nowy wykona zrzut ekranu.
-

Zwolnij przycisk myszy. Zostanie zrobiony zrzut ekranu wszystkiego w prostokącie. -

Kliknij na plik. Przycisk znajduje się w lewym górnym rogu okna, w którym znajduje się zrzut ekranu. -

Kliknij na Zapisz jako. Ta opcja znajduje się pośrodku menu rozwijanego, które się pojawi. -

Wpisz nazwę Wpisz nazwę, a następnie kliknij przycisk Zapisz. Zrzut ekranu zostanie zapisany w domyślnym folderze kopii zapasowej komputera. Zazwyczaj tak jest obrazowość.- Możesz edytować folder kopii zapasowej, klikając folder na lewym pasku bocznym.