
Zawartość
W tym artykule: Korzystanie z układu klawiatury aplikacji GboardChange i zastępowanie eRefereferencji
Gboard to niestandardowa klawiatura zaprojektowana przez Google na urządzenia z systemem iOS i Android i ma dobrze zdefiniowane ustawienia. Większość opcji w wewnętrznym menu Gboard odpowiada tym, które można znaleźć w ogólnych ustawieniach klawiatury iPhone'a. Są one jednak zaprojektowane wyłącznie w celu wpływania na funkcjonalność Gboard. Jednak preferencje aplikacji zastąpią ogólne ustawienia klawiatury, gdy używasz Gboard do pisania. Niektóre kluczowe ustawienia klawiatury iOS (np. Wymiana i układ klawiatury) znajdują się również na Gboard.
etapy
Część 1 Korzystanie z aplikacji Gboard
-

Pobierz i zainstaluj Gboard. Jest to niestandardowa klawiatura, która integruje takie funkcje, jak wyszukiwarka Google i tryb przeciągania i upuszczania w stylu Android. Znajdź Gboard w App Store i naciśnij get zainstalować. Następnie uruchom aplikację i postępuj zgodnie z instrukcjami wyświetlanymi na ekranie, aby ją zainstalować. -

Przejdź do ustawień Gboard. Uruchom aplikację i naciśnij Ustawienia klawiatury Gboard, W ten sposób zostanie wyświetlona lista parametrów. -

Włącz przeciąganie. Jest to funkcja, która pozwala wpisywać słowa, przesuwając palec z jednego klawisza na drugi bez odsuwania go od klawiatury. Ta funkcja jest specyficzna dla klawiatury Google i nie będzie widoczna w ustawieniach klawiatury iOS.- Po włączeniu tej funkcji przycisk przełącznika zmienia kolor na niebieski, ale gdy jest wyłączony, przycisk przełączania jest szary.
-

Włącz sugestię emotikonów. Podczas wpisywania litery e funkcja ta sugeruje emotikony na podstawie pisanego słowa (na przykład przez wpisanie słowa zawartośćzamiast tego na klawiaturze pojawi się ikona buźki). -

Aktywuj automatyczną korektę. Ta funkcja automatycznie zmienia błędnie napisane słowa podczas pisania. Uważaj na nazwy miejsc i osób, gdy ta funkcja jest włączona, ponieważ słownik Autokorekty może ich nie rozpoznać i zmienić na słowa, których nie chcesz. -

Aktywuj automatyczne wielkie litery. Ta funkcja automatycznie wstawi wielkie słowa na początku zdań, a także odpowiednie rzeczowniki. -

Włącz blokowanie obraźliwych słów. Ta funkcja pomija wyrażenia, które filtr słów uważa za bluźnierczy. Włączenie tej opcji nie blokuje słów wprowadzanych ręcznie (chociaż są one objęte funkcją Autokorekty), ale nie będą wyświetlane jako sugestie dotyczące zamiany słów lub podczas wykonywania wpis poślizgu. -

Aktywuj podgląd postaci. Ta funkcja daje przegląd klawisza, który właśnie nacisnąłeś podczas pisania. -

Włącz Caps Lock. Ta funkcja umożliwia konfigurację klawiatury wielkie naciśnięcie klawisza Strzałka w górę (lub Shift). Klawisz Caps Lock jest reprezentowany przez ciągłą linię pod strzałką. Jeśli przypadkowo włączysz tę funkcję, możesz ją wyłączyć, naciskając ją ponownie. -

Włącz małe litery. Ta funkcja umożliwia ustawienie klawiatury małymi literami, gdy wielkie litery nie są włączone. Wyłączenie go nie usunie małych liter. Pamiętaj tylko, aby ustawić klawiaturę tak, aby zawsze wyświetlała wielkie litery, tak jak na klawiaturze fizycznej. -

Aktywuj skrót. Ta opcja umożliwia dodanie punktu ”. (Bez naciskania dedykowanego klawisza), naciskając dwukrotnie klawisz spacji. Ta funkcja może być przydatna dla tych, którzy lubią pisać szybko.
Część 2 Zmień układ klawiatury i zamień e
-

Otwórz ustawienia iPada lub iPhone'a. Na tym poziomie będziesz mieć dostęp do wszystkich klawiatur zainstalowanych w urządzeniu. Wszystkie parametry, które tam znajdziesz i które odpowiadają parametrom Gboard, nie będą miały zastosowania do tego. Muszą zostać zmodyfikowane, aby mogły wpłynąć na działanie tablicy. -

Uzyskaj dostęp do ustawień klawiatury. Wejdź Ogólne> Klawiatura aby uzyskać dostęp do opcji klawiatury. -

Naciśnij Klawiatury. Po kliknięciu tego przycisku pojawi się lista wszystkich używanych klawiatur. -
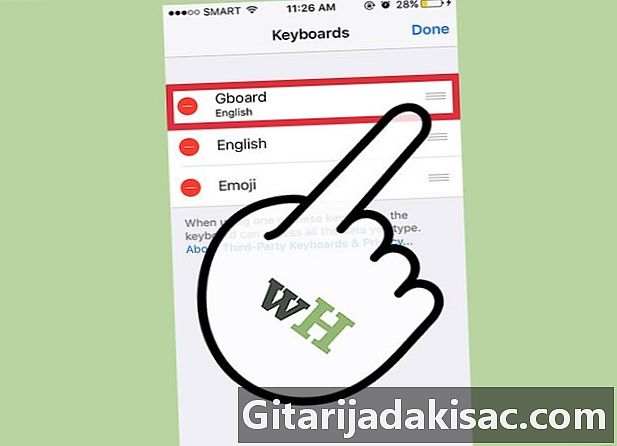
Ustaw Gboard jako główną klawiaturę. Naciśnij zmiana i przytrzymaj palec Gboard i przenieś go na górę listy. Zwolnij i naciśnij w porządku aby zapisać ustawienia. Ta akcja spowoduje, że Gboard pojawi się na górze listy po przełączeniu z jednej klawiatury na drugą. -

Zmień zamiennik e. Wróć do ustawień klawiatury i naciśnij Zastąpienie e, Tutaj możesz zdefiniować skróty i filtry wejściowe. Naciśnij przycisk + aby uchwycić wyrażenie, jego substytut i nacisnąć rekord do końca.- Na przykład na domyślnych klawiaturach iPhone'a lub iPada JRV jest automatycznie zastępowany przez Idę! Zmiany tego ustawienia dotyczą także aplikacji Gboard.