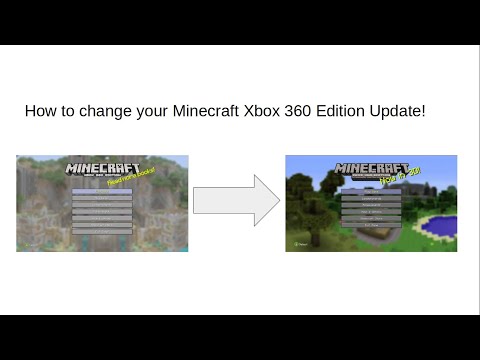
Zawartość
- etapy
- Metoda 1 Korzystanie z Xbox Live
- Rozwiązywanie problemów
- Metoda 2 Ręcznie zastosuj aktualizacje
Minecraft to gra, która stale się rozwija, a jej nowe aktualizacje mogą dodawać ekscytujące treści, a także naprawiać ważne problemy. Aktualizacje są zazwyczaj pobierane automatycznie, jeśli są dostępne. Jeśli Twoja konsola Xbox 360 nie jest połączona z Internetem i nie możesz uzyskać aktualizacji online, możesz pobrać je z różnych społeczności graczy i zastosować je ręcznie.
etapy
Metoda 1 Korzystanie z Xbox Live
-

Zaloguj się do Xbox Live. Aby zaktualizować grę, nie trzeba mieć konta Xbox Live Gold. Możesz użyć bezpłatnego konta Silver. Kliknij S.27, aby subskrybować Xbox_Live_Free_sub tutaj, aby dowiedzieć się więcej o tworzeniu darmowego konta na Xboksie.- Jeśli nie masz dostępu do Internetu, kliknij tutaj, aby uzyskać instrukcje dotyczące ręcznych aktualizacji.
-
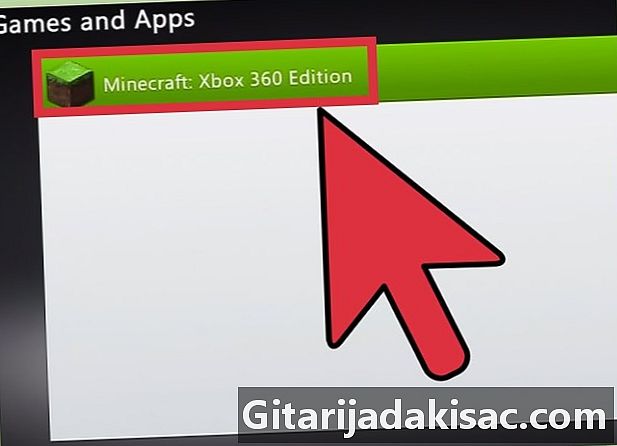
Uruchom Minecraft. Jeśli jesteś podłączony do Xbox Live i dostępna jest aktualizacja, otrzymasz taką, która pozwoli ci ją pobrać i zainstalować. -

Poczekaj, aż aktualizacja zostanie pobrana i zainstalowana. Zwykle zajmuje to tylko kilka minut. Minecraft uruchomi się ponownie po zainstalowaniu aktualizacji.
Rozwiązywanie problemów
-
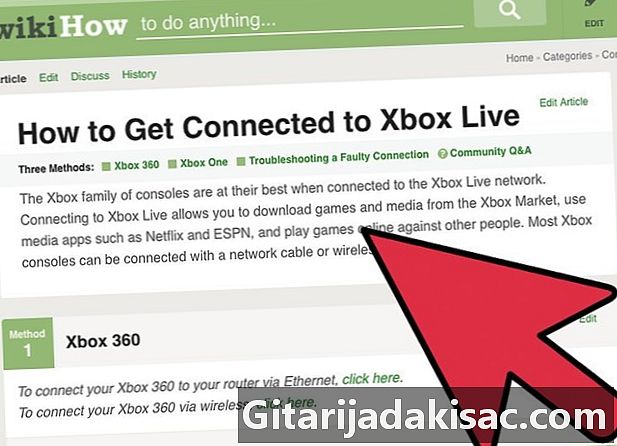
Sprawdź ponownie połączenie sieciowe. Jeśli konsola Xbox nie łączy się z siecią, nie można pobrać i zainstalować aktualizacji. Kliknij tutaj, aby dowiedzieć się więcej o tym, jak podłączyć Xbox 360 do sieci. -

Sprawdź, czy Xbox Live działa. Usługa Xbox Live może być offline, co uniemożliwia dostęp do serwerów pobierania. Możesz sprawdzić, czy Xbox Live jest podłączony, przechodząc do witryny Xbox Live. -
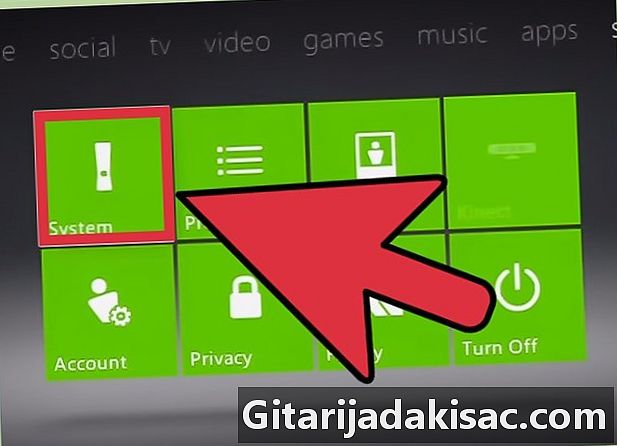
Ponownie zainstaluj Minecraft. Może się zdarzyć, że instalacja twojej gry jest uszkodzona i że jest to przyczyną niepowodzenia procesu aktualizacji. Ponowna instalacja gry rozwiąże problem. Twoje dane zostaną usunięte, więc pamiętaj, aby najpierw zapisać je na dysku USB.- Otwórz menu „Ustawienia systemu” i wybierz „Pamięć”.
- Wybierz opcję „Jednostka pamięci”, a następnie „Gry i aplikacje”.
- Wybierz „Minecraft” z listy zainstalowanych gier.
- Kliknij „Usuń”.
- Ponownie zainstaluj Minecraft. Możesz pobrać go ze sklepu Windows Live lub ponownie zainstalować z dysku.
Metoda 2 Ręcznie zastosuj aktualizacje
-
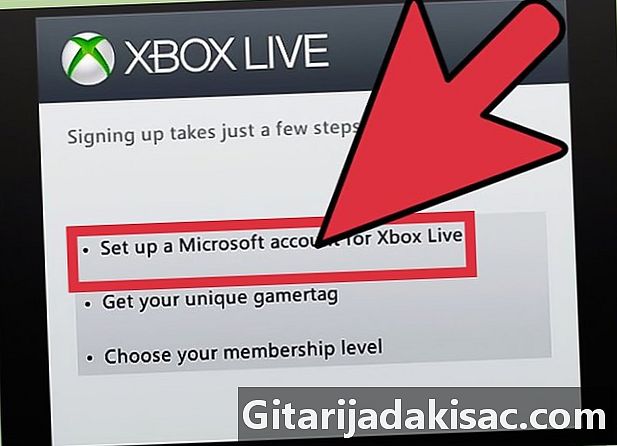
Najpierw spróbuj podłączyć Xbox 360 do Windows Live. Przed użyciem tej metody najpierw spróbuj zaktualizować z Xbox Live. Ta metoda nie jest kompatybilna, a pobranie niewłaściwych plików może spowodować problemy z grą lub systemem.- Zastanów się, czy nie zabrać Xbox 360 do domu znajomego, jeśli nie masz w domu Internetu.
- Nie potrzebujesz konta Gold do aktualizacji online, po prostu zaloguj się za pomocą bezpłatnego konta Xbox Live.
-

Uzyskaj dysk USB 1 Gb. Do przesłania pliku aktualizacji na konsolę Xbox 360 będziesz potrzebować dysku USB. Dzięki dyskowi o pojemności 1 GB odzyskasz największe aktualizacje. -
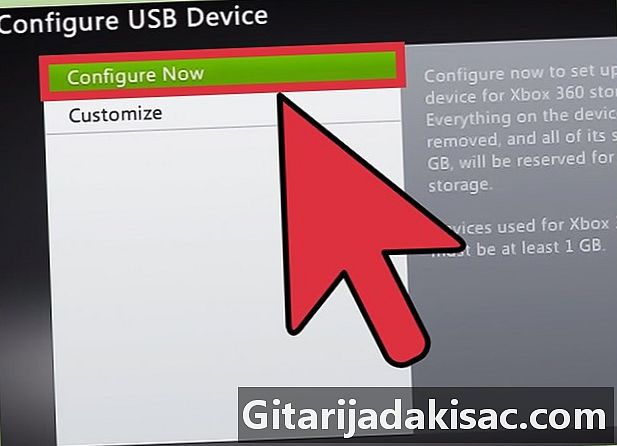
Włóż dysk USB do konsoli Xbox 360. Przed umieszczeniem pliku aktualizacji musisz odpowiednio sformatować dysk USB w konsoli Xbox 360. -

Otwórz menu „Ustawienia systemu” na konsoli Xbox 360. -
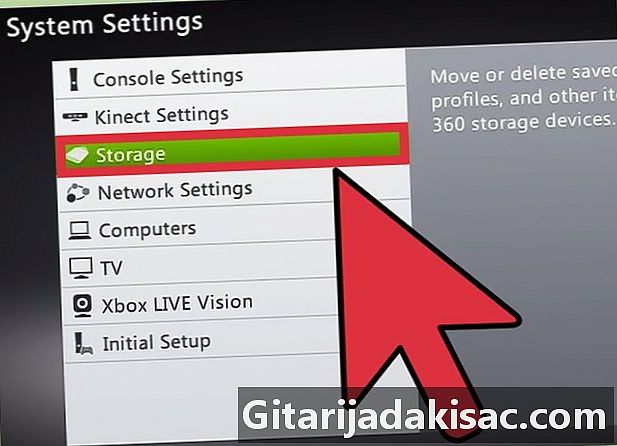
Wybierz „Pamięć”. -
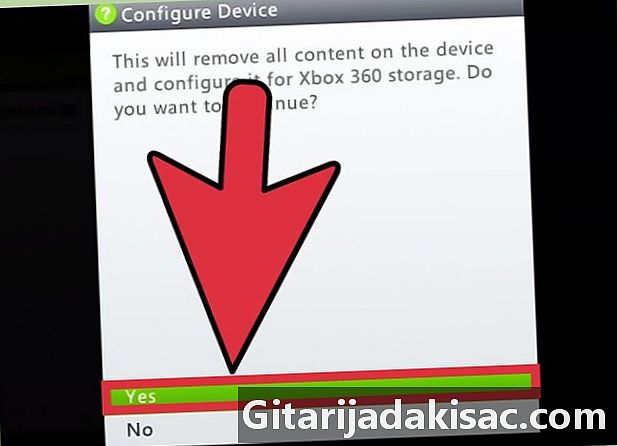
Wybierz dysk USB i kliknij „Konfiguruj teraz”.- Wszystko na dysku USB zostanie usunięte po sformatowaniu go na konsolę Xbox 360.
-
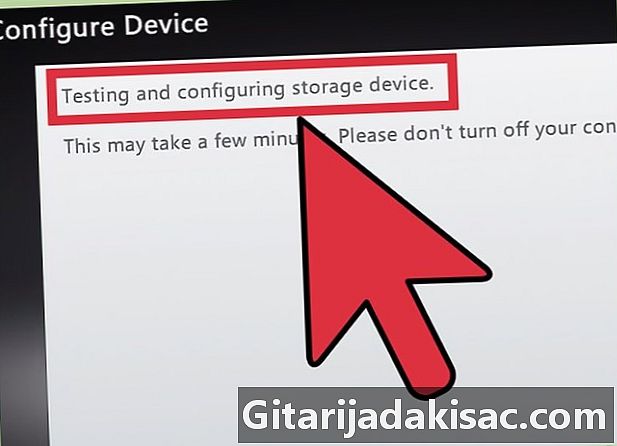
Pobierz Horizon. Jest to narzędzie do kopiowania pobranych plików aktualizacji na dysk USB, aby Xbox je rozpoznał. -

Znajdź i pobierz wymagane aktualizacje. Możesz mieć problemy ze znalezieniem ich, ponieważ ten proces nie jest obsługiwany przez Microsoft. Oto niektóre z najbardziej popularnych witryn:- XboxUnity
- XPGameSaves
- Cyfrowa ekstrakcja
-
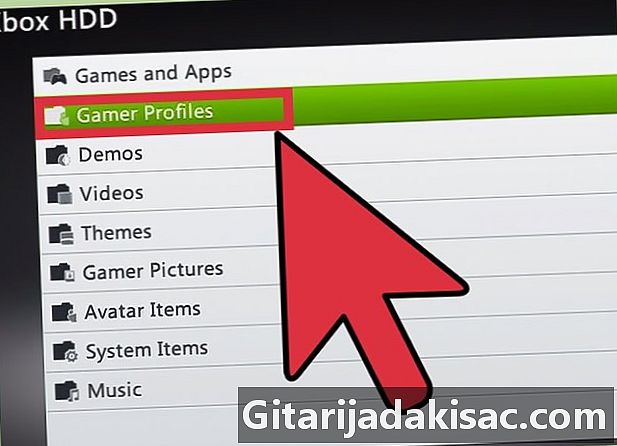
Pobierz wszystkie potrzebne aktualizacje. Musisz „zainstalować” wszystkie aktualizacje (TU), których nie masz w odpowiedniej kolejności. Na przykład, jeśli obecnie używasz TU 5 i chcesz zainstalować TU 10, musisz najpierw zainstalować TU 6 do TU 10, pojedynczo i w kolejności. -
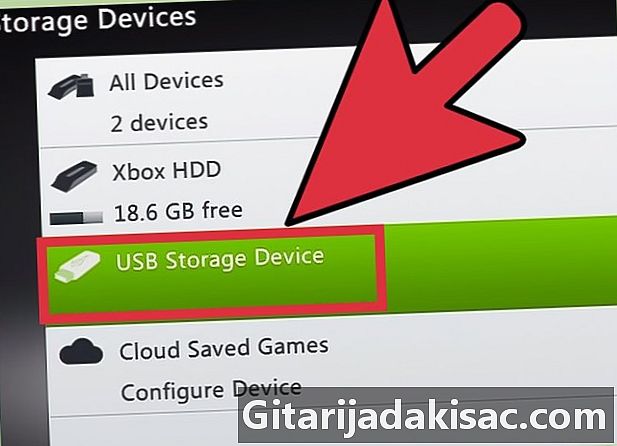
Włóż sformatowany dysk USB do komputera i uruchom Horizon. Zobaczysz dysk USB pojawi się w prawym okienku. -
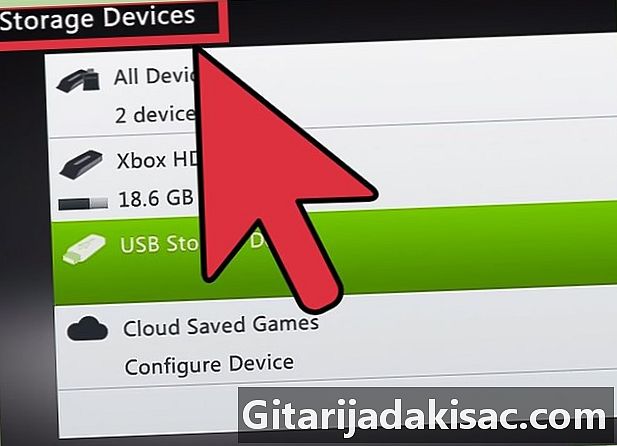
Kliknij „Wstaw nowy plik”. Ta opcja znajduje się w górnej części Eksploratora w programie Horizon. -
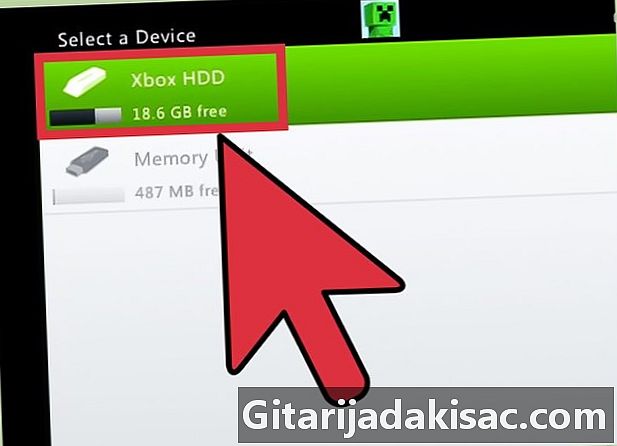
Przeglądaj eksplorator w poszukiwaniu pierwszego pliku aktualizacji. Pamiętaj, aby wybrać pierwszy z sekwencji, jeśli zastosujesz więcej niż jedną aktualizację.- Jeden poinformuje cię, że przesłanie twojej aktualizacji zakończyło się powodzeniem. Umożliwi to potwierdzenie, że skopiowałeś poprawny plik.
-
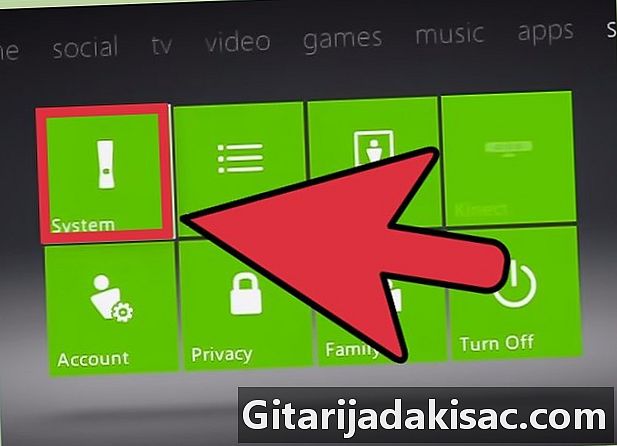
Włóż dysk USB do konsoli Xbox 360. -
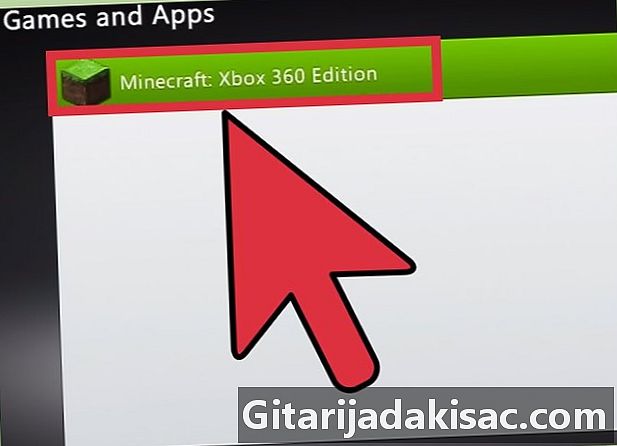
Wróć do sekcji „Pamięć” w menu „Ustawienia systemu”. -
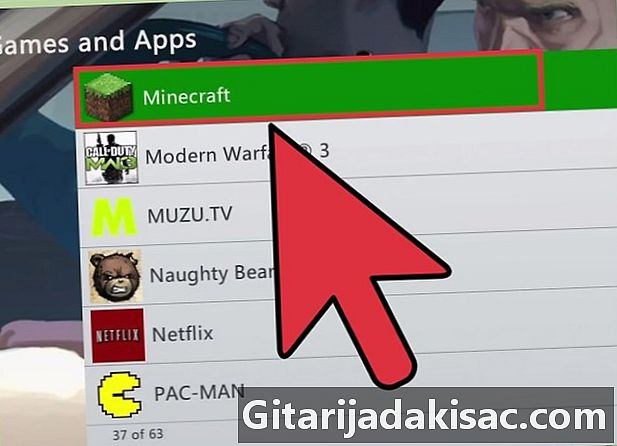
Otwórz folder „Gry”, a następnie folder „Minecraft”. -
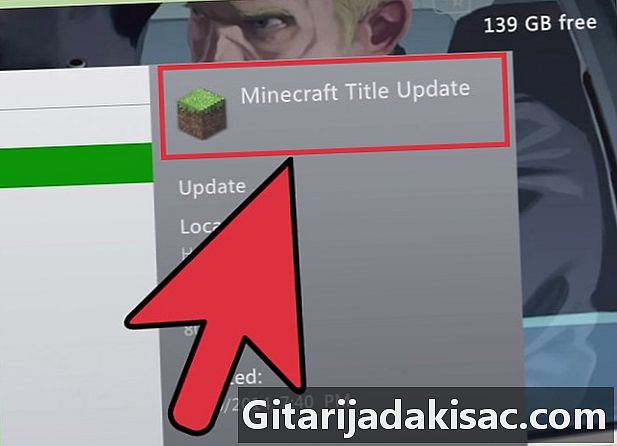
Skopiuj aktualizację na dysk twardy konsoli Xbox 360. -
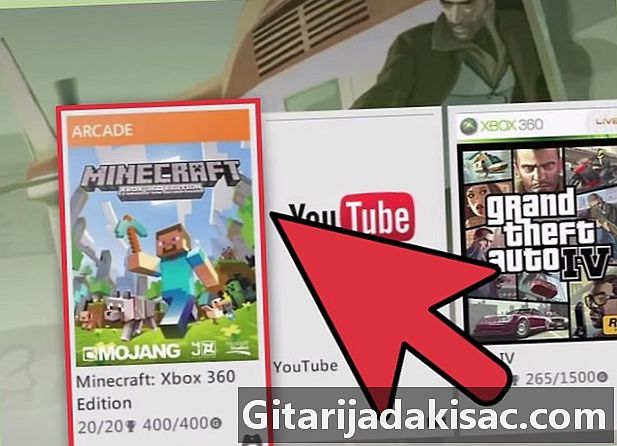
Uruchom Minecraft. Sprawdź, czy liczba wersji wzrosła i czy gra ładuje się poprawnie. -
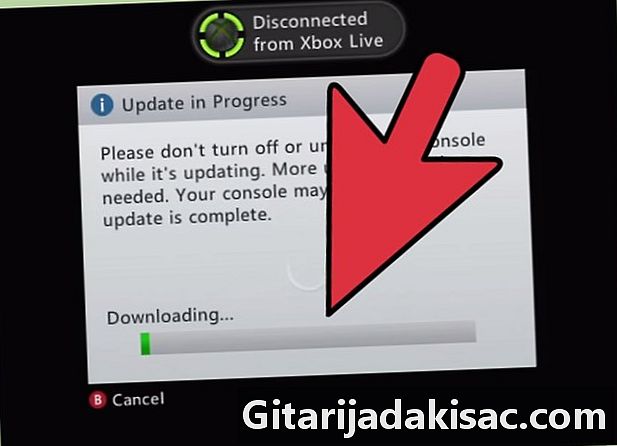
Powtórz proces dla każdej aktualizacji, którą musisz zainstalować.