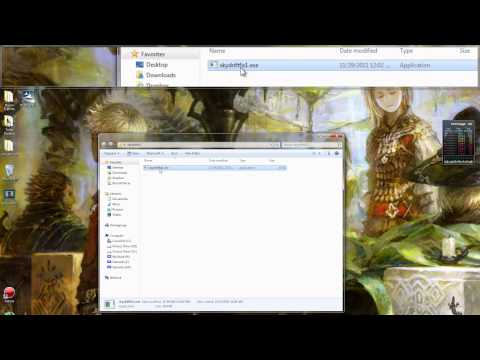
Zawartość
W tym artykule: Otwórz podstawowe programy Otwórz określone programy
Dowiedz się, jak otworzyć program w systemie Windows za pomocą wiersza polecenia. Możesz uruchamiać tylko programy zainstalowane w folderach utworzonych przez system operacyjny (takich jak pulpit), ale możesz dodać folder do listy wiersza poleceń, aby otworzyć go za pomocą tej metody.
etapy
Metoda 1 Otwórz podstawowe programy
- Otwórz menu początek

. Kliknij logo okna w lewym dolnym rogu ekranu lub naciśnij klawisz okna klawiatury komputera.- Jeśli używasz systemu Windows 8, umieść kursor w prawym górnym rogu ekranu i kliknij ikonę lupy w oknie stożkowym.
-
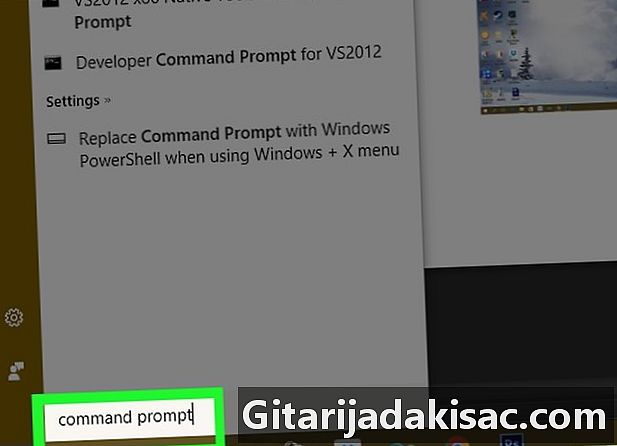
typ wiersz polecenia w początek. Twój komputer wyszuka program „Monit zamówienia”. -
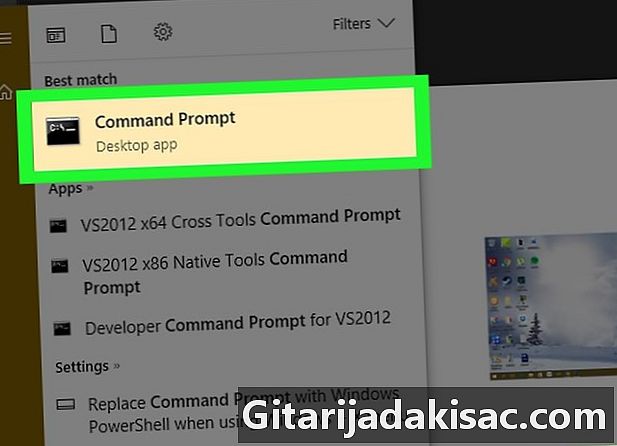
Kliknij Wiersz polecenia
. To jest czarna skrzynka u góry okna początek, Wiersz polecenia zostanie otwarty.- Jeśli korzystasz z komputera z ograniczonymi uprawnieniami, prawdopodobnie nie będziesz w stanie otworzyć wiersza polecenia.
-

typ początek w wierszu polecenia. Odłóż spację po początek. -
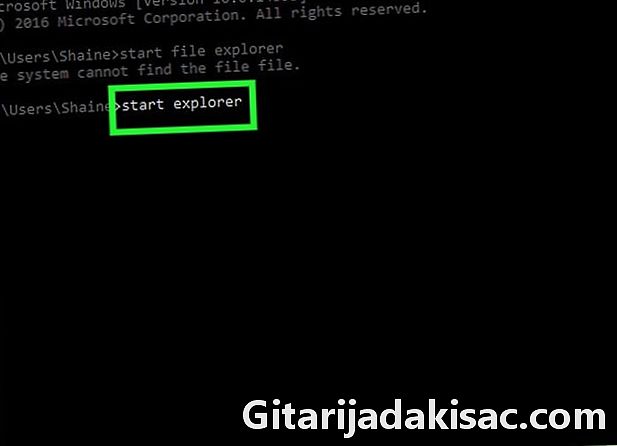
Wpisz nazwę programu w wierszu polecenia. Musi to być nazwa systemu pliku, a nie nazwa jego skrótu (na przykład nazwa systemu wiersza polecenia to cmd). Poniżej znajdują się nazwy bieżących programów.- Eksplorator plików : zbadać.
- Notatnik : notatnik.
- Tabela znaków : charmap.
- malować : MSPAINT.
- Wiersz polecenia (nowe okno) : cmd.
- Windows Media Player : wmplayer.
- Menedżer zadań : taskmgr.
-

Naciśnij wejście. Kiedy otrzymasz zamówienie jak uruchom nazwę programu, naciśnij klawisz Enter, aby otworzyć wybrany program. Powinien się otworzyć po kilku sekundach.- Jeśli wybrany program się nie otworzy, istnieje duże prawdopodobieństwo, że znajduje się on w folderze, który nie jest uwzględniony w ścieżce wiersza polecenia. Przejdź do następnego kroku, aby rozwiązać problem.
Metoda 2 Otwórz określone programy
-
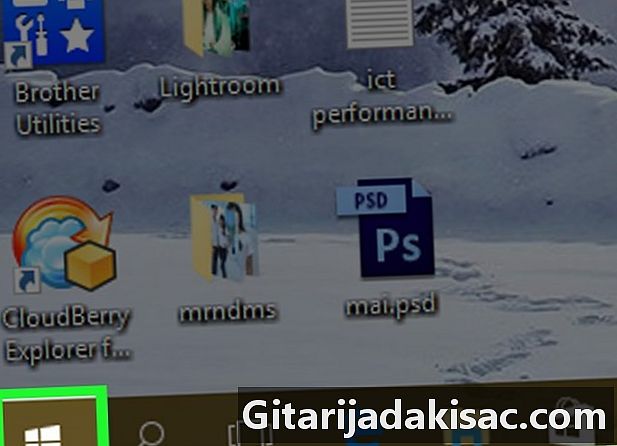
Otwórz menu początek
. Kliknij logo okna w lewym dolnym rogu ekranu lub naciśnij klawisz okna klawiatury komputera. -
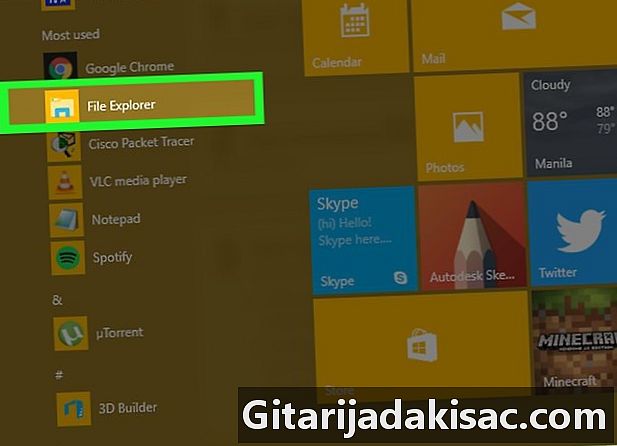
Otwórz eksplorator plików
. Kliknij ikonę folderu w lewym dolnym rogu okna początek. -
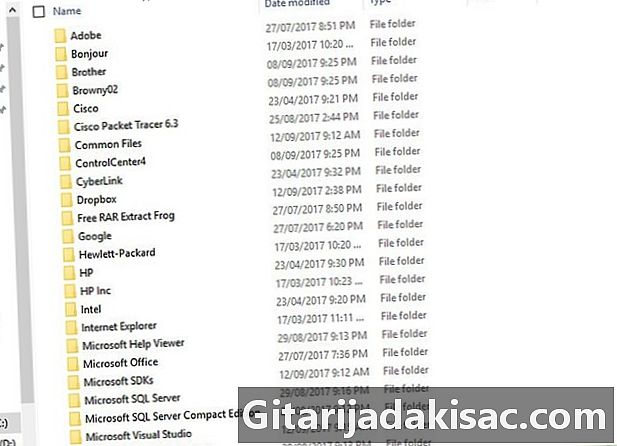
Otwórz folder, w którym znajduje się twój program. Przejdź do folderu zawierającego program, który chcesz otworzyć, klikając foldery, które pozwolą ci to zrobić.- Gdy ikona programu, którą chcesz otworzyć w wierszu polecenia, pojawi się na środku eksploratora plików, będziesz wiedział, że jesteś w odpowiednim folderze.
- Jeśli nie wiesz, gdzie jest program, wiedz, że większość znajduje się w folderze Pliki programów dysk twardy. Możesz także przeszukać pasek wyszukiwania u góry.
-
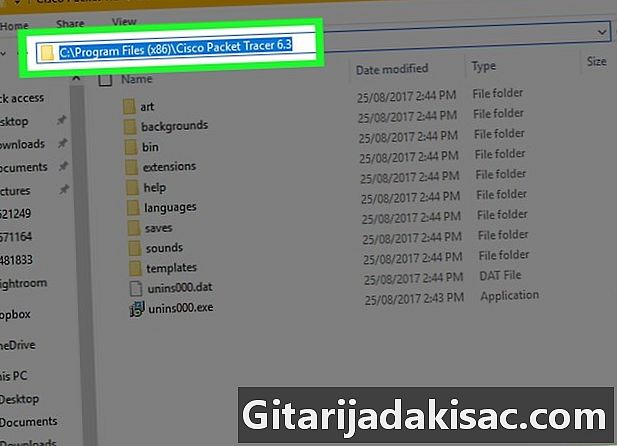
Wybierz ścieżkę do folderu. Kliknij po prawej stronie paska adresu u góry eksploratora plików. Zobaczysz niebieskie pole podświetlające zawartość paska adresu. -
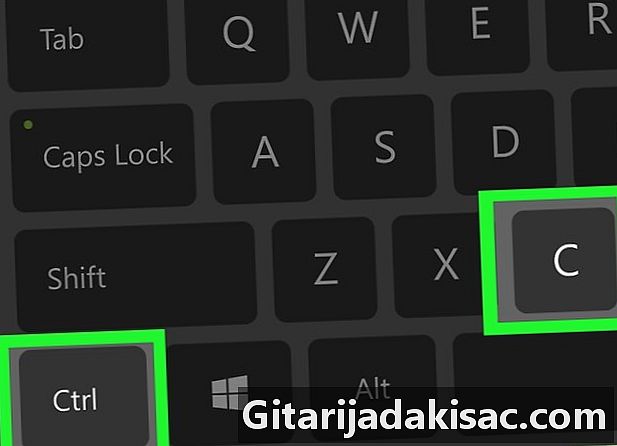
Skopiuj ścieżkę. Naciśnij jednocześnie Ctrl i C. -
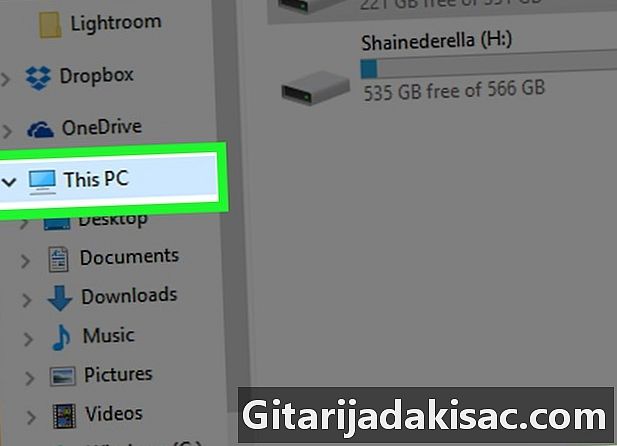
Kliknij na Ten komputer. Ten folder znajduje się po lewej stronie eksploratora plików. -
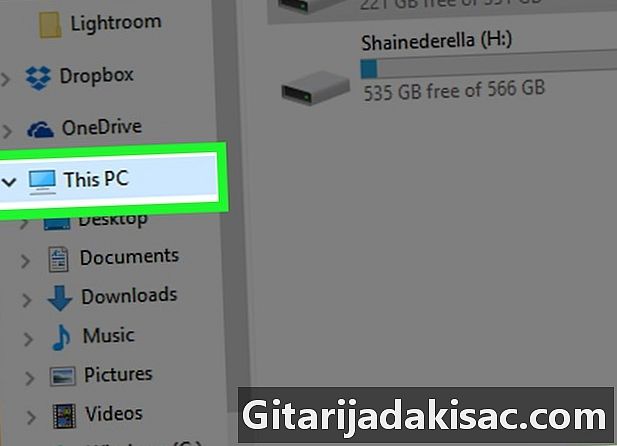
Kliknij ponownie Ten komputer. Wszystkie foldery w oknie zostaną odznaczone i będziesz mógł otworzyć właściwości folderu Ten komputer. -
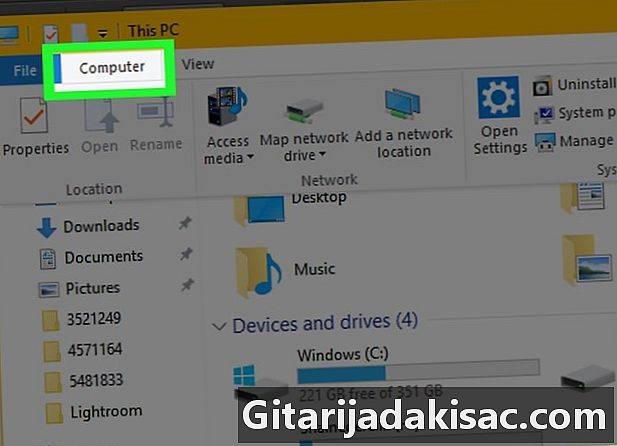
Kliknij na komputer. To jest zakładka w lewym górnym rogu strony. Pojawi się pasek narzędzi. -
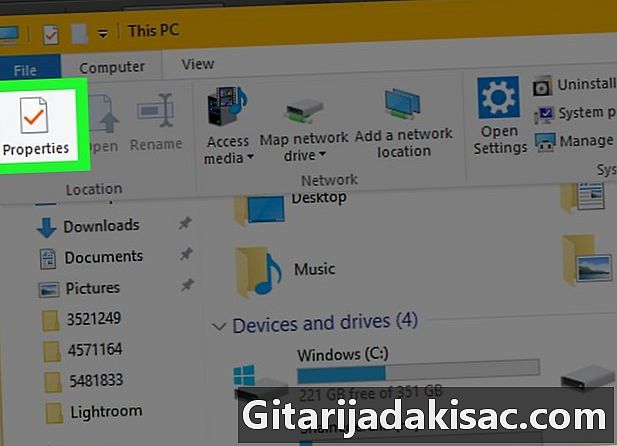
Kliknij na właściwości. Ta ikona wygląda jak białe pudełko z czerwonym znacznikiem wyboru w środku. Kliknij go, aby wyświetlić okno stożkowe. -
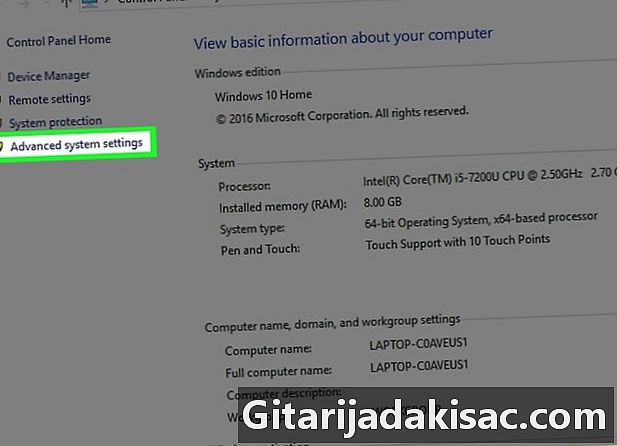
Kliknij na Zaawansowane ustawienia systemu. To jest link w lewym górnym rogu okna. Otworzy się nowe okno conuelle. -
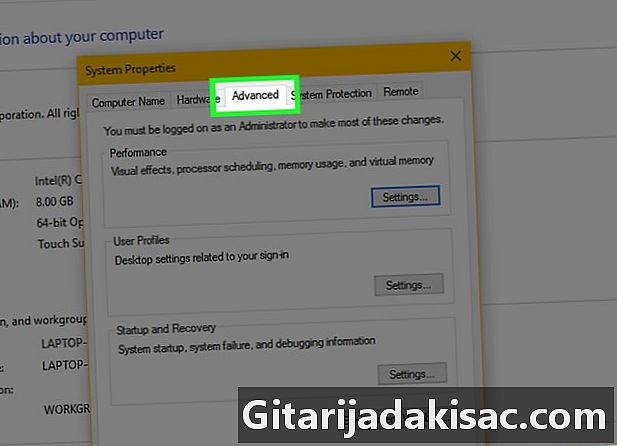
Kliknij zakładkę zaawansowany. Znajduje się w górnej części okna. -
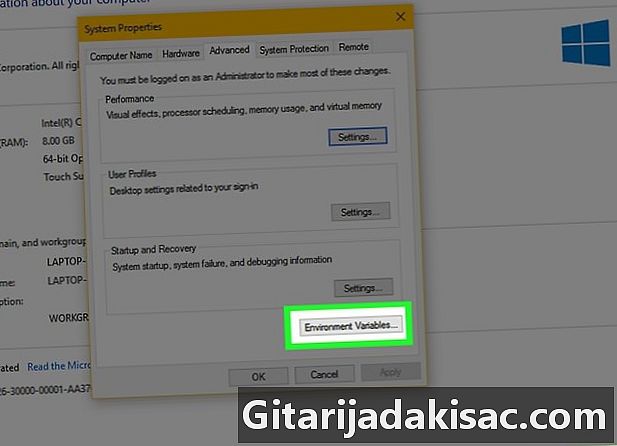
Kliknij na Zmienne środowiskowe .... Ta opcja znajduje się w dolnej części okna i wyświetla nowe okno. -
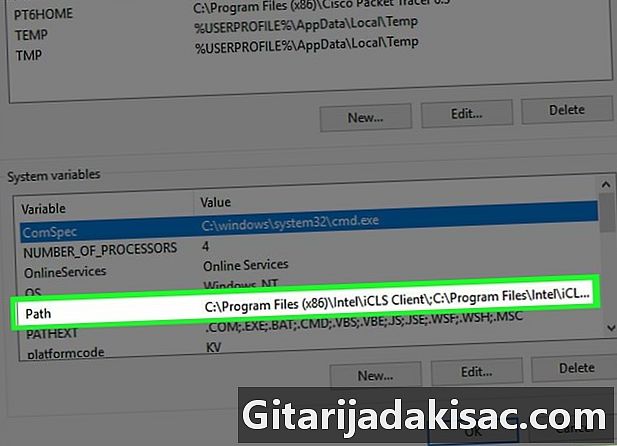
Kliknij na ścieżka. Ta opcja jest w oknie Zmienne systemowe na dole strony. -
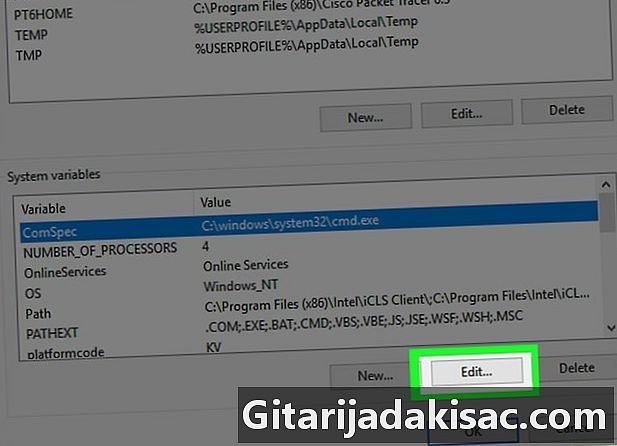
Kliknij na Edit .... Ta opcja znajduje się na dole strony. -
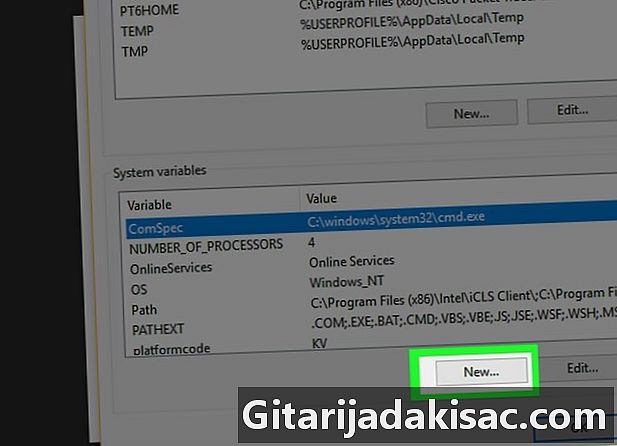
Kliknij na aktualności. Ta opcja znajduje się w prawym górnym rogu strony zmiana. -

Wklej ścieżkę do swojego programu. Naciśnij jednocześnie Ctrl i V wkleić ścieżkę do okna. -
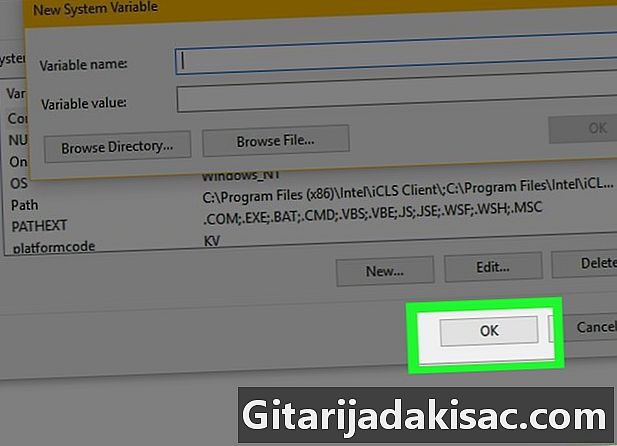
Kliknij na w porządku. Twoja ścieżka zostanie zapisana. -
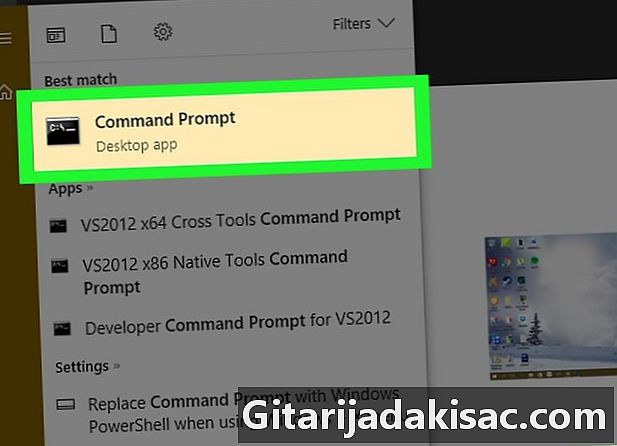
Otwórz wiersz polecenia. -
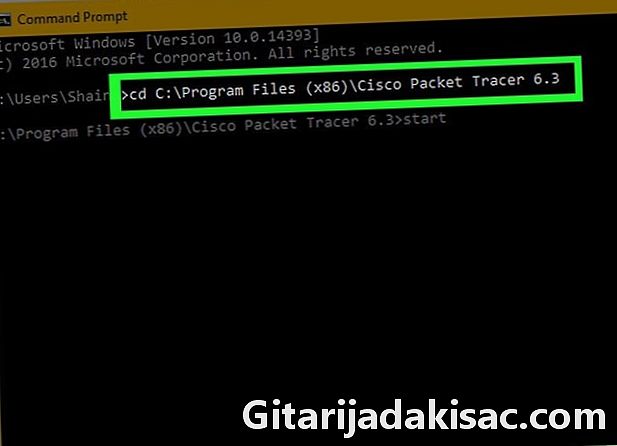
Wpisz ścieżkę typ płyta CD w wierszu polecenia wprowadź spację i naciśnij Ctrl+V aby wprowadzić ścieżkę do programu, a następnie naciśnij wejście. -
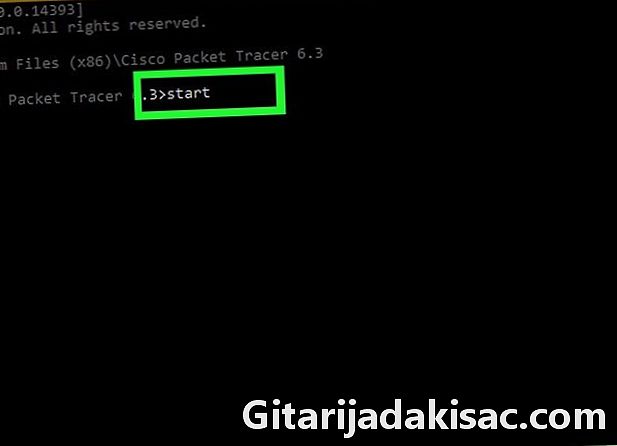
typ początek w wierszu polecenia. Nie zapomnij zostawić miejsca później początek. -
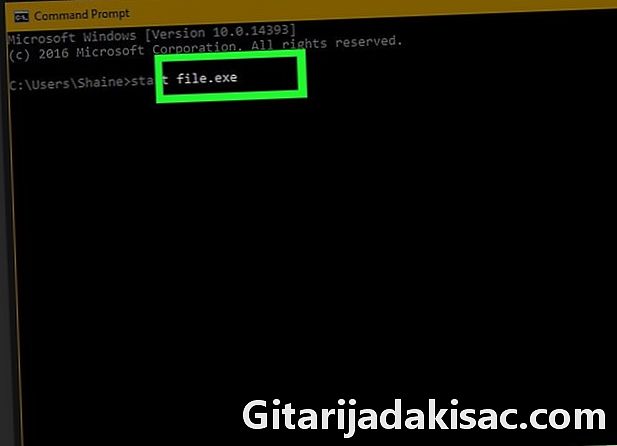
Wpisz nazwę swojego programu. Wpisz nazwę programu dokładnie tak, jak pojawia się w folderze i naciśnij wejście, Program się uruchomi.- Jeśli w nazwie programu znajdują się spacje, zamień je na niższy łącznik (na przykład system_shock zamiast szok systemowy).
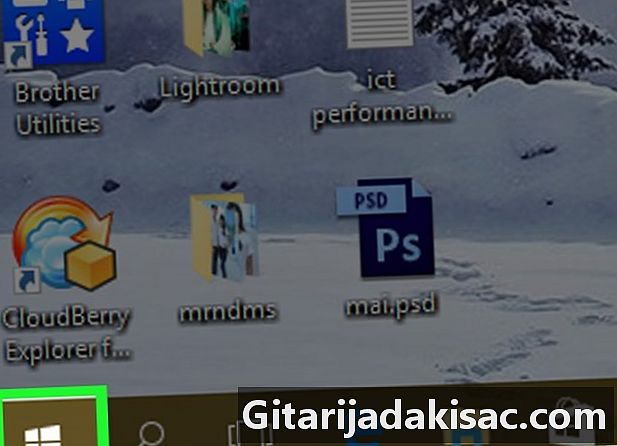
- Aby mieć pewność, że możesz otworzyć wszystkie programy za pomocą wiersza polecenia, zainstaluj je w folderze „Dokumenty”.
- Jeśli nie masz konta administratora na swoim komputerze, możesz nie być w stanie otworzyć wiersza polecenia lub zmienić domyślnej ścieżki.