
Zawartość
- etapy
- Metoda 1 Zaimportuj dane z arkusza kalkulacyjnego do arkusza kalkulacyjnego
- Metoda 2 Zaimportuj dane z innego arkusza kalkulacyjnego
Zastanawiasz się, jak zaimportować dane z zewnętrznego arkusza kalkulacyjnego lub arkusza kalkulacyjnego Arkuszy Google do arkusza kalkulacyjnego Arkuszy Google. Aby zaimportować dane z dokumentu zewnętrznego, potrzebujesz adresu URL (adres internetowy) pliku, z którego chcesz zaimportować dane.
etapy
Metoda 1 Zaimportuj dane z arkusza kalkulacyjnego do arkusza kalkulacyjnego
-
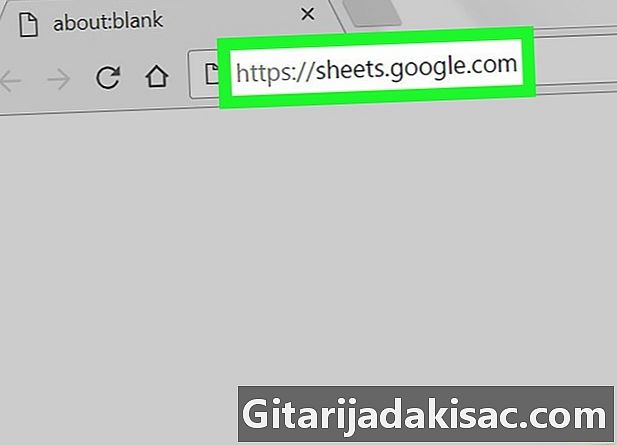
powołanie na ten link z twojej przeglądarki. Jeśli zalogujesz się na swoje konto Google, zobaczysz listę arkuszy kalkulacyjnych Google powiązanych z Twoim kontem.- Zaloguj się do swojego konta, jeśli nie zostanie to zrobione automatycznie.
-
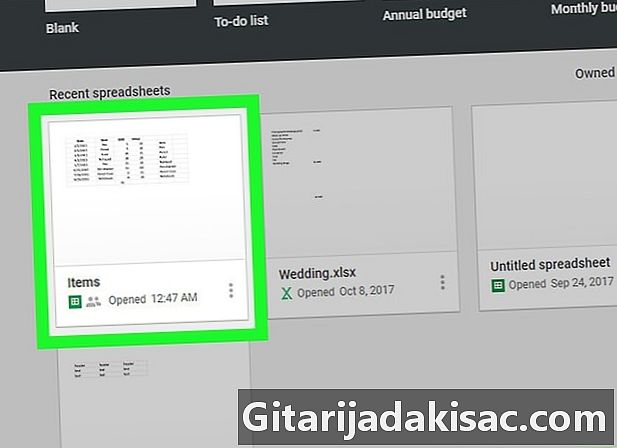
Kliknij arkusz kalkulacyjny Google. Spowoduje to otwarcie arkusza kalkulacyjnego, nad którym będziesz pracować.- Możesz także utworzyć nowy dokument, klikając

.
- Możesz także utworzyć nowy dokument, klikając
-
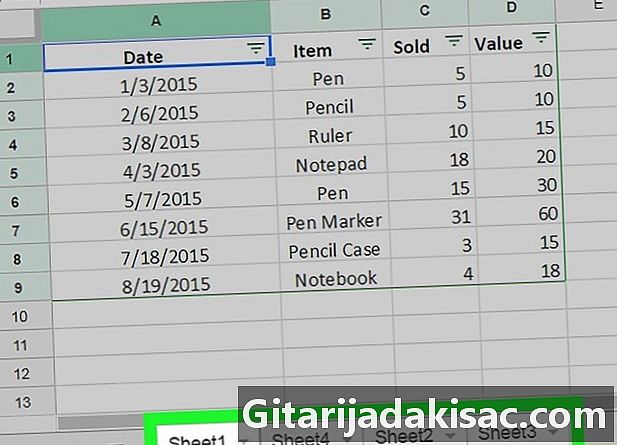
Otwórz dokument, w którym chcesz zaimportować dane. Wśród kart u dołu dokumentu kliknij kartę odpowiadającą arkuszowi, w którym dane zostaną zaimportowane.- Jeśli arkusz kalkulacyjny nie zawiera wielu arkuszy, kliknij przycisk + u dołu po lewej stronie dokumentu.
-

Wybierz komórkę. Kliknij komórkę, w której chcesz zaimportować dane. Podkreśli to. -
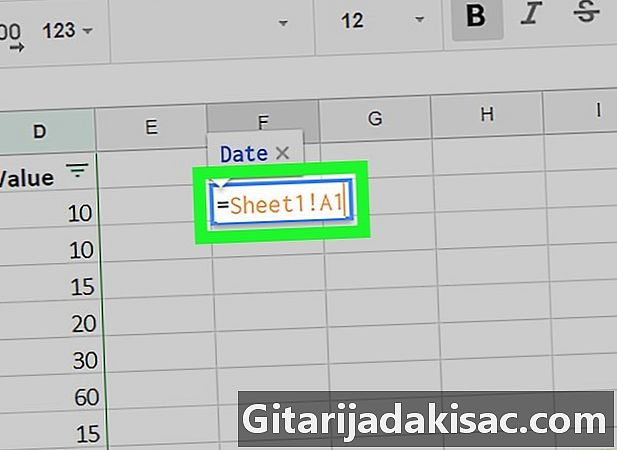
typ = Arkusz1! A1 w komórce. W miejsce Arkusz 1 wpisz nazwę swojego arkusza i zamień A1 przez komórkę do skopiowania. Formuła obliczeniowa musi zawierać: nazwę arkusza, wykrzyknik i odniesienie do komórki, która ma zostać skopiowana.- Jeśli nazwa twojego arkusza zawiera spacje lub symbole, dołącz go do apostrofów. Na przykład, jeśli chcesz skopiować komórkę A1 liścia o nazwie Arkusz budżetu $$$,
twoja formuła będzie = Arkusz budżetu $$$! A1
- Jeśli nazwa twojego arkusza zawiera spacje lub symbole, dołącz go do apostrofów. Na przykład, jeśli chcesz skopiować komórkę A1 liścia o nazwie Arkusz budżetu $$$,
-
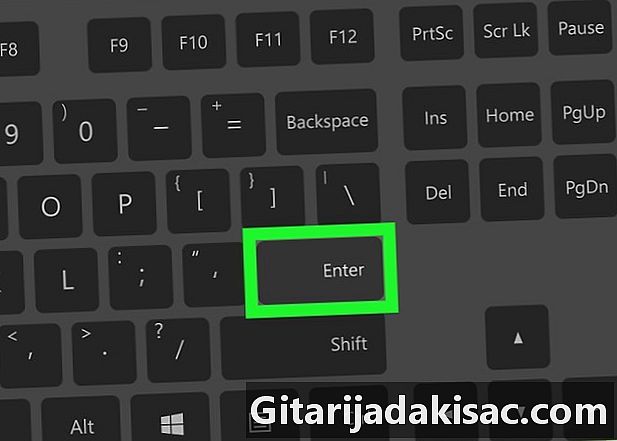
Naciśnij wejście. Spowoduje to uruchomienie formuły i wyodrębnienie danych z wybranego arkusza. -
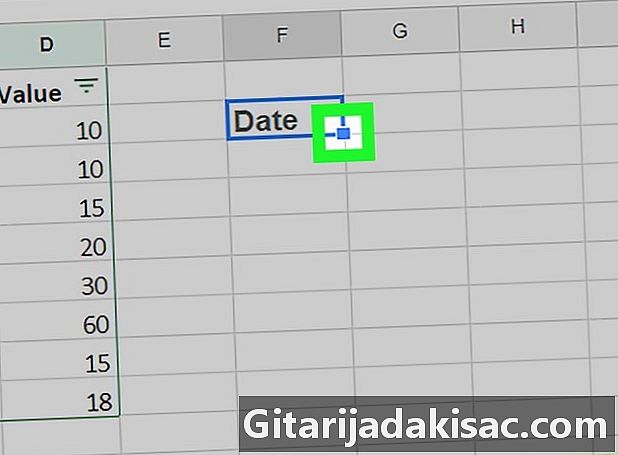
Pociągnij niebieski uchwyt, aby skopiować sąsiednie komórki. Jeśli chcesz zaimportować inne komórki z tego samego arkusza, kliknij i przeciągnij niebieski kwadrat w prawym dolnym rogu podświetlonej komórki. Następnie rozszerz zaznaczenie w dół lub w bok, aby skopiować inne komórki.
Metoda 2 Zaimportuj dane z innego arkusza kalkulacyjnego
-
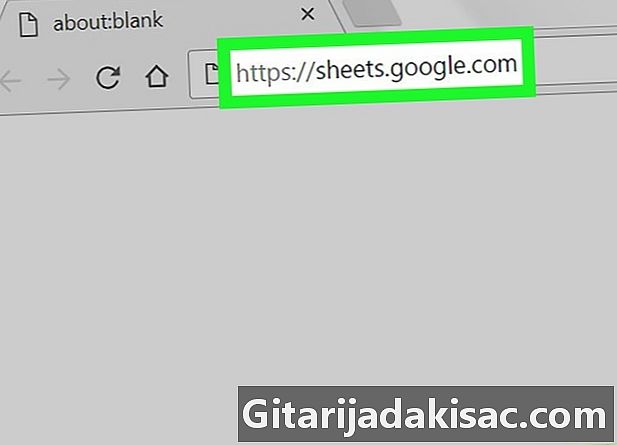
Do zobaczenia na ten link z twojej przeglądarki. Jeśli zalogujesz się na swoje konto Google, zobaczysz listę arkuszy kalkulacyjnych Google powiązanych z Twoim kontem.- Zaloguj się do swojego konta, jeśli nie zostanie to zrobione automatycznie.
-

Otwórz arkusz kalkulacyjny, z którego chcesz zaimportować dane. Kliknij arkusz kalkulacyjny, w którym dane zostaną wyodrębnione. -
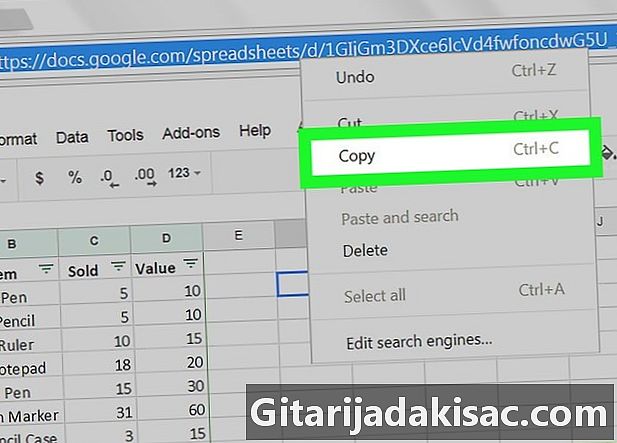
Kliknij adres URL prawym przyciskiem myszy i wybierz kopia. Po otwarciu arkusza kalkulacyjnego kliknij prawym przyciskiem myszy pasek adresu przeglądarki, aby go podświetlić, a następnie wybierz kopia w menu rozwijanym.- Jeśli korzystasz z komputera Mac z gładzikiem lub magiczna mysz (magiczna mysz), kliknij dwoma palcami lub przytrzymaj kontrola i symuluj kliknięcie prawym przyciskiem.
-
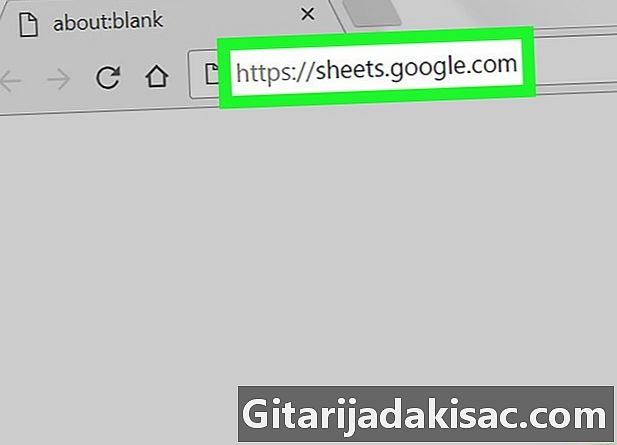
Otwórz arkusz kalkulacyjny, w którym chcesz zaimportować dane. W nowej karcie lub oknie przejdź do arkuszy kalkulacyjnych Google i kliknij arkusz kalkulacyjny, w którym dane zostaną zaimportowane. -

Wybierz komórkę. Kliknij komórkę, w której chcesz zaimportować dane. Podkreśli to. -

Napisz w komórce następującą formułę.
= IMPORTRANGE („klucz portfela”, „Arkusz1! A1: B14”)
W miejsce clé_feuille, wklej poprzednio skopiowany adres i zamiast ! Arkusz1 A1: B14, wpisz nazwę i zakres komórek, które chcesz zaimportować. Formuła musi zawierać: znak równości, słowo IMPORTRANGE dużymi literami, nawias otwierający, znak cudzysłowu „, adres internetowy arkusza kalkulacyjnego, znak cudzysłowu”, przecinek, znak cudzysłowu ”, nazwę arkusza obliczenie, wykrzyknik, odniesienie do pierwszej komórki w zakresie, dwukropek, odniesienie do ostatniej komórki w zakresie, znaki cudzysłowu "i wreszcie nawias zamykający.- Aby wkleić adres URL, możesz kliknąć prawym przyciskiem myszy i wybrać wklej lub ściśnij Ctrl+V pod Windows lub ⌘ Command+V pod Mac.
-
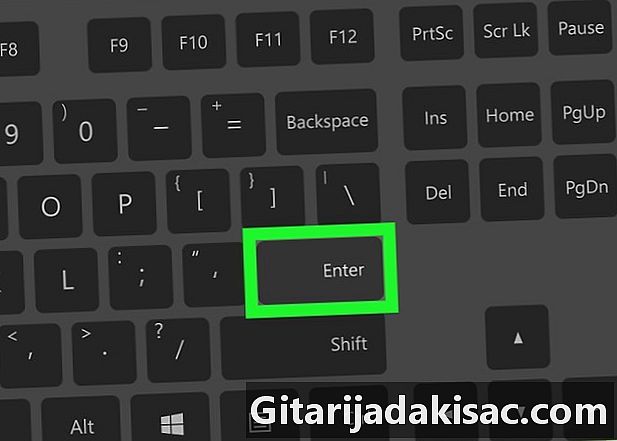
Naciśnij wejście. Spowoduje to wykonanie formuły i zaimportowanie danych z innego arkusza. -
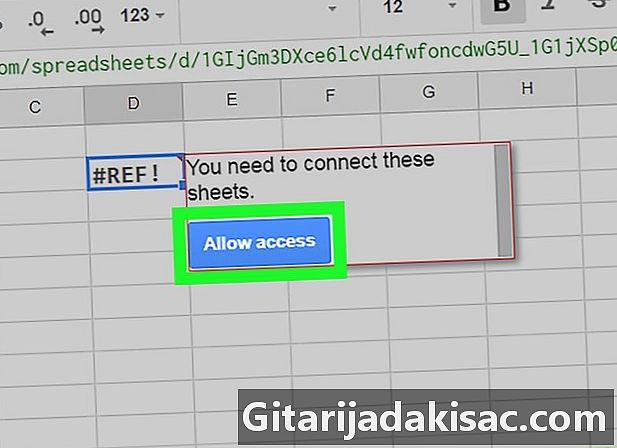
Kliknij na Zezwól na dostęp w oknie, które zostanie otwarte. Jeśli importujesz dane z innego arkusza kalkulacyjnego po raz pierwszy, pojawi się żądanie autoryzacji. Twoje dane zostaną teraz zaimportowane do arkusza kalkulacyjnego.