
Zawartość
- etapy
- Metoda 1 Podziel pojedynczą komórkę
- Metoda 2 Rozłóż zawartość komórki do arkusza kalkulacyjnego
Jedną z wielu funkcji programu Microsoft Excel jest możliwość scalania i dzielenia komórek w arkuszu kalkulacyjnym. Podczas pracy w programie Excel możesz używać tego narzędzia do dzielenia danych na dwie lub więcej komórek na wykresie lub arkuszu. Zawartość komórek musi zostać wcześniej scalona, aby można je było podzielić lub dystrybuować. Wykonaj czynności opisane w tym artykule, aby podzielić komórki w programie Excel lub podzielić zawartość na wiele komórek.
etapy
Metoda 1 Podziel pojedynczą komórkę
-
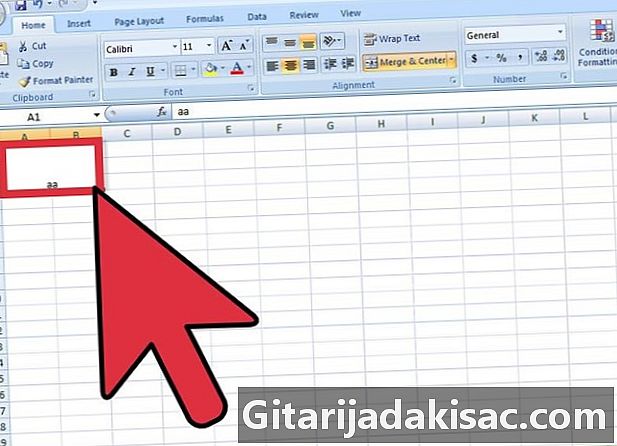
Wybierz scaloną komórkę. -

Znajdź przycisk Scal i wyśrodkuj na pasku narzędzi Formatowanie u góry pliku Excel.- Przycisk wyświetli krawędź pokazującą, że został wybrany.
-

Kliknij przycisk Scal i wyśrodkuj aby podzielić lub anulować scalenie komórki.- Zawartość scalonej komórki zostanie podzielona na lewą górną komórkę wynikowej podzielonej komórki po odznaczeniu przycisku Scal i wyśrodkuj.
Metoda 2 Rozłóż zawartość komórki do arkusza kalkulacyjnego
-
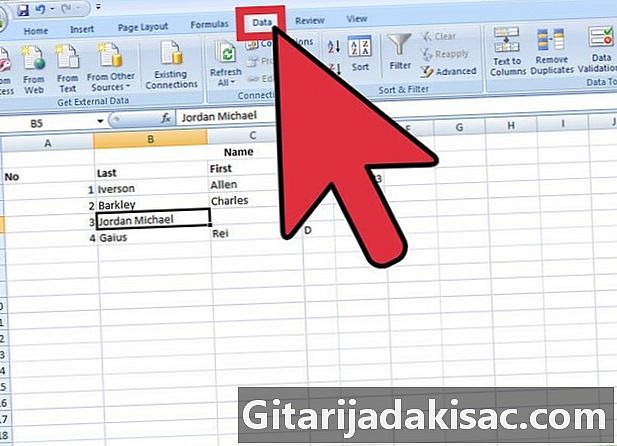
Znajdź w arkuszu kalkulacyjnym dane, które chcesz cofnąć. Wybierz komórki, zakres komórek lub kolumnę.- Jeśli wybierzesz zakres komórek, nie może on przekroczyć szerokości kolumny. Niemniej jednak liczba wierszy tych komórek może się różnić.
- Wszystkie dane po prawej stronie dowolnej wybranej kolumny mogą zostać zastąpione, chyba że to miejsce jest puste.
-
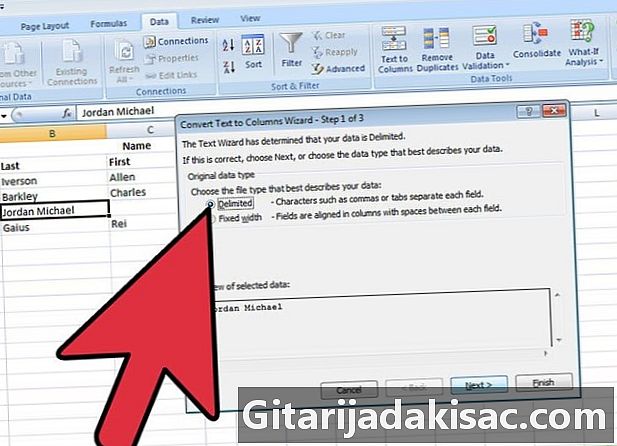
Znajdź menu dane u góry dokumentu Excel. W menu danekliknij Konwertuj e na Kolumnę podzielić zawartość komórek na kilka komórek. -

Wybierz komórkę, zakres komórek lub kolumnę, którą chcesz przekonwertować. -
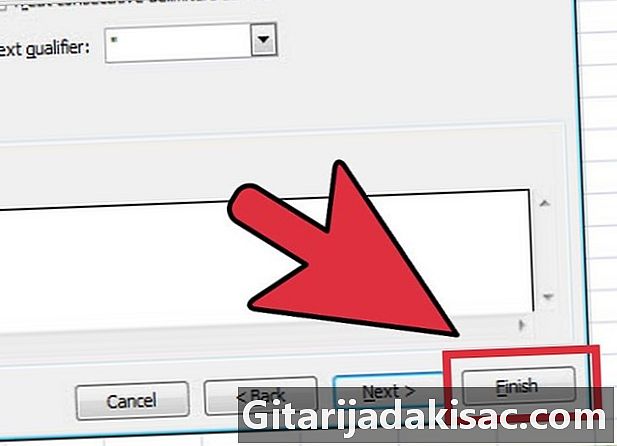
szalupa Kreator konwersji. Po otwarciu nowego okna wybierz oryginalny typ danych, niezależnie od tego, czy ma on stałą szerokość, czy jest ograniczony.- stała szerokość wskazuje pola w arkuszu kalkulacyjnym, które są wyrównane w kolumnach. Spacje są widoczne między każdym polem.
- ograniczony typ pola wskazuje wszystkie znaki oddzielające poszczególne pola, takie jak tabulatory lub przecinki.
-

Kliknij na następujący w celu uzyskania dalszych instrukcji.- Jeśli zdecydujesz się zdefiniować dane jako typ danych z ogranicznikami, przejdź do następnego kroku, który pozwala zdefiniować ograniczniki na podstawie spacji, przecinków, średników lub tabulatorów.
- Jeśli zdecydujesz się użyć stałych szerokości lub podziałów kolumn, postępuj zgodnie z instrukcjami, aby utworzyć linię podziału kolumn lub przenieść lub usunąć linię podziału kolumn.
-

Wybierz format danych dla każdej kolumny lub komórki, którą chcesz podzielić. W trzecim etapie Kreator konwersji, wybierz format danych w kolumnach: standardowy, e lub data. Format e konwertuje informacje na e, format daty konwertuje je na format miesiąc / dzień / rok, a format ogólny konwertuje wartości dat na daty, wartości liczbowe na liczby, a wszelkie inne informacje na e.- W formacie daty możesz również wybrać format dzień / miesiąc / rok, rok / miesiąc / dzień, miesiąc / rok / dzień i tak dalej.
- Format danych zostanie zastosowany niezależnie od tego, czy pracujesz z ograniczonymi, czy stałymi typami danych.
-
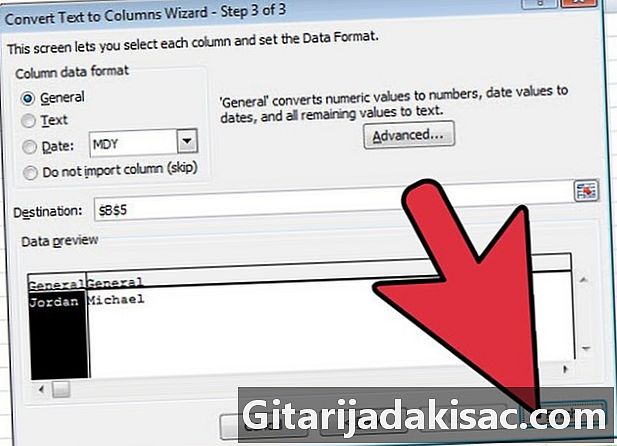
Podziel komórki i dane. Kliknij na wykończenie aby zobaczyć wynik swojej pracy i powtórz kroki, aby podzielić inne komórki w arkuszu kalkulacyjnym.