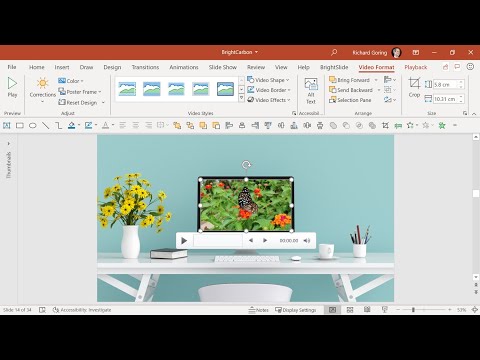
Zawartość
- etapy
- Metoda 1 Osadź wideo z pliku
- Metoda 2 Osadź wideo na YouTube
- Metoda 3 Łączenie plików wideo (PowerPoint 2007)
Możesz poprawić poziom prezentacji PowerPoint, dołączając filmy. Jeśli masz plik wideo na komputerze, możesz włączyć go do swojej prezentacji. Możesz także osadzać filmy z YouTube. Jeśli używasz starszej wersji programu PowerPoint, będziesz musiał połączyć pliki wideo zamiast osadzać je bezpośrednio.
etapy
Metoda 1 Osadź wideo z pliku
-

Sprawdź, czy są zainstalowane najnowsze wersje pakietu Office. Najlepsze efekty we wstawianiu filmów uzyskasz, jeśli zainstalujesz najnowsze aktualizacje dOffice. Można je zainstalować za pośrednictwem usługi Windows Update. Sprawdź ten artykuł , aby dowiedzieć się więcej.- Ten proces działa w programach PowerPoint 2016, 2013 i 2010.
-

Otwórz slajd, do którego chcesz dodać wideo. Możesz osadzić wideo na dowolnym slajdzie prezentacji. -

Kliknij zakładkę wkładka. Umożliwia to przeglądanie różnych opcji wstawiania. -

Kliknij przycisk wideo w dziale mediów. Pojawi się małe menu. -

wybierać wideo na Mój komputer. Eksplorator plików zostanie otwarty.- Jeśli używasz komputera Mac, wybierz z pliku wideo.
-

Znajdź film, który chcesz dodać. Użyj eksploratora plików, aby przeglądać foldery w poszukiwaniu pliku wideo, który chcesz dodać. Podczas wyszukiwania pliku wideo należy pamiętać o kilku kwestiach.- Nie wszystkie wersje PowerPoint obsługują te same formaty wideo. Wersja 2016 jest kompatybilna z większością typów plików, w tym MP4 i MKV, podczas gdy wersja 2010 nie obsługuje wielu (tylko formaty MPG, WMV, ASF i AVI).
- Unikaj używania formatu AVI, ponieważ często wymaga on dodatkowych kodeków, które komplikują odtwarzanie wideo. Możesz użyć bezpłatnego programu Adaptater do konwersji tych plików AVI na bardziej zgodny format MP4. Przeczytaj, jak przekonwertować plik AVI na MP4, aby dowiedzieć się więcej.
-

Poczekaj, aż wideo zostanie dodane do prezentacji. Czas trwania procesu zależy od rozmiaru wideo. Pranie zostanie wyświetlone na dole ekranu. -

Kliknij zakładkę podkład. Umożliwi to dostosowanie ustawień odtwarzania dodanego wideo. Jeśli nie widzisz tej karty, sprawdź, czy wideo zostało wybrane. -

Skorzystaj z menu rozwijanego początek aby wybrać sposób rozpoczęcia odtwarzania wideo. Domyślnie musisz kliknąć wideo, aby je przeczytać. Jeśli wybierzesz automatycznie, wideo rozpocznie się, gdy tylko otworzy się slajd.- Możesz włączyć pętlę wideo lub zresetować ją automatycznie, zaznaczając odpowiednie pola.
-

Zmień rozmiar wideo, przeciągając rogi. Możesz zmienić rozmiar wideo, przeciągając jego rogi. Możesz kliknąć i przeciągnąć wideo, aby zmienić ich położenie na slajdzie. -

Zapisz prezentację po osadzeniu filmu. Jest to uwzględnione w prezentacji, ponieważ wideo znajduje się w pliku. Oprócz prezentacji nie musisz się martwić o przesłanie wideo, ponieważ jest ono bezpośrednio zawarte w pliku prezentacji. Oznacza to, że rozmiar pliku dokumentu wzrasta o rozmiar wideo.- Nie trzeba nic specjalnego robić, aby zapisać prezentację z osadzonym plikiem. Po prostu wybierz rekord w stopce plikjak zwykle byś zrobił.
Metoda 2 Osadź wideo na YouTube
-

Zaktualizuj pakiet Office do najnowszej wersji. Korzystając z najnowszej wersji pakietu Office, będziesz mieć pewność, że będziesz w stanie łatwo osadzić wideo z YouTube. Pakiet Office jest aktualizowany za pomocą usługi Windows Update. Zobacz Aktualizacja systemu Windows, aby uzyskać więcej informacji.- Filmy z YouTube można osadzać w programach PowerPoint 2016, 2013 i 2010. YouTube jest jedyną zgodną witryną do przesyłania strumieniowego wideo.
- Nie można osadzać filmów z YouTube w wersjach programu PowerPoint dla komputerów Mac.
-

Otwórz film na YouTube, który chcesz osadzić. Użyj przeglądarki internetowej, aby otworzyć stronę wideo YouTube, którą chcesz osadzić w prezentacji.- YouTube to jedyna witryna do przesyłania strumieniowego obsługująca program PowerPoint do integracji wideo.
-

Kliknij przycisk udział na stronie YouTube. Spowoduje to otwarcie opcji udostępniania filmu. -

Kliknij zakładkę integrować. Ta karta pojawi się po kliknięciu przycisku udział. -

Skopiuj wybrany osadzony kod. Osadzony kod zostanie automatycznie wybrany. Naciśnij Ctrl+C lub kliknij zaznaczenie prawym przyciskiem myszy i kliknij kopia. -

Otwórz slajd PowerPoint, na którym chcesz osadzić wideo. Możesz umieścić wideo z YouTube na dowolnym slajdzie w prezentacji. -

Kliknij zakładkę wkładka w programie PowerPoint. Zobaczysz opcje wstawiania wielu typów obiektów do prezentacji. -

Kliknij przycisk wideo i wybierz Filmy online. Jeśli korzystasz z programu PowerPoint 2010, kliknij Wideo ze strony internetowej. -

Kliknij pole Wklej tutaj osadzony kod i wklej skopiowany kod. Możesz albo wycisnąć Ctrl+Club kliknij prawym przyciskiem myszy pole i wybierz „Wklej”.- W programie PowerPoint 2010 jest to pole Wstaw wideo ze strony internetowej.
-

Zintegruj wideo. Po chwili wideo pojawia się na slajdzie. Prawdopodobnie będzie to wyglądać jak czarny kwadrat. To normalne -

Kliknij zakładkę czytanie. Spowoduje to otwarcie opcji odtwarzania wideo. Jeśli nie widzisz karty czytanie, sprawdź, czy wstawiony film jest aktualnie wybrany. -

Kliknij menu rozwijane początek i wybierz sposób odtwarzania filmów. Jeśli nie wybierzesz żadnej opcji z tego menu, wideo nie będzie odtwarzane podczas prezentacji.- Istnieje kilka innych opcji czytania do dostosowania, ale jest to opcja początek co jest najważniejsze dla działania filmu.
-

Upewnij się, że jesteś podłączony podczas prezentacji. Wideo z YouTube można odtwarzać tylko wtedy, gdy masz połączenie z Internetem. Dołączenie tego filmu nie pozwala na odczytanie go offline.
Metoda 3 Łączenie plików wideo (PowerPoint 2007)
-

Umieść plik wideo w tym samym katalogu, co plik PowerPoint. Jeśli korzystasz z programu PowerPoint 2007 lub wcześniejszego, pliki wideo nie mogą zawierać, ale wiązać. Oznacza to, że wideo nie jest tak naprawdę zawarte w pliku prezentacji PowerPoint. Plik wideo jest oddzielny od pliku prezentacji, a prezentacja ładuje plik wideo z określonej lokalizacji. Nie zobaczysz hiperłącza dosłownie, ale PowerPoint będzie musiał znać dokładną lokalizację filmu na komputerze, aby go przeczytać.- Nie można „osadzać” wideo (to znaczy, uwzględniać je w samym pliku prezentacji) niż PowerPoint 2010 lub nowszy.
-

Otwórz slajd, do którego chcesz dodać wideo. Możesz dodać wideo do dowolnego slajdu w prezentacji PowerPoint. -

Kliknij zakładkę wprowadzenie. Pozwala to wyświetlić więcej opcji dodawania obiektów do prezentacji. -

Kliknij przycisk Klipy multimedialne i wybierz Z pliku wideo. Spowoduje to otwarcie eksploratora plików i wybranie pliku wideo. -

Wyszukaj w eksploratorze plik wideo, który chcesz połączyć. Program PowerPoint 2007 obsługuje tylko niektóre typy formatów wideo, w tym AVI, MPG i WMV. Jeśli używasz plików AVI, możesz przekonwertować je na MPG lub WMV, aby uniknąć problemów z kodekiem podczas próby odtworzenia wideo. -

Wybierz sposób, w jaki chcesz rozpocząć odtwarzanie wideo. Po wybraniu wideo zostaniesz poproszony o wybranie sposobu, w jaki chcesz go odtworzyć. Jeśli wybierzesz automatycznie, odtwarzanie wideo rozpocznie się, gdy tylko slajd zostanie otwarty. Jeśli wybierzesz Po kliknięciu na tobędziesz musiał kliknąć wideo, aby je przeczytać. -

Skorzystaj z funkcji Pakiet CD jeśli wyślesz prezentację. Ponieważ wideo jest odtwarzane z określonej lokalizacji, odbiorcy nie będą mogli go obejrzeć, jeśli wyślesz im prezentację bez przesłania wideo. Funkcjonalność Pakiet CD pozwoli ci wysłać prezentację wraz z powiązanymi mediami w jednym pakiecie.- Kliknij przycisk Office i wybierz opublikować.
- wybierać Pakiet CDto twoja prezentacja.
- Sprawdź to Powiązane pliki jest wybrany w menu Opcje.