
Zawartość
Ten artykuł został napisany przy współpracy naszych redaktorów i wykwalifikowanych badaczy, aby zagwarantować dokładność i kompletność treści.Zespół zarządzania treścią dokładnie analizuje pracę zespołu redakcyjnego, aby upewnić się, że każdy element jest zgodny z naszymi wysokimi standardami jakości.
Kiedy mówimy o śledzeniu danych i prezentacji ich w postaci wykresu, najpierw myślimy o Microsoft Excel. Jednak wykresy są również używane w pisemnych raportach do zilustrowania tego, co zostało powiedziane. Microsoft Word pozwala to zrobić bez konieczności żonglowania dwoma programami. W zależności od wersji oprogramowania istnieje kilka małych różnic, aby utworzyć wykres, ale wynik końcowy jest taki sam.
etapy
Metoda 1 z 2:
Utwórz wykres w programie Word 2013 i nowszych
- 8 Zamknij plik Excel. Po wprowadzeniu danych do tabeli programu Excel można zamknąć arkusz programu Excel, aby wykres w programie Word wyświetlał dane graficznie. reklama
rada
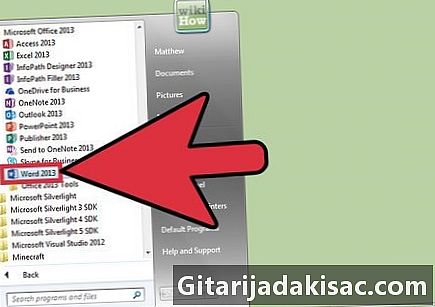
- Aby zmienić nazwy elementów pokazanych na wykresie w programie Word 2007 i nowszych wersjach, wystarczy zmienić nazwę w odpowiednich komórkach tabeli danych. W przypadku wcześniejszych wersji kliknij dwukrotnie element, który chcesz zmodyfikować, oraz w oknie dialogowym, które otwiera modyfikację.
- Możesz dodać tytuł do wykresu. Wybierając zaopatrzeniewtedy Tytuł wykresu w programach Word 2007 i 2010 możesz umieścić tytuł na wykresie. W poprzednich wersjach kliknij wykres prawym przyciskiem myszy, wybierz Opcja wykresu, a następnie kliknij kartę papiery wartościowe.
- Istnieją różne modele graficznego wyrażania danych. Przetestuj, a następnie wybierz ten, który Twoim zdaniem będzie najbardziej odpowiedni do zaprezentowania swojej pracy.
- Jeśli nie zastanawiałeś się nad zapisaniem swojej pracy, ponownie otwórz program Word i wejdź plik, a następnie kliknij ostatni odzyskać plik, który można tymczasowo odzyskać.
ostrzeżenia
- Pamiętaj, aby zapisać swoją pracę. Możesz użyć skrótu klawiaturowego Ctrl lub ⌘ Command + S), aby zapisać swoją pracę przed zamknięciem programu Microsoft Word.