
Zawartość
W tym artykule: W systemie Windows w systemie Mac OS X Odniesienia
Może któregoś dnia musiałeś zwrócić to, co było na twoim monitorze! Chciałbyś na przykład zobaczyć coś pod innym kątem lub być może będziesz musiał wyregulować wyświetlacz o kilka stopni. Jest też stary żart zwrócenia ekranu kolegi. Bez względu na powód, należy pamiętać, że obracanie ekranu komputera PC lub Mac jest bardzo łatwe.
etapy
Metoda 1 w systemie Windows
-
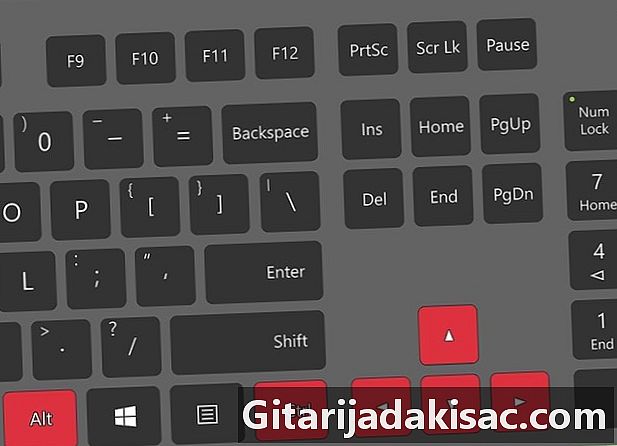
Wypróbuj skróty klawiaturowe. Dzięki karcie graficznej Intel można używać skrótów klawiaturowych do obracania ekranu. Poniżej znajdują się cztery główne skróty. Jeśli nie działają, przeczytaj, co napisano w dalszej części tego artykułu.- Ctrl+alt+↓ całkowicie odwraca ekran,
- Ctrl+alt+→ obróć ekran o 90 ° w prawo,
- Ctrl+alt+← obróć ekran o 90 ° w lewo,
- Ctrl+alt+↑ ustaw ekran z powrotem we właściwym kierunku.
-
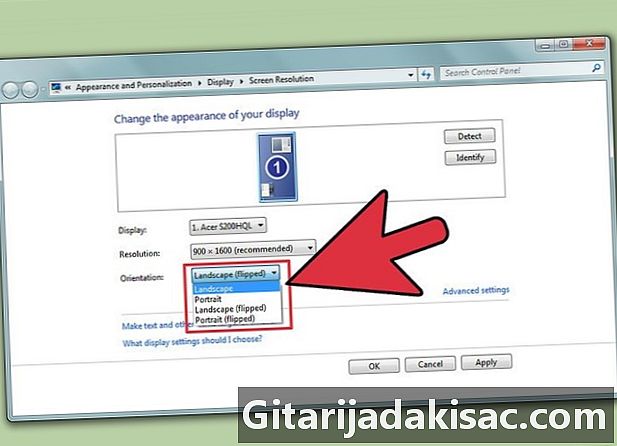
Spróbuj w oknie rozdzielczości ekranu. Jeśli skróty nie działają, możliwe jest przywrócenie ekranu z okna rozdzielczości ekranu lub okna właściwości wyświetlania. Aby otworzyć to okno, kliknij pulpit prawym przyciskiem myszy, wybierz Rozdzielczość ekranu lub właściwości, a następnie kliknij kartę Przeglądanie (tylko w XP).- Skorzystaj z menu rozwijanego orientacja do regulacji wyświetlacza. Dokonany wybór daje rzut oka na to, co to daje. Jeśli nie potwierdzisz zmiany, ekran powróci do pozycji początkowej.
-
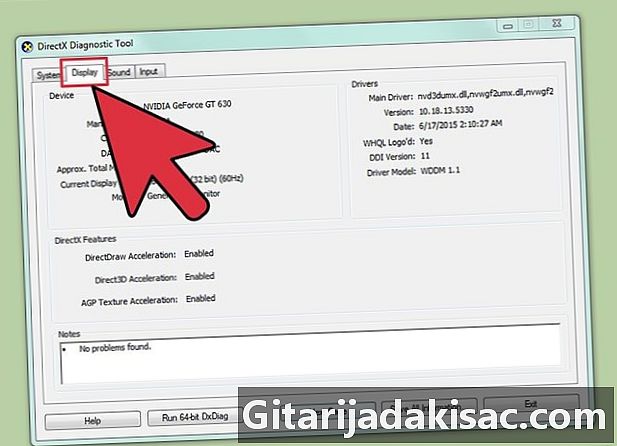
Dowiedz się, która karta graficzna jest zainstalowana na twoim komputerze. Obracanie wyświetlacza zależy w rzeczywistości od zainstalowanej karty graficznej, a zwłaszcza sterowników tej drugiej. Przed podjęciem jakiegokolwiek manewru warto wiedzieć, którą kartę graficzną posiadasz.- Naciśnij ⊞ Win+R, otwiera się wiersz polecenia. typ dxdiag, który zostanie otwarty Narzędzie diagnostyczne DirectX.
- Kliknij kartę Wyświetlanie. Jeśli twój komputer ma kartę NVIDIA, przejdź do następnego kroku. Jeśli masz kartę AMD / ATI, przejdź do kroku 5.
-
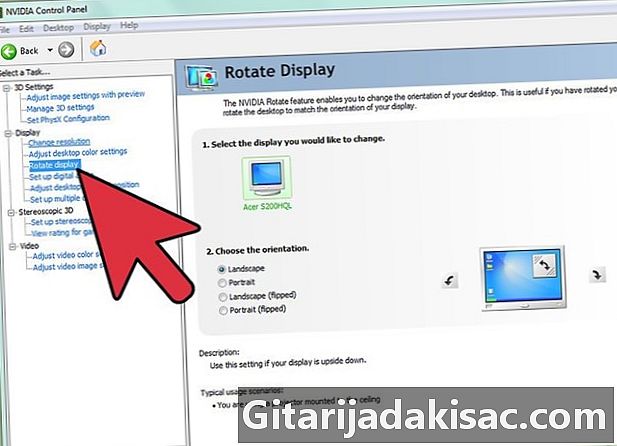
Obróć ekran na komputerze wyposażonym w kartę NVIDIA. Za pomocą takiej karty możesz przejść przez panel sterowania NVIDIA. W przypadku komputera wyposażonego w kartę AMD / ATI przeczytaj następny krok.- Kliknij pulpit prawym przyciskiem myszy i wybierz Panel sterowania NVIDIA.
- wybierać Obróć wyświetlacz w lewym menu, pod nagłówkiem Przeglądanie.
- Wybierz wyświetlacz, który chcesz zwrócić.
- W szczególności wybierz żądany kąt obrotu lub użyj różnych przycisków, aby za każdym razem obracać ekran o 90 °.
-
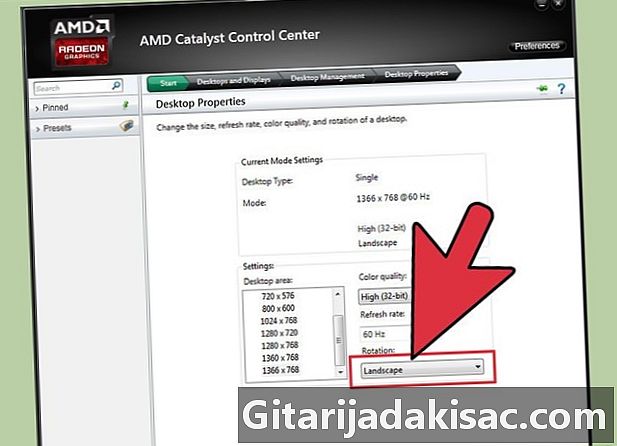
Obróć ekran za pomocą karty AMD / ATI. Na komputerze wyposażonym w kartę graficzną AMD lub ATI możesz użyć oprogramowania „Catalyst Control Center”, aby przywrócić ekran.- Kliknij pulpit prawym przyciskiem myszy i wybierz Centrum sterowania katalizatorem ...
- wybierać Obróć biuro pod rubryką Typowe zadania wyświetlania, Jeśli ta opcja nie pojawi się, konieczna jest aktualizacja sterowników mapy (przeczytaj następny krok).
- Wybierz żądany ekran z menu rozwijanego.
- Wybierz także orientację.
-

W przypadku awarii zaktualizuj sterowniki. Brak odwrócenia wyświetlacza często powoduje wadliwe lub nieaktualizowane sterowniki. Aktualizacja spowoduje wyświetlenie tej możliwości obrotu i poprawi wydajność Twojej karty.- Odwiedź stronę NVIDIA lub AMD.Jeśli nie wiesz, jaka jest twoja karta, użyj narzędzia diagnostycznego DirectX (wróć do kroku 3).
- Uruchom narzędzie do automatycznego wykrywania, które zostało zaprojektowane do wykrywania modelu karty graficznej zainstalowanej na komputerze. Jeśli masz model, użyj DirectX bezpośrednio, aby uzyskać dodatkowe informacje.
- Pobierz i zainstaluj najnowsze sterowniki. Instalator dostarczony wraz ze sterownikami będzie automatycznie odpowiedzialny za wymianę starszych na nowe. Ten instalator, z wyjątkiem niektórych bardzo szczególnych przypadków, nie wymaga specjalnej konfiguracji.
- Sprawdź, czy możesz obrócić ekran. Zwykle, jeśli instalacja sterowników przebiegła bezproblemowo, powinieneś być w stanie skorzystać z jednej z powyższych metod przestawiania.
Metoda 2 w systemie Mac OS X
-
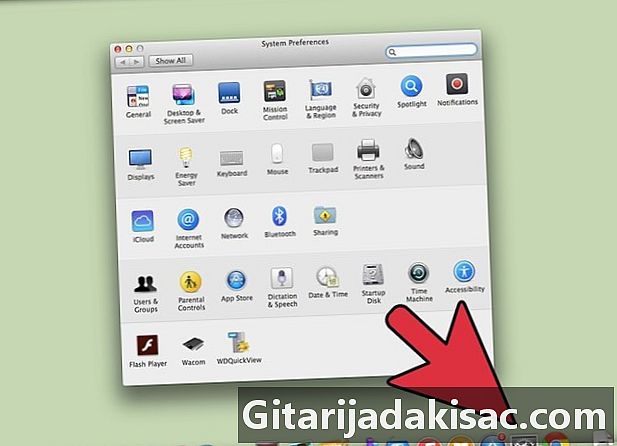
Kliknij menu jabłko, a następnie wybierz Preferencje systemowe. W Mavericks (10,9) lub wcześniejszych możesz obracać dowolny rodzaj wyświetlacza. W Yosemite (10,10) tylko predefiniowane wyświetlacze można obracać. -

Otwórz opcję monitory lub Przeglądanie. Otwarcie tej opcji zależy od systemu operacyjnego:- pod Mavericks (10,9) lub wcześniej: idziesz do prasy zamówienie+alt a następnie kliknij monitory,
- pod Yosemite (10,10) lub wyżej: kliknij bezpośrednio ikonę monitory, Jeśli tak zamówienie+alt aby otworzyć opcję wyświetlania, możesz mieć pewne problemy.
-

Kliknij menu rozwijane rotacja. Wybierz swoją orientację Jeśli to menu nie pojawia się w Yosemite, oznacza to, że komputer nie zezwala na obracanie. Tak jest w przypadku niektórych komputerów MacBook i iMac. -
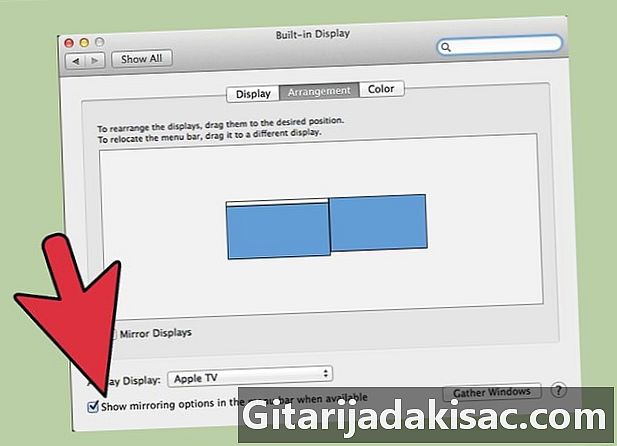
Otwórz zakładkę zaopatrzenie. W Yosemite, gdy jesteś w widoku wielokrotnym i odwracasz ekran, wszystkie ekrany są zwracane. Aby uniknąć tej otwartej karty zaopatrzenie i odznacz pole Kopiowanie wideo.