
Zawartość
W tym artykule: Jeśli używasz iOS 8Si, używasz iOS 7
Aplikacja Zdjęcia zainstalowana na iPhonie, iPodzie Touch lub iPadzie umożliwia bezpośrednią edycję zdjęć. W tym artykule wyjaśniono, jak edytować i przycinać zdjęcia na tych urządzeniach.
etapy
Metoda 1 Jeśli używasz iOS 8
- Otwórz aplikację „Zdjęcia”. Stuknij ikonę aplikacji Zdjęcia. Znajdziesz go na ekranie głównym urządzenia.
-
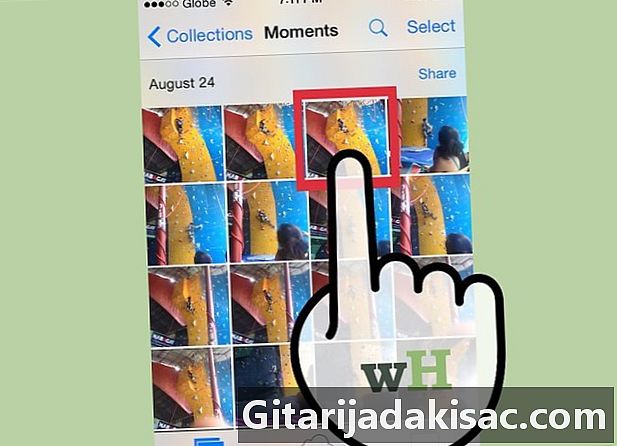
Znajdź i wybierz obraz do przycięcia. Możesz przeglądać wszystkie zdjęcia lub wybrać konkretny album. Otwórz zdjęcie do przetworzenia, dotykając go. -
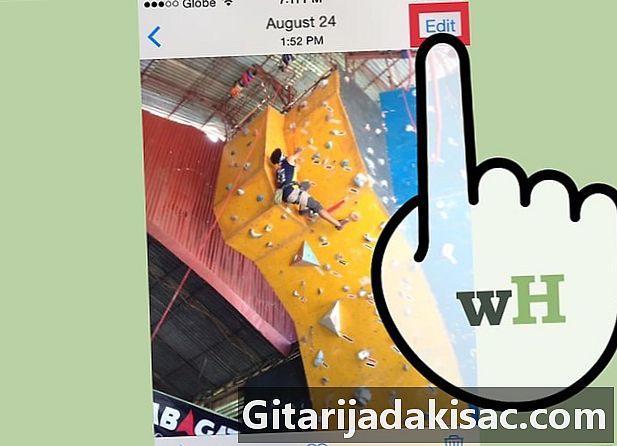
Wybierz opcję „Edytuj” znajdującą się w prawym górnym rogu ekranu. Jeśli zdjęcie zostanie zsynchronizowane z iCloud i wykonane z innego urządzenia, system skopiuje obraz, zanim będzie można go edytować. -

Naciśnij przycisk „Przytnij”. Ta opcja znajduje się na dole ekranu i jest reprezentowana przez dwie linie, które przecinają się i tworzą kwadrat. -
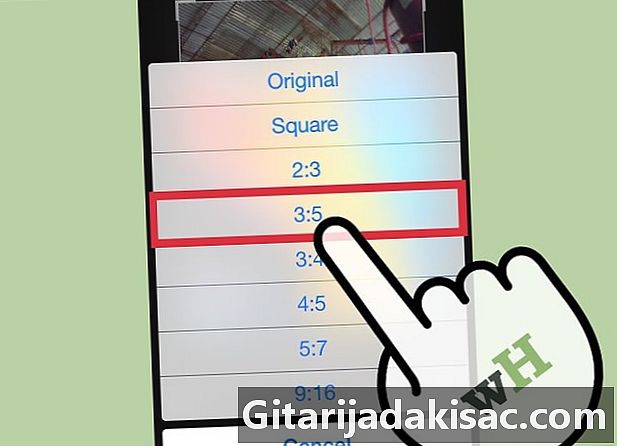
Ustaw format przycinania. Masz teraz predefiniowaną listę formatów, które mają zastosowanie do każdego obrazu. Aby wyświetlić tę listę, wystarczy dotknąć ikony w prawym dolnym rogu, tuż nad przyciskiem „Zapisz”. Ikona reprezentuje kilka zagnieżdżonych prostokątów.- Stuknięcie w tę ikonę otworzy wcześniej ustaloną listę. Przetwarzany obraz zostanie przycięty od środka, w zależności od wybranego formatu.
-
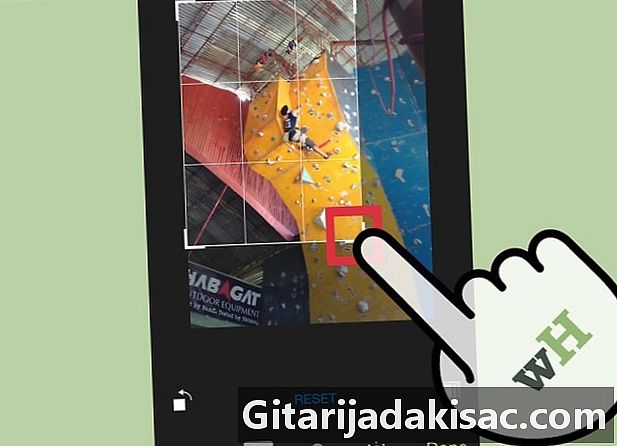
Ręcznie przyciąć obraz. Możesz także przyciąć obraz, ręcznie działając na siatce, która go obejmuje. Aby zmienić jego rozmiar, musisz popchnąć lub pociągnąć za rogi siatki lub uszczypnąć lub powiększyć palcami, tak jak w przypadku powiększenia okna w urządzeniu. Przedefiniowując rozmiar siatki, określisz również części obrazu, które zostaną zachowane.- Możesz działać na siatce, pociągając krawędzie jednym palcem.
-

Pokonaj błędy. Jeśli popełniłeś błąd podczas edycji obrazu, dotknij „Anuluj” u dołu ekranu. Ta akcja anuluje poprzednią akcję. -

Potwierdź uprawę. Po zakończeniu edycji dotknij opcji „Zapisz” w prawym dolnym rogu ekranu.
Metoda 2 Jeśli używasz iOS 7
-

Otwórz aplikację Zdjęcia. Stuknij ikonę „Zdjęcia” znajdującą się na ekranie głównym urządzenia. -
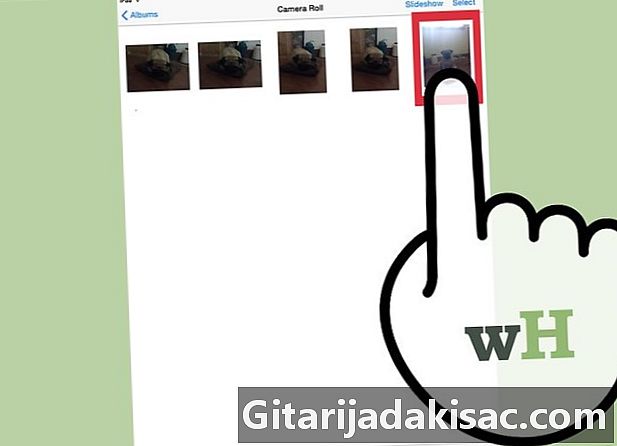
Znajdź obraz, który chcesz przyciąć. Możesz przeglądać wszystkie zdjęcia lub wybrać konkretny album. Stuknij zdjęcie do edycji, aby je otworzyć. -
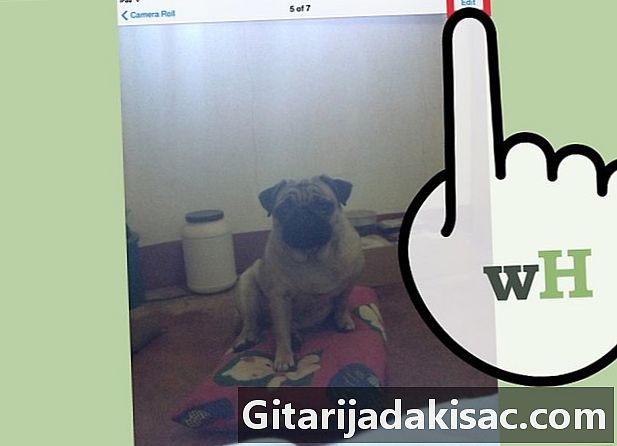
Naciśnij opcję „Edytuj” znajdującą się w prawym górnym rogu ekranu. Jeśli zdjęcie zostanie zsynchronizowane z iCloud i wykonane z innego urządzenia, system skopiuje obraz, zanim będzie można go edytować. -
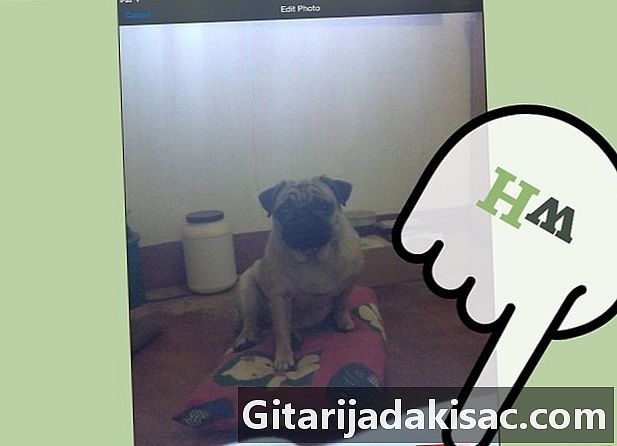
Naciśnij ikonę przycinania w prawym dolnym rogu ekranu.- Opcjonalnie możesz stuknąć opcję „Ogranicz”, ustawiając rozmiar obrazu przed kadrowaniem.
- W systemie iOS 7 ten sam przycisk został nazwany „Aspekt”.
-

Ściśnij obraz dwoma palcami, aby powiększyć lub pomniejszyć, aby skutecznie przyciąć zdjęcie. Możesz także manipulować całym obrazem, dotykając i rozciągając palcem. -
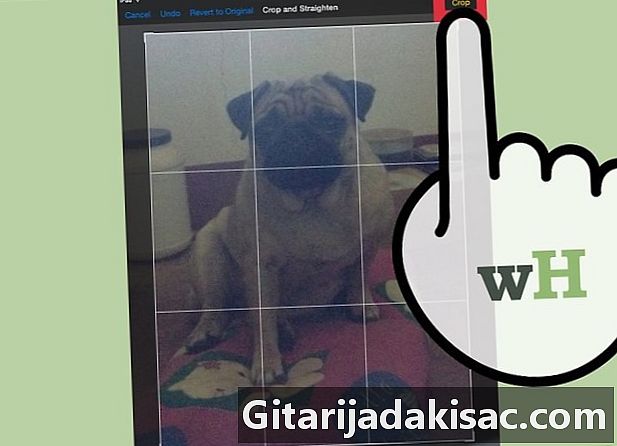
Naciśnij przycisk przycinania, który jest wyświetlany na żółto, w prawym górnym rogu obrazu, aby przyciąć zdjęcie. -
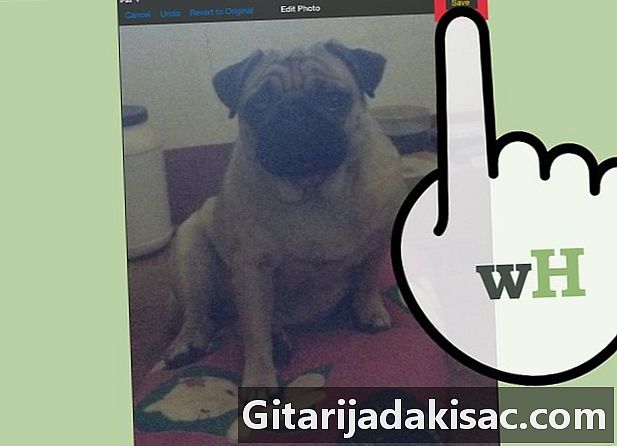
Naciśnij przycisk „Zapisz”, który jest wyświetlany na żółto, w prawym górnym rogu ekranu, aby zapisać zmiany.

- iOS 5 jest wyposażony w zupełnie nową usługę o nazwie „i”. Ta usługa umożliwia użytkownikom iPhone'a, iPoda Touch i iPada wymianę bezpłatnych i nieograniczonych połączeń przez WiFi i 3G.
- iOS 5 jest kompatybilny z następującymi urządzeniami: iPad, iPad 2, iPhone 3GS, iPhone 4 i iPod touch 3. i 4. generacji.