
Zawartość
W tym artykule: Utwórz dzwonek Przenieś dzwonek na iPhonie Skonfiguruj dzwonek Odniesienia
Jeśli chcesz zmienić domyślny dzwonek w telefonie iPhone, możesz utworzyć i zainstalować niestandardowy dzwonek za pomocą iTunes. Po dodaniu dzwonka do telefonu możesz użyć go jako domyślnego dzwonka lub przypisać go do kontaktu.
etapy
Część 1 Utwórz dzwonek
-
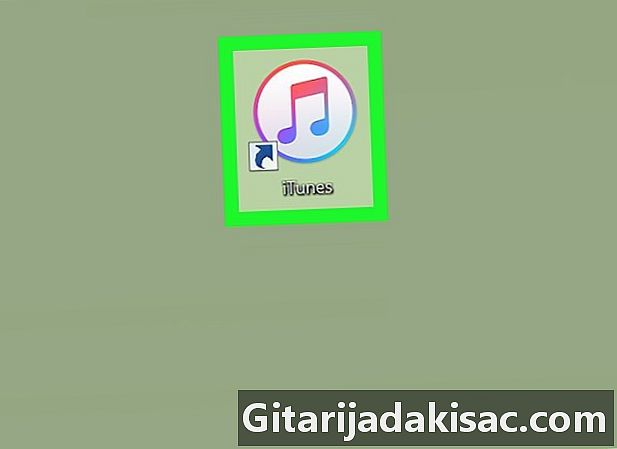
Otwórz iTunes. Ikona iTunes wygląda jak wielokolorowa notatka muzyczna (♫) na białym tle.- Jeśli pojawi się monit o aktualizację iTunes, kliknij Pobierz iTunes i poczekaj na zainstalowanie aktualizacji. Uruchom ponownie komputer po zainstalowaniu aktualizacji.
- Jeśli dzwonek jest już na telefonie iPhone, przejdź od razu do kroku konfiguracji.
-
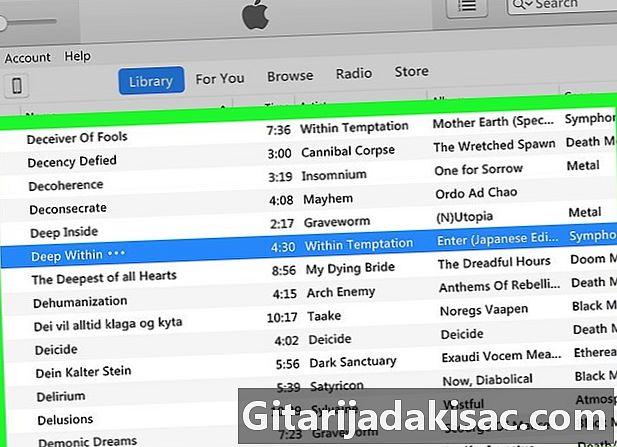
Upewnij się, że Twoja piosenka jest w iTunes. iTunes musi wyciąć utwór i użyć go jako dzwonka. Jeśli iTunes jest domyślnym odtwarzaczem muzyki na twoim komputerze, kliknij dwukrotnie plik audio, aby go dodać.- Jeśli iTunes nie jest domyślnym odtwarzaczem muzyki na komputerze, dodaj utwór, klikając plik > Dodaj plik do biblioteki następnie dwukrotnie kliknij plik, którego chcesz użyć.
-
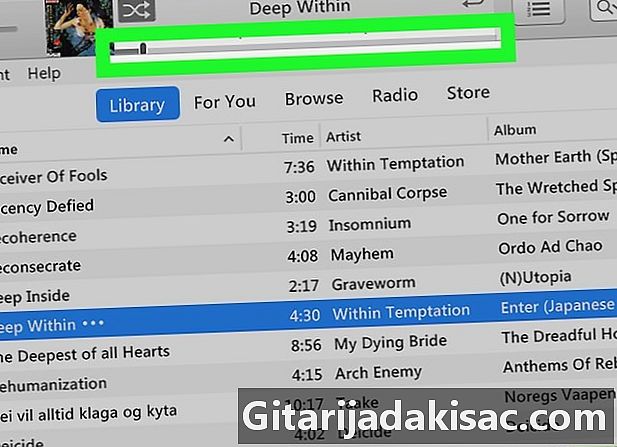
Znajdź sekcję, której chcesz użyć. W iTunes kliknij dwukrotnie utwór, aby rozpocząć odtwarzanie i znajdź początek klipu, którego chcesz użyć jako dzwonka. Zapisz czas rozpoczęcia, słuchaj przez 40 sekund, a następnie zanotuj czas zakończenia.- Podczas odtwarzania możesz zobaczyć znacznik czasu utworu w górnej części okna iTunes.
- Dzwonki nie mogą trwać dłużej niż 40 sekund.
-
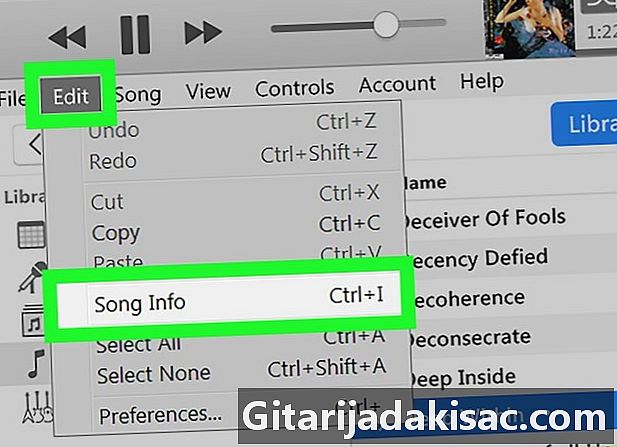
Otwórz menu informacyjne utworu. Kliknij utwór i wybierz edycja > Informacje o utworze (jeśli używasz komputera z systemem Windows) lub plik > Uzyskaj informacje (jeśli używasz komputera Mac), aby otworzyć nowe okno.- Kolejną wskazówką jest kliknięcie utworu prawym przyciskiem myszy, a następnie wybranie Informacje o utworze (jeśli używasz komputera z systemem Windows) lub Uzyskaj informacje (jeśli używasz komputera Mac) z wyświetlonego menu rozwijanego.
-
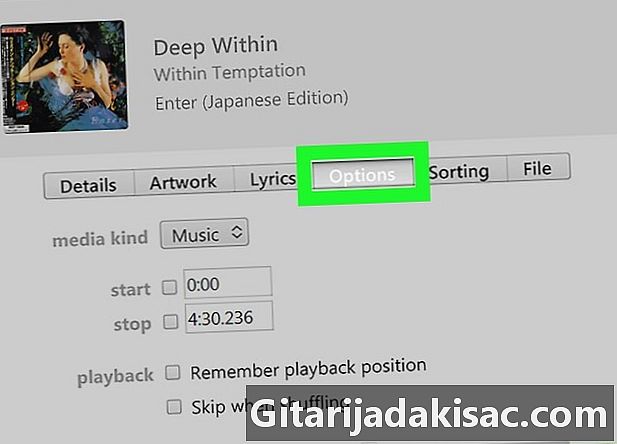
Idź do zakładki Opcje. Ta zakładka znajduje się w górnej części okna menu informacji. -
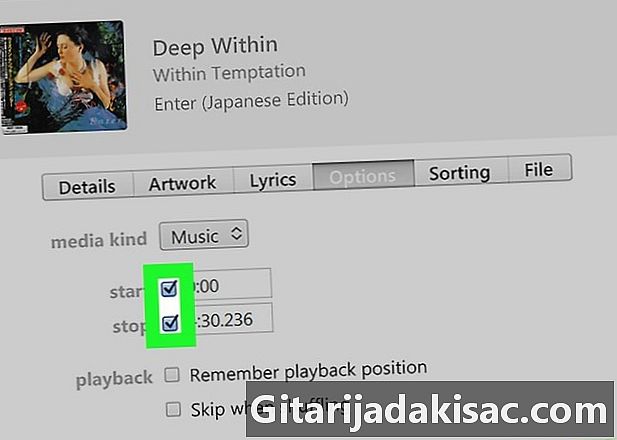
Zaznacz pola początek i koniec. Znajdziesz te pola w górnej części okna, w sekcji rodzaj mediów, Umożliwiają zmianę czasu rozpoczęcia i zakończenia utworu. -
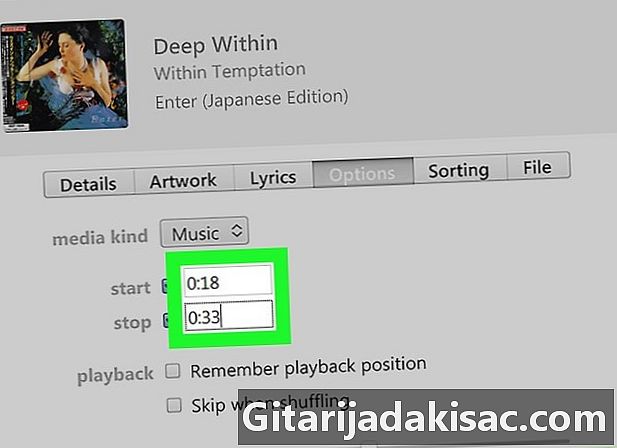
Wprowadź godzinę rozpoczęcia i godzinę zakończenia. W dziedzinie e początek, wprowadź godzinę rozpoczęcia zarejestrowanego fragmentu kodu, a następnie zrób to samo dla czasu zakończenia w polu koniec. -
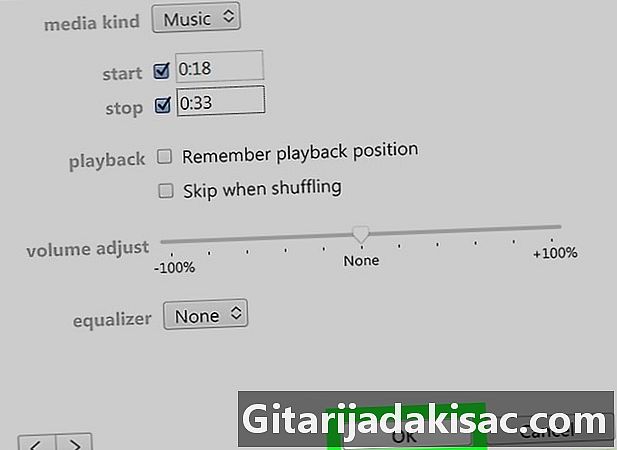
Kliknij na w porządku. Ten przycisk znajduje się w dolnej części okna i pozwala zapisać zmiany i zamknąć menu informacyjne. -
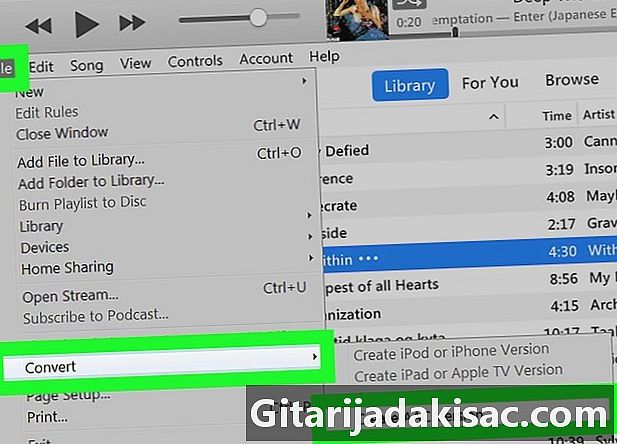
Utwórz wersję AAC utworu. Kliknij utwór i wybierz plik > nawrócony > Utwórz wersję AAC aby utworzyć nową wersję utworu pod oryginalnym utworem. Czas trwania nowej piosenki będzie zgodny z czasem trwania ringu.- Na przykład, jeśli utwór wybrany dla utworu trwał 36 sekund, zobaczysz „0:36” obok nowego utworu zamiast całkowitej długości oryginalnego utworu.
- Jeśli nie możesz znaleźć opcji Utwórz wersję AAC w menu Conuel kliknij edycja (jeśli używasz komputera z systemem Windows) lub iTunes (jeśli używasz komputera Mac), wybierz Preferencje ... > Ustawienia importu następnie rozwiń menu Importuj za pomocą i wybierz Koder AAC w menu rozwijanym.
-
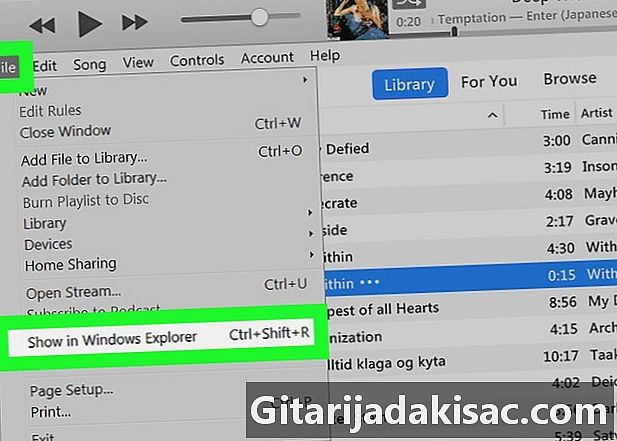
Otwórz lokalizację pliku AAC. Wybierz wersję AAC utworu, a następnie kliknij plik > Wyświetl w Eksploratorze plików (jeśli używasz komputera z systemem Windows) lub Pokaż w Finderze (jeśli używasz komputera Mac). Zostanie otwarta lokalizacja pliku na komputerze. -
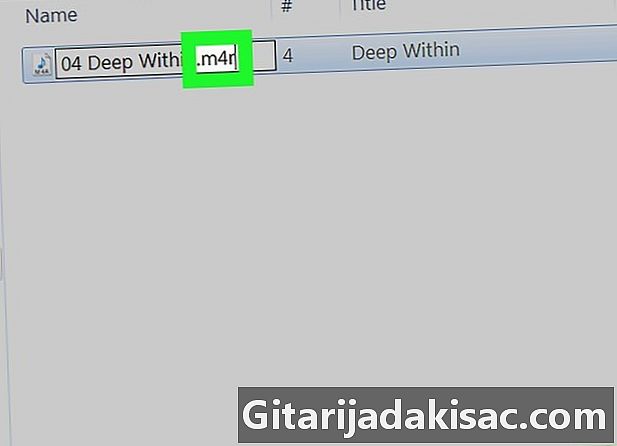
Edytuj plik AAC w pliku M4R. Ten krok zależy od tego, czy używasz komputera z systemem Windows, czy Mac.- Jeśli używasz komputera z systemem Windows : przejdź do zakładki Przeglądanie → zaznaczyć pole Rozszerzenia nazw plików → wybierz wersję. M4a utworu, klikając go → przejdź do zakładki powitanie → kliknij powołaniu → wymienić m4a przez M4R na końcu nazwy utworu i naciśnij wejście → kliknij w porządku kiedy zostaniesz zaproszony
- Jeśli używasz komputera Mac : wybierz wersję AAC utworu (wersja m4a) → kliknij plik → wybierz Uzyskaj informacje w menu rozwijanym → zmień m4a w M4R w dziale Nazwa i rozszerzenie następnie naciśnij klawisz powrót → wybierz Użyj m4r kiedy zostaniesz zaproszony
Część 2 Przenieś dzwonek na iPhonie
-

Podłącz swój iPhone do komputera. Włóż koniec USB kabla ładowarki telefonu iPhone do jednego z portów USB komputera, a następnie drugi koniec do portu ładowania telefonu. -
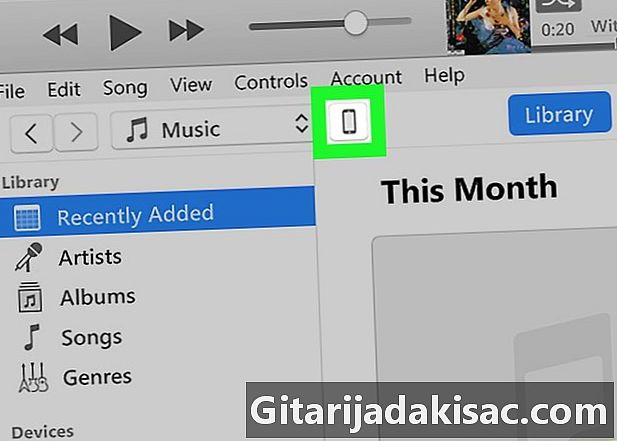
Kliknij ikonę iPhone'a. W lewym panelu okna iTunes kliknij ikonę iPhone'a, aby otworzyć stronę telefonu i listę jej zawartości po lewej stronie okna. -
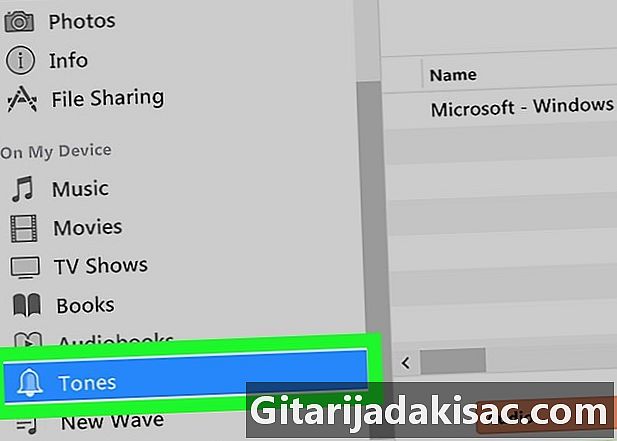
wybierać dźwięki. Pod nagłówkiem Na moim urządzeniu po lewej stronie okna iTunes kliknij dźwięki aby otworzyć stronę dzwonków. -
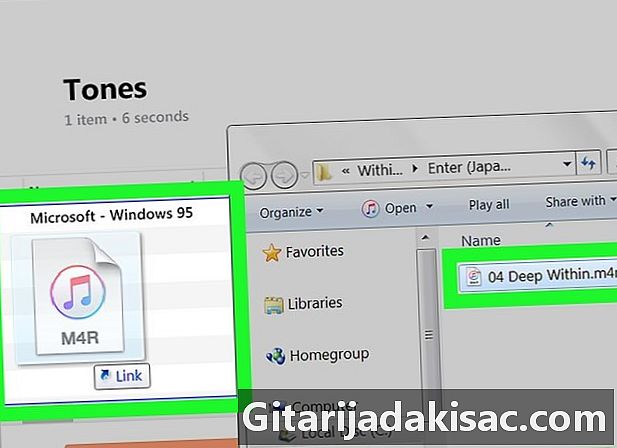
Dodaj dzwonek do strony dźwięki. Przeciągnij i upuść wersję.m4r utworu do okna iTunes, aby pojawił się na stronie dźwięki . -

Kliknij na Synchronizacja. To jest biały przycisk w prawym dolnym rogu okna iTunes. -
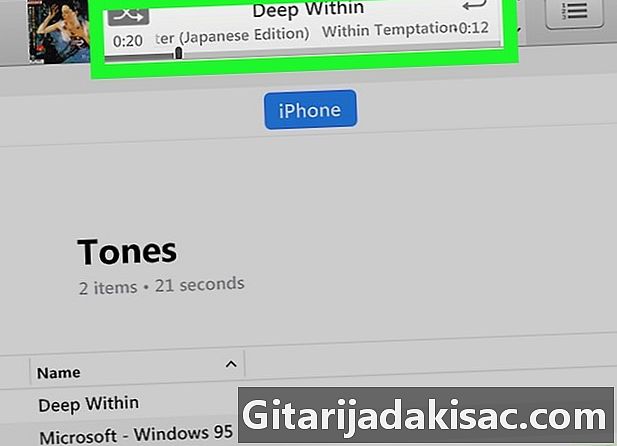
Poczekaj na zakończenie procesu synchronizacji. Synchronizacja powinna zająć tylko kilka sekund i możesz odłączyć iPhone'a od komputera, gdy pasek postępu zniknie z okna iTunes. Musisz tylko zdefiniować utwór jako dzwonek.
Część 3 Ustaw dzwonek
-
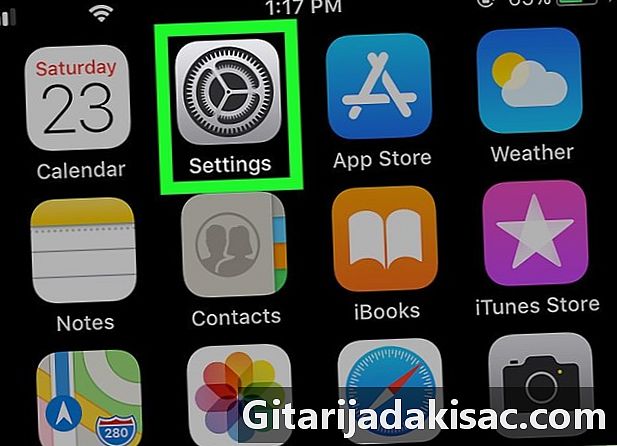
Przejdź do ustawień swojego iPhone'a
. Na jednym z ekranów głównych dotknij szarej ikony w kształcie koła. -
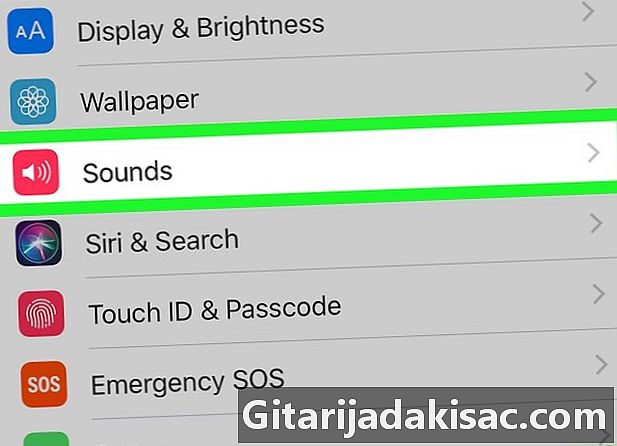
Przewiń w dół do opcji Dźwięki i wibracje. Ta opcja znajduje się w tej samej sekcji co opcja ogólny
.- Jeśli używasz iPhone'a 6S lub starszego, naciśnij dźwięki.
-
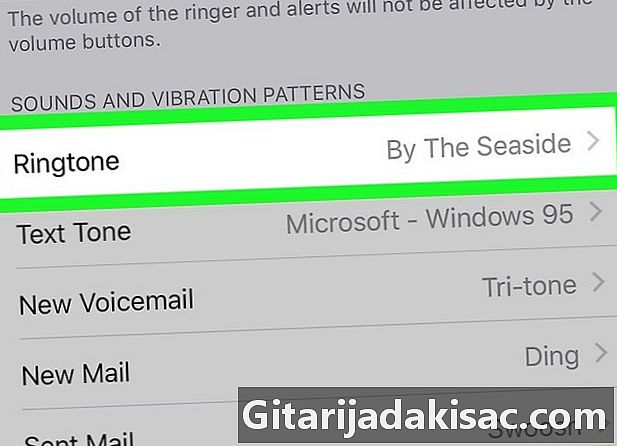
wybierać dzwon. opcja dzwon znajduje się bezpośrednio pod nagłówkiem DŹWIĘKI I SEKWENCJE WIBRACJI na środku strony. -
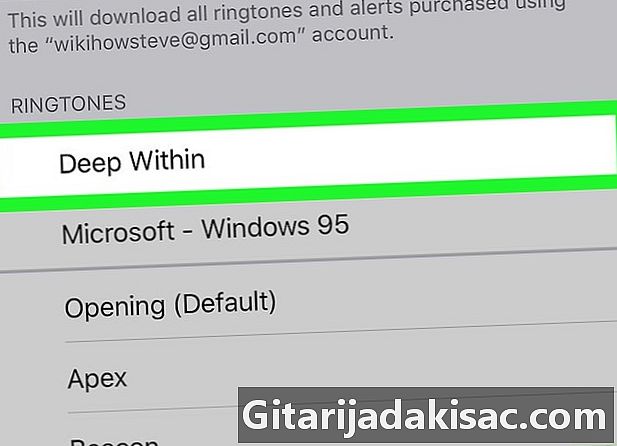
Naciśnij nazwę swojego dzwonka. W dziale PIERŚCIONKIstuknij nazwę dzwonka, którego chcesz użyć. Po lewej stronie dzwonka powinien pojawić się niebieski znacznik wyboru, wskazujący, że Twój telefon będzie go teraz używać do wszystkich połączeń przychodzących. -
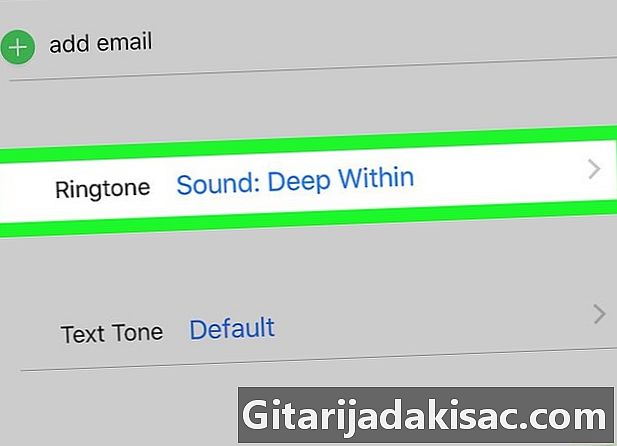
Przypisz nowy dzwonek do określonego kontaktu. Możesz także przypisać nowy dzwonek do określonego kontaktu w książce telefonicznej.- Otwórz aplikację Kontakty.
- Stuknij nazwę kontaktu.
- wybierać dzwon.
- Wybierz dzwonek, którego chcesz użyć.
- Naciśnij skończony.