![[#01] TWORZENIE SERWERA MINECRAFT DLA ZNAJOMYCH 2021 - KTÓRY HOSTING WYBRAĆ? KTÓRY JEST NAJLEPSZY?](https://i.ytimg.com/vi/LUQkkKQag5w/hqdefault.jpg)
Zawartość
- etapy
- Metoda 1 Pobierz pliki serwera
- Metoda 2 Uruchom serwer w systemie Windows
- Metoda 3 Uruchom serwer w systemie Mac OS X
- Metoda 4 Zaloguj się do serwera
- Metoda 5 Zmień serwer
- Metoda 6 Skonfiguruj przekierowanie portów
- Metoda 7: Ustaw adresy dynamiczne (DNS)
Posiadanie serwera Minecraft do grania ze znajomymi i tylko z nimi jest świetny! Na tym serwerze będziesz mógł go spersonalizować, ustanawiając zasady, według których będzie więcej faz walki lub sprzeczności konstrukcji lub innych wybranych kryteriów. Możesz być podłączony do Internetu częściej i dłużej niż twoja kolej. Ostatnia rzecz: serwery tego typu działają najlepiej, gdy działają same, więc pożądane jest, aby uruchamiać je na dedykowanych komputerach. Chodźmy na instalację niestandardowego serwera Minecraft.
etapy
Metoda 1 Pobierz pliki serwera
- Zacznij od znalezienia plików serwera. Możesz pobrać je za darmo u źródła, to znaczy na stronie internetowej Minecraft. Możesz uruchomić serwer Minecraft bez kupowania gry, ale ze względu na rozmiar nie będziesz mógł z nim grać!
- W przypadku platformy Windows kliknij link oznaczony: „Minecraft_Server.exe” w sekcji „Serwer dla wielu graczy”.
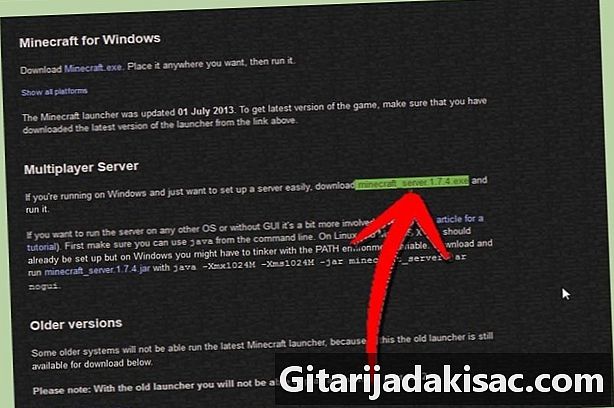
- W przypadku platformy Mac OS X lub Linux pobierz skompresowany plik: minecraft_server.jar.

- W przypadku platformy Windows kliknij link oznaczony: „Minecraft_Server.exe” w sekcji „Serwer dla wielu graczy”.
-

Utwórz nowy folder. Serwer Minecraft działa bezpośrednio z pobranego programu. Sam zainstaluje potrzebne mu pliki w tym folderze, który mu wyznaczyłeś. Utwórz nowy folder, który nazwiesz na przykład „Minecraft Server” i umieść w nim program serwera, który zamierzasz pobrać.
Metoda 2 Uruchom serwer w systemie Windows
-
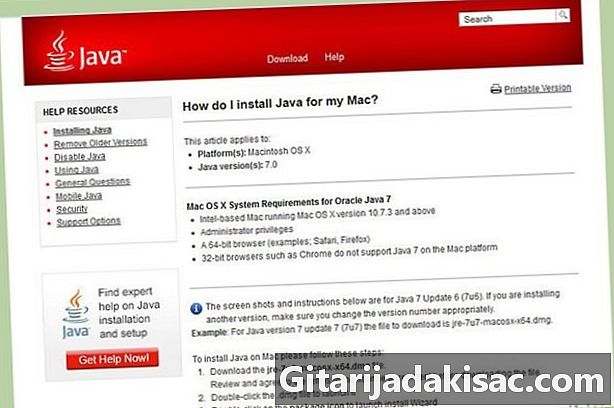
Zainstaluj najnowszą wersję Java. Najpierw sprawdź swoją wersję Java. W systemie Windows XP / Vista / 7/8 naciśnij klawisze Windows i R, aby otworzyć okno „Uruchom”. Wpisz „cmd”, aby otworzyć wiersz polecenia, a następnie wpisz „java -version” i sprawdź poprawność. Musisz mieć wersję 1.7 lub nowszą.- Aby pobrać najnowszą wersję Java, przejdź do strony pobierania Java.

- Aby pobrać najnowszą wersję Java, przejdź do strony pobierania Java.
-

Uruchom serwer Minecraft. Otwórz folder zawierający plik „Minecraft_serveur.exe”. Kliknij go dwukrotnie, pojawi się okno wskazujące postęp budowy serwera. Wszystko odbywa się automatycznie. Pliki konfiguracyjne serwera zostaną automatycznie utworzone w przewidzianym do tego folderze.- W tym momencie Twój serwer Minecraft jest aktywny w sieci lokalnej lub online, jeśli masz router. W drugim przypadku zapoznaj się z sekcją „Konfigurowanie przekierowania portów”, aby dowiedzieć się, jak to zrobić.
- Jeśli serwer się nie ładuje i pojawia się ekran z wycięciem, musisz uruchomić serwer w trybie „Administrator”. Kliknij oprogramowanie prawym przyciskiem myszy i wybierz z menu Conuel opcję „Uruchom jako administrator”. Będziesz potrzebował hasła „Administrator”.
Metoda 3 Uruchom serwer w systemie Mac OS X
-
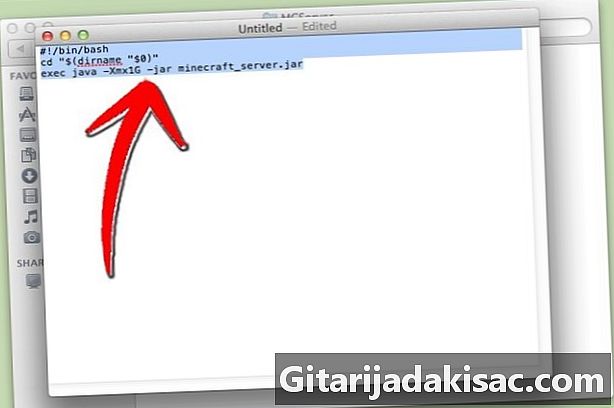
Otwórz folder serwera. Otwórz folder zawierający plik „minecraft_server.jar”, a następnie utwórz nowy plik ez Edycją. Przełącz go w tryb „Zwykły”. W tym pliku skopiuj następujące linie:#! / bin / bash
CD „$ (nazwa katalogu„ $ 0 ”)»
exec java -Xmx1G -Xms1G -jar minecraft_server.jar- Jeśli chcesz umieścić więcej pamięci RAM (i jeśli możesz), aby uruchomić serwer, przejdź z 1 GB do 2 GB lub więcej.
-
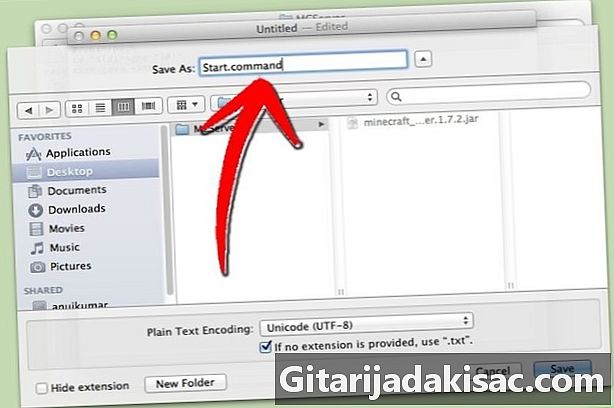
Zapisz plik. Zapisz plik jako „start.command”. Otwórz „Terminal” znajdujący się w folderze „Narzędzia”. W tym momencie musisz zapisać prawa wykonywania w tym pliku „start.command”. Wpisz „chmod A + x” w „Terminal”, a następnie przeciągnij i upuść „start.command” w oknie „Terminal”. W ten sposób plik zostanie poprawnie skonfigurowany pod względem ścieżki. Zatwierdź, aby zapisać zmiany. -

Kliknij dwukrotnie plik polecenia. Otwarcie pliku „Start.command” spowoduje uruchomienie serwera Minecraft.
Metoda 4 Zaloguj się do serwera
-

Ustaw uprawnienia administratora. Po pierwszym uruchomieniu serwera zamknij go. Otwórz plik o nazwie „ops.txt” znajdujący się w katalogu „Minecraft Server”. Dodaj swoją nazwę użytkownika, aby uzyskać wszystkie uprawnienia administratora. Później możesz na przykład zmienić niektóre ustawienia lub ostrzec i zablokować pozbawionego skrupułów gracza. Będziesz mistrzem! -

Skonfiguruj swoją białą listę. Na serwerze często mamy białą i czarną listę. Na biało umieszczamy nazwy użytkowników, którzy są bezpieczni, w pliku o nazwie „white-list.txt” i umieszczonym w katalogu „Minecraft Server”. Tylko ci, których nazwy są wymienione w tym pliku, mogą uzyskać dostęp do twojego serwera. W ten sposób odrzucasz wszystkie niepożądane i inne szkodliwe (które trafią na czarną listę). -
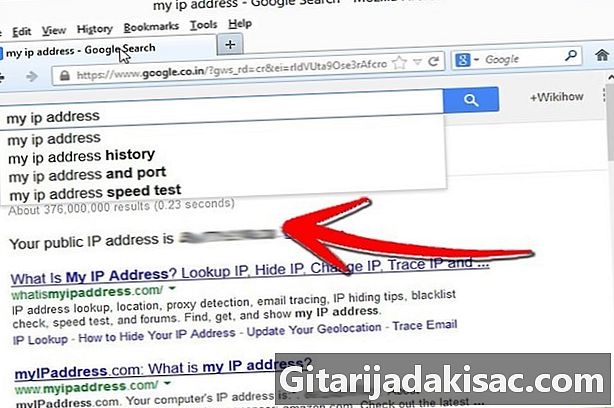
Uzyskaj swój zewnętrzny adres IP. Wpisz „mój adres IP” w Google, wybierz pierwszy wynik, a będziesz mieć swój zewnętrzny (publiczny) adres IP. Podaj ten adres znajomym, aby mogli wejść do ich menu w trybie dla wielu graczy.- Jeśli Twój dostawca usług internetowych, i jest to reguła dzisiaj, przypisuje ci adres dynamiczny, zapoznaj się z sekcją poniżej zatytułowaną „Konfigurowanie adresów dynamicznych (DNS)”, aby dowiedzieć się, jak uzyskać DNS, który pozostaje taki sam , nawet jeśli adres IP zmienia się w sposób ciągły.
-
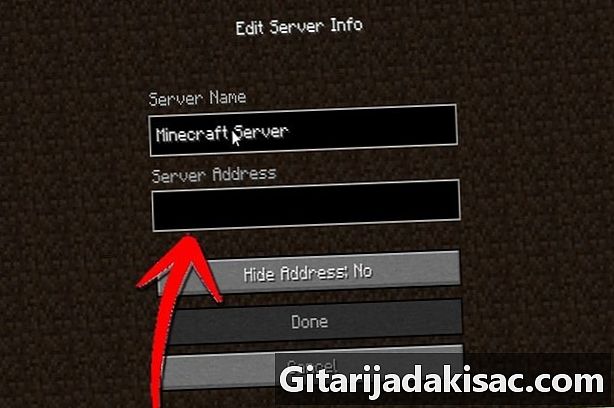
Udostępnij swój adres. Podaj swoim znajomym adres IP lub nazwę hosta urządzenia. Te dane będą musiały wprowadzić je w menu w trybie wieloosobowym gry Minecraft.- Gracze, którzy są bezpośrednio połączeni z siecią lokalną, muszą wprowadzić lokalny (wewnętrzny) adres IP, a ci, którzy łączą się z Internetem, muszą użyć nazwy hosta urządzenia lub publicznego (zewnętrznego) adresu IP.

- Gracze, którzy są bezpośrednio połączeni z siecią lokalną, muszą wprowadzić lokalny (wewnętrzny) adres IP, a ci, którzy łączą się z Internetem, muszą użyć nazwy hosta urządzenia lub publicznego (zewnętrznego) adresu IP.
Metoda 5 Zmień serwer
- Zainstaluj nowe wtyczki. Istnieją tysiące z nich, wszystkie do pobrania za darmo, wszystkie modyfikują oryginalny Minecraft. Odkrywasz, że modyfikują lub mnożą „mody”, inni sprawiają, że ewoluujesz w innych światach itp. Pozwalają ci ewoluować świat Minecraft, wybierać swoje, instalując wiele wtyczek i zadziwiać znajomych!
- Bukkit jest dobrze znany ze swoich wtyczek do serwerów. Nazwa Bukkit obejmuje dwa odrębne programy. Pierwszym, który opracował wtyczki, jest Bukkit. Drugi pozwoli ci uruchomić serwer z wtyczkami, to narzędzie CraftBukkit. Uruchomienie CraftBukkit całkowicie zastępuje serwer Minecraft. Grasz na serwerze CraftBukkit, a nie na serwerze Minecraft.

- Bukkit jest dobrze znany ze swoich wtyczek do serwerów. Nazwa Bukkit obejmuje dwa odrębne programy. Pierwszym, który opracował wtyczki, jest Bukkit. Drugi pozwoli ci uruchomić serwer z wtyczkami, to narzędzie CraftBukkit. Uruchomienie CraftBukkit całkowicie zastępuje serwer Minecraft. Grasz na serwerze CraftBukkit, a nie na serwerze Minecraft.
-
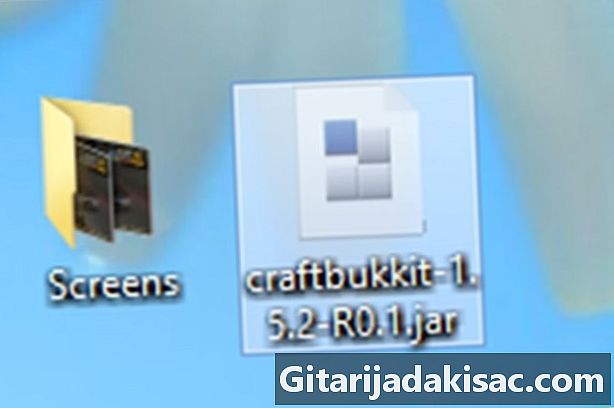
Pobierz i zainstaluj najnowszą wersję CraftBukkit. To narzędzie pozwala instalować niestandardowe wtyczki, których inaczej nie można byłoby zainstalować na klasycznym serwerze Minecraft. -

Pobierz nowe wtyczki. W Internecie znajdziesz wiele witryn oferujących wtyczki. Znajdź taki, który Ci się podoba i pobierz go. Jedyne środki ostrożności, które należy podjąć: idź na stronę, która nie jest zbyt zepsuta, na stronę, która ma „witrynę sklepową”, stronę zaufania! -
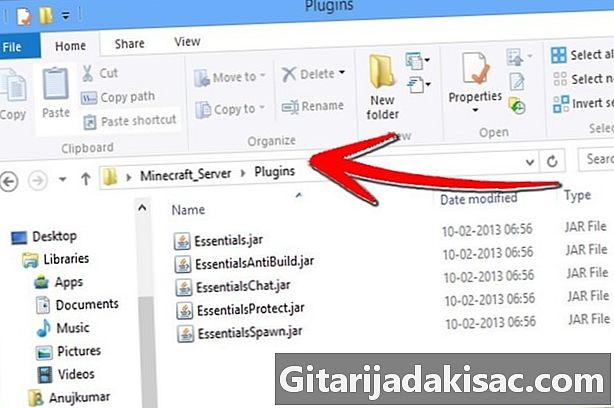
Zainstaluj wtyczki. Rozpakuj pobrany plik. W tym skompresowanym pliku znajdują się pliki en.jar, które zawierają dane wtyczki. Skopiuj wszystkie te pliki do .jar i umieść je w katalogu PLUGINS folderu „Server”.- Aby być aktywnym, musisz zrestartować serwer. Może być konieczna zmiana niektórych ustawień serwera. Dzieje się tak, gdy instalujemy nowe wtyczki.
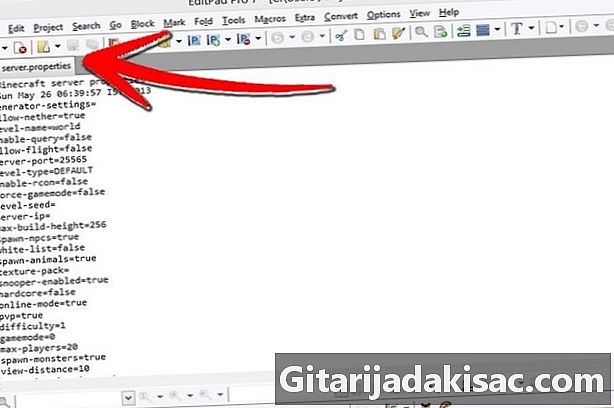
- Sprawdź swoją „białą listę” (listę znajomych, z którymi przyznajesz prawo łączenia), aby sprawdzić, czy nie została zmieniona lub zastąpiona.
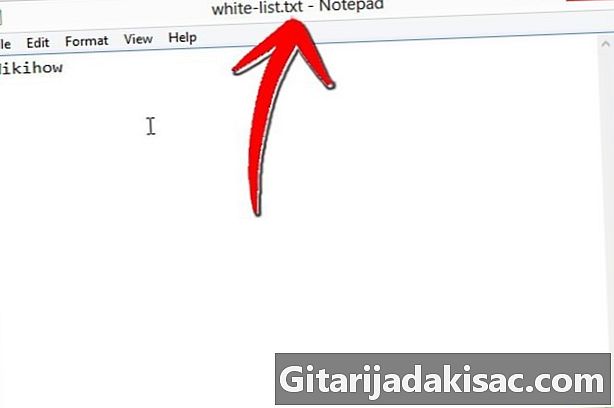
- Aby być aktywnym, musisz zrestartować serwer. Może być konieczna zmiana niektórych ustawień serwera. Dzieje się tak, gdy instalujemy nowe wtyczki.
Metoda 6 Skonfiguruj przekierowanie portów
-
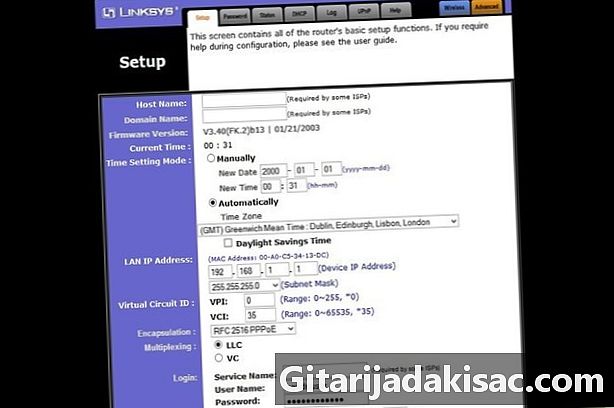
Przejdź do menu konfiguracji routera. Każdy router ma inny sposób dostępu do ustawień. Większość routerów jest dostępna z poziomu przeglądarki, wystarczy wpisać jej adres IP, zwykle 192 1628,1 lub 192 1628,2.1.- Jeśli nie możesz uzyskać dostępu do routera za pośrednictwem jednego z tych dwóch adresów, przejdź do PortFoward.org i wprowadź informacje o routerze. Tutaj znajdziesz adresy głównych routerów na rynku: na pewno będą twoje!

- Większość routerów żąda nazwy użytkownika i hasła, aby uzyskać dostęp do menu konfiguracji. Podasz nazwę użytkownika i hasło ustawione podczas instalacji routera.
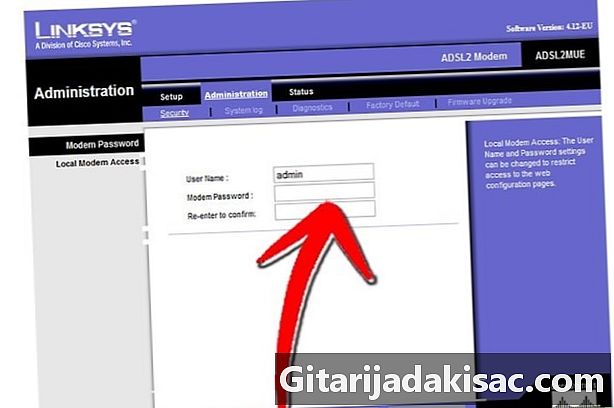
- Ogólnie domyślna nazwa użytkownika to „admin”, a domyślne hasło to „hasło” lub „admin”.
- Jeśli nie możesz uzyskać dostępu do routera za pośrednictwem jednego z tych dwóch adresów, przejdź do PortFoward.org i wprowadź informacje o routerze. Tutaj znajdziesz adresy głównych routerów na rynku: na pewno będą twoje!
-

Przejdź do menu „Port Forwarding”. Często znajduje się w sekcji „Opcje zaawansowane”. Nazwa tego menu różni się w zależności od producenta, można go nazwać na przykład „serwerami wirtualnymi”. -
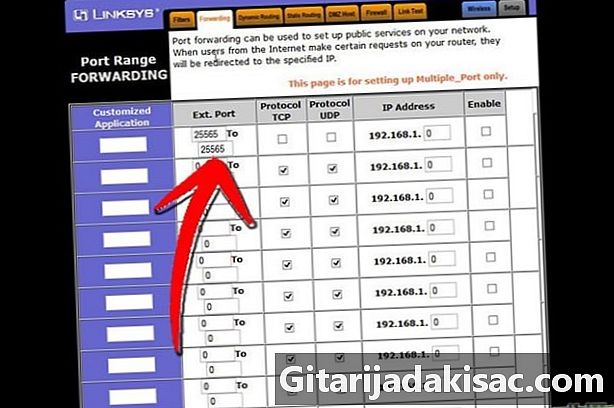
Wprowadź informacje o porcie. Domyślnym portem serwera Minecraft jest 25565. Jeśli router wymaga szeregu portów, ustaw 25565 jako „Start” i „End”.- Ustaw kartę „Protokół” na „TCP. "
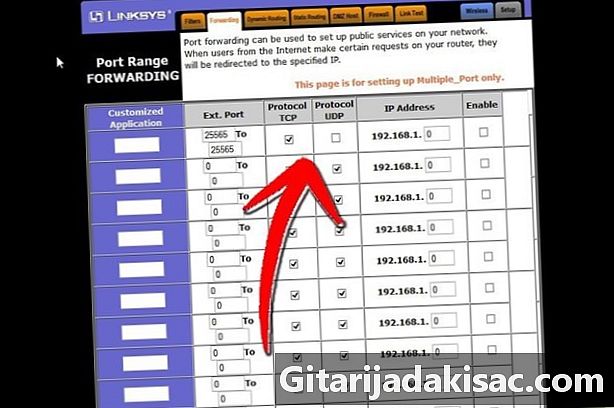
- Ustaw kartę „Protokół” na „TCP. "
-

Wpisz lokalny adres IP swojego serwera. Ten adres musi pokrywać się z adresem IPv4 serwera. W systemie Windows otwórz wiersz polecenia, wpisz „iponfig” i potwierdź. Twój adres IP będzie obok adresu IPv4. Może być konieczne przewinięcie listy w dół. Na komputerze Mac kliknij menu „Apple” i wybierz sekcję „Preferencje systemowe”, a następnie sekcję „Sieć”. Twój adres IP będzie w prawym dolnym oknie. -

Zaznacz pole „Aktywuj”. Sprawdź, zanim wszystko będzie zgodne z tym, co wpisałeś.
Metoda 7: Ustaw adresy dynamiczne (DNS)
- Sprawdź, czy masz dynamiczny adres IP. Dzisiaj dostawcy usług internetowych udostępniają swoim klientom dynamiczne adresy IP. Ten system utrudnia fałszywe połączenie z serwerem, ponieważ adres zmienia się regularnie. Częstotliwość zmian jest mniej więcej bliska ISP.
- Przez kilka tygodni wpisz „mój adres IP” w Google i za każdym razem zapisz swój adres IP. Jeśli grasz z kilkoma znajomymi i widzisz, że adres zmienia się rzadko, nie ma potrzeby ustawiania adresu statycznego.
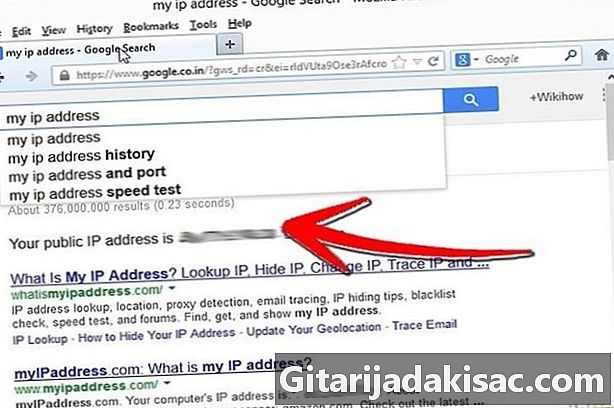
- Przez kilka tygodni wpisz „mój adres IP” w Google i za każdym razem zapisz swój adres IP. Jeśli grasz z kilkoma znajomymi i widzisz, że adres zmienia się rzadko, nie ma potrzeby ustawiania adresu statycznego.
-

Skonfiguruj dynamiczny DNS. Ten ostatni przypisuje stałą nazwę domeny do twojego dynamicznego adresu IP. W ten sposób zmieni się adres IP, ale nie DNS, co pozwoli tobie i twoim znajomym nie być ciągle rozłączanym podczas gry. Są również dostawcy usług internetowych, którzy przydzielają adresy. Niektóre strony umożliwiają darmowy prosty DNS.- Aby dynamiczny DNS był unikalny, gdy zewnętrzny adres IP ciągle się zmienia, potrzebujesz specjalnego programu zainstalowanego na komputerze.
-
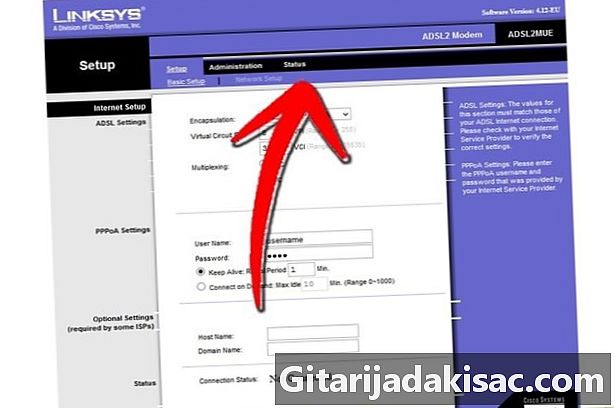
Skonfiguruj router. Twój router będzie musiał połączyć się za pośrednictwem dynamicznego DNS. Miejsce, w którym wprowadzamy ten DNS, różni się w zależności od modelu routera, ale ogólnie można go znaleźć w sekcji o nazwie „Ustawienia zaawansowane” lub coś w ten sposób.- Musisz podać nazwę hosta, nazwę użytkownika i hasło.
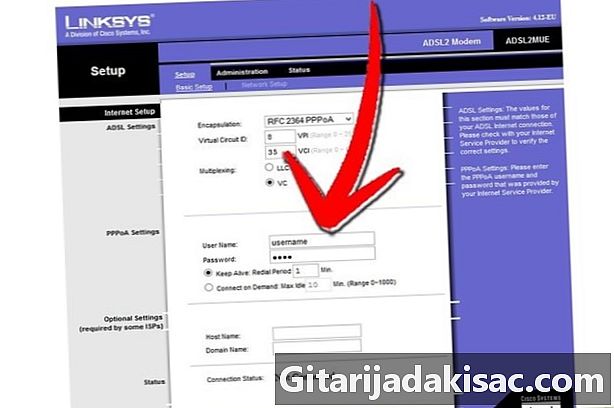
- Musisz podać nazwę hosta, nazwę użytkownika i hasło.