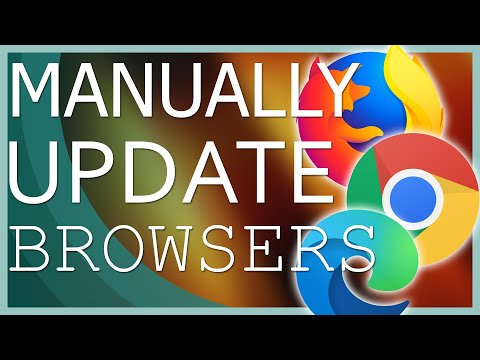
Zawartość
- etapy
- Metoda 1 Zaktualizuj Google Chrome
- Metoda 2 Zaktualizuj Mozilla Firefox
- Metoda 3 Zaktualizuj program Internet Explorer w systemie Windows 8
- Metoda 4 Zaktualizuj program Internet Explorer w systemie Windows 7 / Vista
- Metoda 5 Zaktualizuj Apple Safari na Mac OS X
Ciągłe aktualizowanie przeglądarki internetowej pozwoli Ci skorzystać z nowych funkcji przeglądarki, a także ochroni Twój system. Domyślnie twoja przeglądarka internetowa jest automatycznie aktualizowana, ale możesz także wyszukiwać i instalować aktualizacje ręcznie.
etapy
Metoda 1 Zaktualizuj Google Chrome
-

Rozpocznij sesję Google Chrome na swoim komputerze. -

Kliknij przycisk menu Chrome w prawym górnym rogu przeglądarki Chrome. -

Kliknij na Zaktualizuj Google Chrome. -

Kliknij na restart. Przeglądarka zamknie się, aby zastosować nowe aktualizacje i ponownie otworzy się ze wszystkimi wcześniej otwartymi oknami i kartami.- Kliknij na Nie teraz w celu zastosowania aktualizacji przy następnym uruchomieniu przeglądarki.
- Jeśli używasz Chrome na Windows 8, zamknij wszystkie otwarte sesje i uruchom ponownie przeglądarkę, aby zainstalować aktualizacje.
Metoda 2 Zaktualizuj Mozilla Firefox
-

Zaloguj się do Firefoksa na swoim komputerze. -

Kliknij na Firefox na pasku menu przeglądarki. -

wybierać O przeglądarce Firefox. Firefox sprawdzi nowe aktualizacje i automatycznie je pobierze -

Kliknij na Uruchom ponownie, aby zaktualizować. Firefox zamknie przeglądarkę, zastosuje nowe aktualizacje i uruchomi się ponownie automatycznie.
Metoda 3 Zaktualizuj program Internet Explorer w systemie Windows 8
-

Naciśnij ustawienia po prawej stronie sesji.- Jeśli używasz myszy, skieruj kursor w prawy dolny róg ekranu i przesuń kursor do ustawienia.
-

Kliknij na Zmień ustawienia komputera. -

Kliknij na Aktualizacja i odzyskiwanie. -

Kliknij na Wyszukaj teraz. Windows wyszuka nowe aktualizacje, w tym Internet Explorer. -

Kliknij na Zainstaluj aktualizacje zastosować nowe aktualizacje Microsoft. Komputer zastosuje na nim wszystkie nowe aktualizacje, w tym Internet Explorer.- Jeśli nie chcesz teraz stosować innych aktualizacji systemu Windows, usuń zaznaczenie pól wyboru wymienionych aktualizacji, które nie są programem Internet Explorer, przed kliknięciem Zainstaluj aktualizacje.
Metoda 4 Zaktualizuj program Internet Explorer w systemie Windows 7 / Vista
-

Kliknij na początek i wpisz Aktualizacja w polu wyszukiwania. -

Kliknij na Zaktualizuj system Windows na liście wyników wyszukiwania. Zostanie wyświetlony ekran aktualizacji systemu Windows. -

Kliknij na Poszukaj aktualizacji w lewym panelu Zaktualizuj system Windows. System Windows rozpocznie wyszukiwanie nowych aktualizacji, w tym Internet Explorer. -

Kliknij, aby zobaczyć i wybrać aktualizacje wykryte przez system Windows.- Jeśli Microsoft poinformuje cię, że żadne aktualizacje nie są dostępne, możesz zamknąć okno.
-

Przejrzyj listę aktualizacji, aby sprawdzić, czy dostępna jest aktualizacja dla programu Internet Explorer. -

Zaznacz pola wszystkich aktualizacji programu Internet Explorer, które chcesz zastosować w przeglądarce. -

Kliknij na w porządku, a następnie wybierz Zainstaluj aktualizacje. System Windows rozpocznie stosowanie wybranych aktualizacji programu Internet Explorer.
Metoda 5 Zaktualizuj Apple Safari na Mac OS X
- Kliknij menu jabłko i wybierz Preferencje systemowe.
- Kliknij na App Store potem Pokaż aktualizacje. Okno aktualizacji zostanie wyświetlone na ekranie.
- Przejrzyj listę aktualizacji, aby znaleźć aktualizacje przeglądarki Safari.
- Kliknij przycisk Aktualizacja w pobliżu aktualizacji Safari.
- W razie potrzeby wpisz hasło administratora komputera Mac. Apple zastosuje aktualizacje przeglądarki Safari.