
Zawartość
W tym artykule: Uzyskaj oficjalne aktualizacje map Garmin Korzystaj z map z innych źródeł
Przed wyjazdem na przygodę należy zaktualizować mapy w urządzeniu Garmin Nuvi, aby mieć pewność, że masz najnowsze aktualizacje i nie zgubisz się. Jeśli kupiłeś aktualizację mapy lub dożywotnią subskrypcję od Garmin, możesz pobierać aktualizacje za pośrednictwem programu Garmin Express. Jeśli wolisz darmowe mapy, możesz użyć map np. OpenStreetMap.
etapy
Metoda 1 Uzyskaj oficjalne aktualizacje map Garmin
-
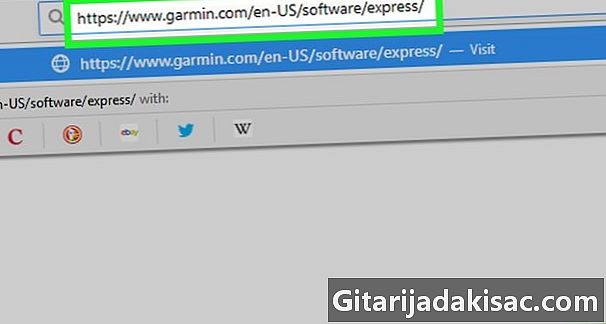
Kup aktualizacje (w razie potrzeby). Możesz zakupić aktualizacje map w Garmin Nuvi za pośrednictwem strony internetowej Garmin. Istnieją dwie podstawowe opcje: zakup dożywotnich aktualizacji i jedna aktualizacja. Dożywotni zakup daje dostęp do aktualizacji urządzenia bez konieczności płacenia, podczas gdy druga opcja pozwala uzyskać aktualne aktualizacje, ale za nowe aktualizacje będziesz musiał zapłacić później.- Na urządzeniu można aktualizować tylko fabrycznie załadowane mapy. Na przykład, jeśli sprzedano Ci mapy Europy, aktualizacja map dla Ameryki Północnej nie będzie możliwa. Jeśli chcesz dodać inne karty do swojego urządzenia, możesz dodać je do innych witryn.
- Przed zakupem aktualizacji upewnij się, że zalogowałeś się na swoje konto Garmin. Możesz go utworzyć bezpłatnie w momencie płatności.
- Jeśli chcesz korzystać z bezpłatnych map, możesz użyć map, które znajdziesz na stronach takich jak OpenStreetMap. Kliknij tutaj po więcej szczegółów.
-
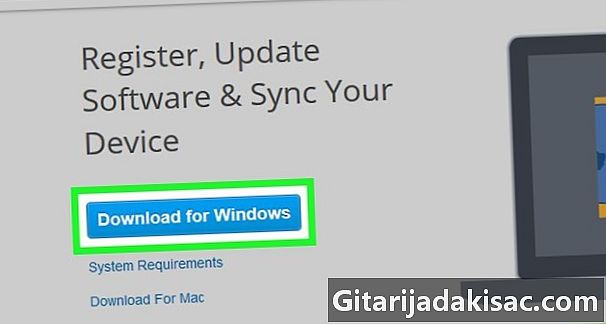
Podłącz Nuvi do komputera za pomocą kabla USB. Karty można aktualizować tylko za pomocą komputera. Do połączenia z urządzeniem możesz użyć kabla mini USB.- Poczekaj na uruchomienie Nuvi i wyświetlenie paska postępu u góry ekranu.
-
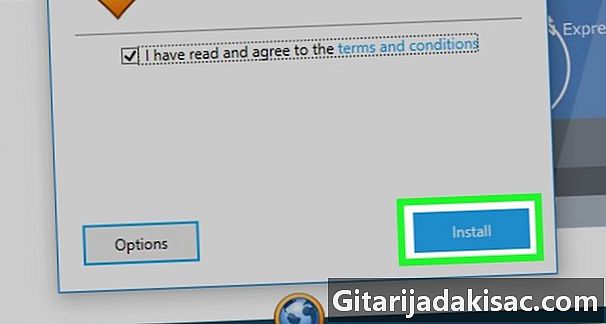
Otwórz stronę myGarmin. Zaloguj się do swojego konta. Zaloguj się na konto, z którego kupiłeś karty.- Możesz przejść do strony Garmin, przechodząc do tego łącza.
-

Kliknij na Moje karty w panelu sterowania. Spowoduje to wyświetlenie listy ze wszystkimi aktualizacjami zakupionych kart. -
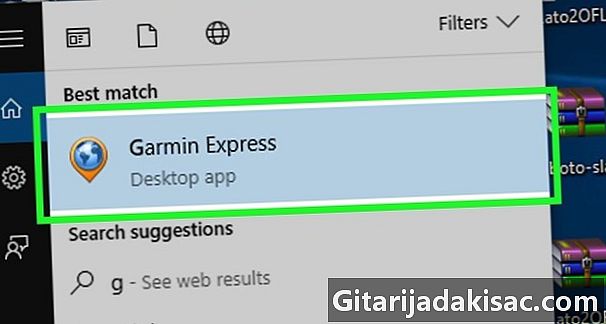
Kliknij menu w sekcji „Ostatnie zakupy”. Wybierz Nuvi z listy urządzeń. -
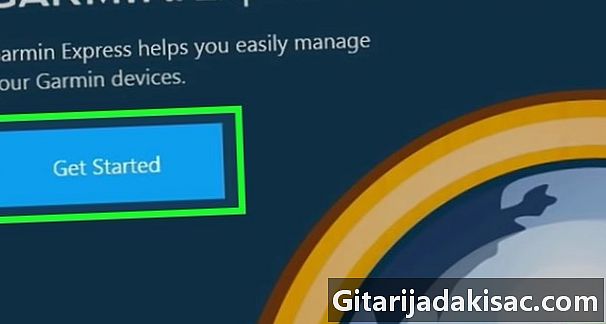
Zainstaluj wtyczkę Garmin Communicator. Jest to konieczne, aby witryna Garmin mogła przesyłać pliki z mapami do programu urządzenia.- Musisz użyć przeglądarki Internet Explorer, Firefox lub Safari. Wtyczka nie działa w przeglądarce Google Chrome.
-
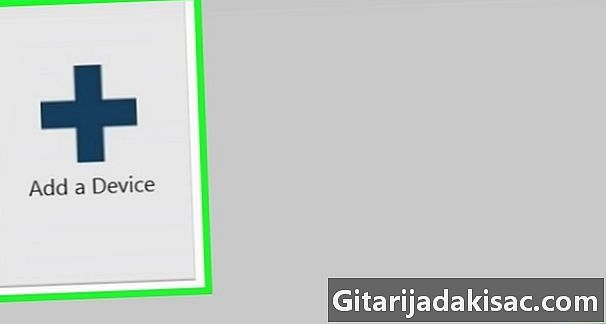
Pobierz i zainstaluj Garmin Express. Jest to program, który pozwala Twojemu komputerowi na interakcję z Twoim Nuvi.- Jeśli strona nie poprosiła o jego instalację, możesz przejść bezpośrednio do strony instalacji, przechodząc do tego linku.
-

Zarejestruj swoje urządzenie w Garmin Express. Jeśli jeszcze go nie umyjesz, zostaniesz o to poproszony, uruchamiając Garmin Express. Musisz się zarejestrować, aby zaktualizować mapy. -
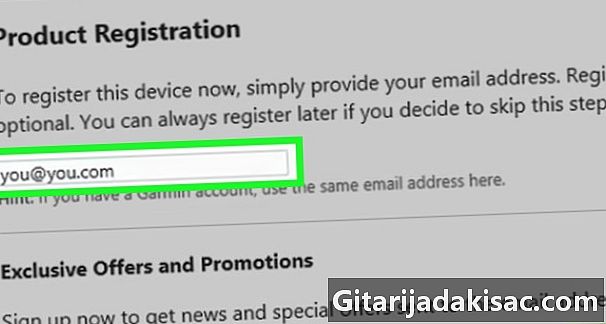
Kliknij kartę aktualizacji. Pozwala to zobaczyć wszystkie dostępne aktualizacje Twojego Nuvi, w tym nową aktualizację właśnie zakupionej karty. -
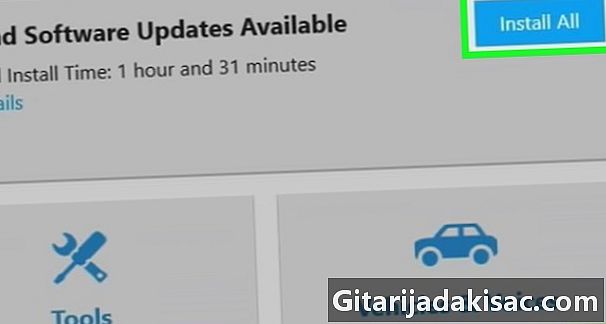
Kliknij na Pokaż szczegóły obok aktualizacji. wybierać zainstalować, Musisz zaakceptować warunki użytkowania przed rozpoczęciem aktualizacji. -
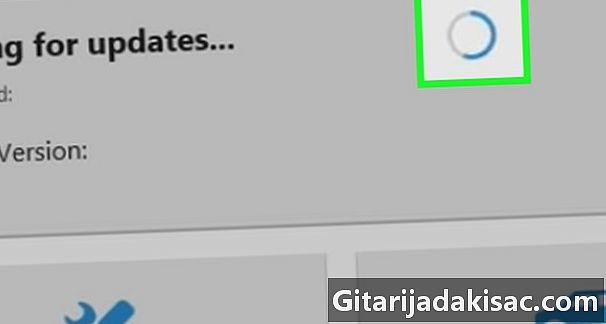
Poczekaj na zakończenie pobierania i instalacji. Po zaakceptowaniu warunków użytkowania aktualizacja rozpocznie się w Garmin Express i zostanie przesłana do Twojego Nuvi. Zakończenie powinno zająć kilka minut. -
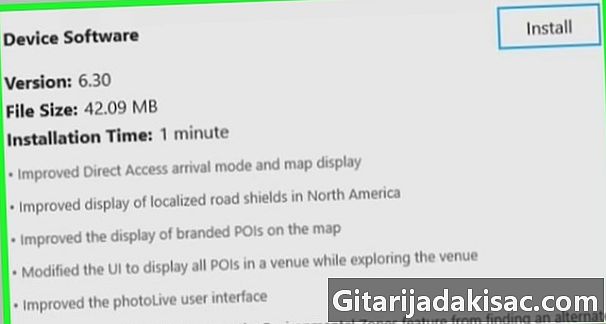
Zamknij Garmin Express. Odłącz Nuvi po zakończeniu aktualizacji. Nuvi uruchomi się ponownie i rozpocznie instalację aktualizacji. Powinno to potrwać kilka minut.
Metoda 2 Korzystanie z map z innych źródeł
-
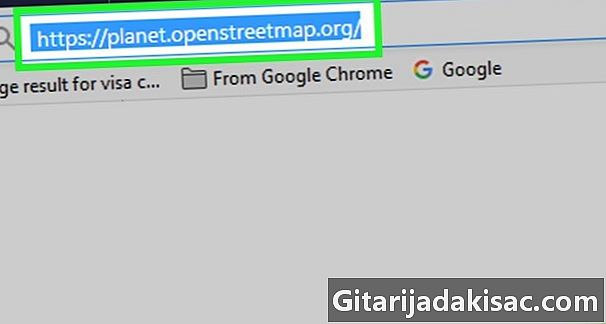
Pobierz darmowy plik. OpenStreetMap to narzędzie typu open source i narzędzie społecznościowe, które pozwala użytkownikom tworzyć własne mapy. Możesz je zaimportować do urządzenia Garmin Nuvi, zapewniając dostęp do bezpłatnych aktualizacji.- Możesz wyświetlić mapy utworzone przez innych użytkowników pod tym linkiem. Mapy są uporządkowane według regionu i opisu ich funkcji, a także częstotliwości ich aktualizacji. Kliknij użytkownika, który utworzył żądaną mapę, i wybierz najnowszą wersję z listy.
- Mapy są pobierane w formacie .img, Zmień nazwę pliku gmapsupp.img sil ma inną nazwę.
- Możesz mieć tylko jeden plik gmapsupp.img na twoim GPS. Jednak niektóre najnowsze modele Garmin pozwalają mieć kilka.
-

Podłącz urządzenie do komputera za pomocą kabla USB. Możesz zamknąć Garmin Express, jeśli się otworzy. -
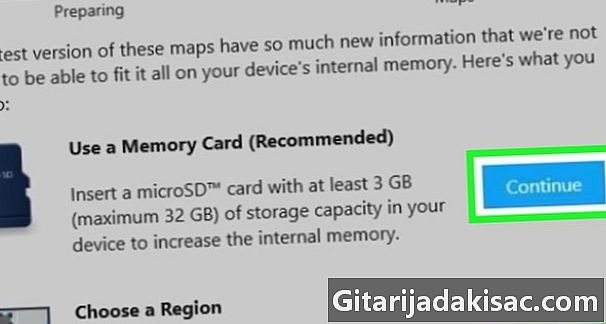
Przełącz Nuvi w tryb „urządzenia pamięci”. Umożliwi to skopiowanie żądanych plików. Niektóre urządzenia uruchomią się automatycznie w tym trybie po podłączeniu ich do komputera. Jeśli Twój Garmin ma kartę SD, włóż ją zamiast tego do czytnika kart w komputerze.- Otwórz menu główne i wybierz instalacja.
- Kliknij sekcję interfejs.
- wybierać Urządzenie pamięci USB.
-
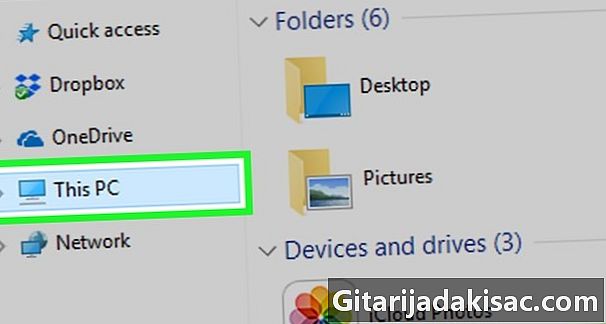
Otwórz Garmin na komputerze. W systemie Windows można go znaleźć w oknie „Mój komputer” (⊞ Win+E). Jeśli używasz komputera Mac, Garmin pojawi się na pulpicie. -
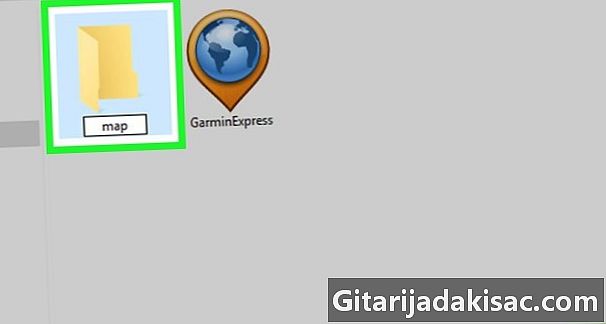
otwarte Garmin lub mapa na GPS. Jeśli nie widzisz Garmin lub mapa, utwórz folder mapa.- Tak powinno być w przypadku większości modeli 1xxx.
-

Skopiuj plik gmapsupp.img w folderze mapa lub Garmin .- Jeśli twój GPS ma kartę pamięci, możesz skopiować plik gmapsupp.img w folderze Garmin, Utwórz taki, jeśli go nie ma.
-

Odłącz Nuvi od komputera. Przed odłączeniem upewnij się, że proces został zakończony. -
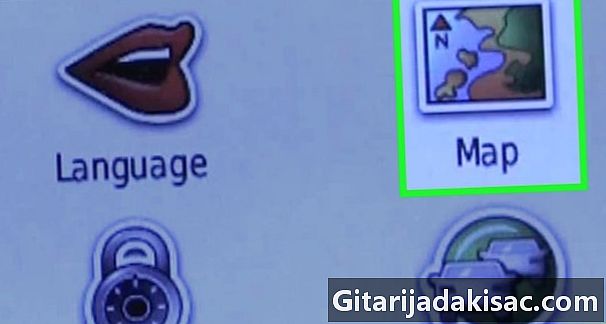
Załaduj nową kartę po ponownym uruchomieniu. Powinien się zrestartować po odłączeniu go. Po zakończeniu tej operacji musisz wybrać nową mapę i wyłączyć mapę podstawową.- Otwórz menu narzędzia i wybierz ustawienia.
- wybierać map i Informacje o karcie.
- Zaznacz pole nowej karty i odznacz tę na karcie podstawowej (jest to konieczne tylko, jeśli się pokrywają).