
Zawartość
- etapy
- Metoda 1 Zaktualizuj Safari (OS X 10.5 lub starszy)
- Metoda 2 Zaktualizuj Safari (OS X 10.6 lub nowszy)
W życiu komputera zawsze przychodzi czas, gdy nowo zaktualizowane oprogramowanie przestaje działać z powodu przestarzałego systemu operacyjnego. Dlatego jeśli Twoim systemem jest OS X 10.5 (Leopard) lub starszy, aby móc korzystać z ostatniej przeglądarki Safari, musisz zainstalować OS X 10.6 (Snow Leopard), a następnie nową wersję Safari.
etapy
Metoda 1 Zaktualizuj Safari (OS X 10.5 lub starszy)
-
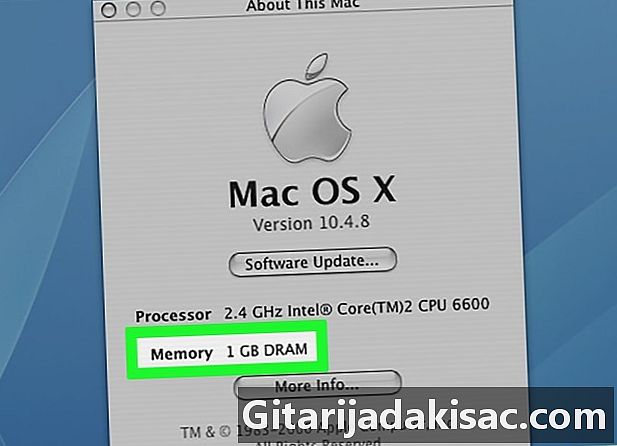
Upewnij się, że komputer Mac może działać w systemie OS X 10.6. W OS X 10.5 (lampart) lub starszej wersji, nie będzie można zaktualizować Safari. Wymaga to przynajmniej, aby komputer Mac działał na systemie OS X 10.6 z co najmniej jednym GB pamięci RAM. Aby to sprawdzić, kliknij menu jabłko w lewym górnym rogu paska menu. potem O tym komputerze Mac, Spójrz na numer obok pamięć. -
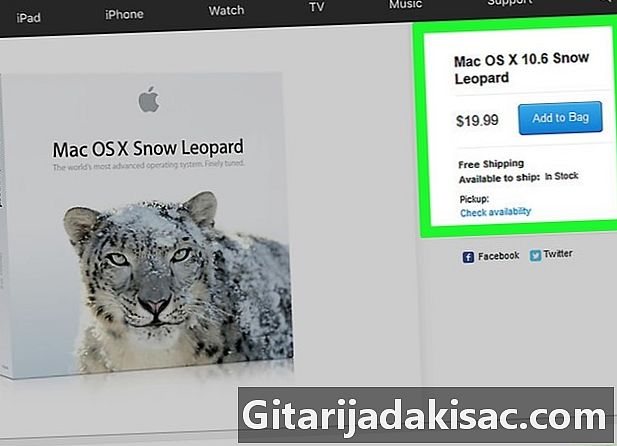
Kup kopię systemu Mac OS X 10.6 (Snow Leopard). Możesz kupić pudełko na stronie Apple (https://www.apple.com/pl/shop/product/MC573F/A/mac-os-x-106-snow-leopard) lub na Amazon, wpisując „Mac” OS X Snow Leopard ”.- Jest poniżej Snow Leopard pierwsze pojawienie się w App Store, który umożliwia aktualizację systemu aplikacji (Yosemite, sierra) i różne oprogramowanie. LApp Store pozwoli ci na aktualizację Safari.
-

Zainstaluj OS X 10.6. Po otrzymaniu paczki włóż instalacyjną płytę CD do napędu i postępuj zgodnie z instrukcjami wyświetlanymi na ekranie.- Na koniec zostaniesz poproszony o ponowne uruchomienie komputera Mac, aby instalacja była idealna.
-
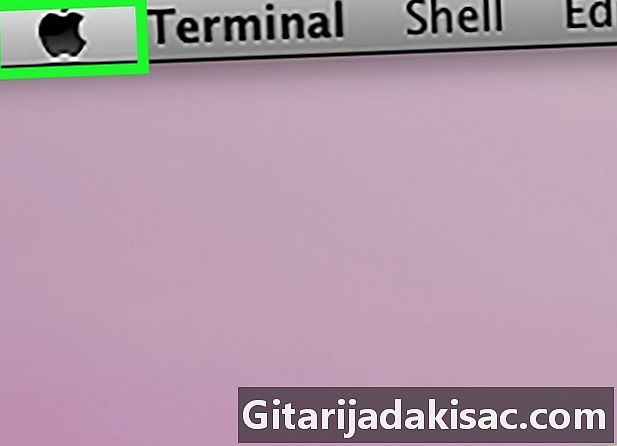
Kliknij menu jabłko. Słynną ikonę w kształcie jabłka znajdziesz w lewym górnym rogu ekranu. -

Kliknij opcję Aktualizacja oprogramowania. Po czasie wyszukiwania pojawi się okno ze wszystkimi dostępnymi aktualizacjami. -
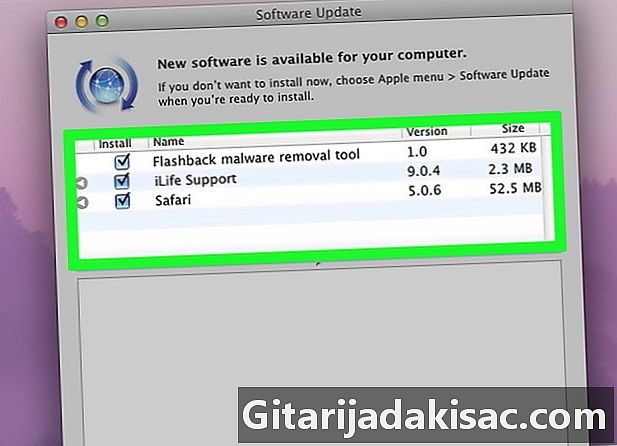
Upewnij się, że pole safari sprawdzone. Skorzystaj z okazji, aby pobrać jeszcze nowszą wersję systemu operacyjnego (Yosemite). Pobieranie i instalacja systemu zajmuje znacznie więcej czasu niż pobieranie oprogramowania. -

Kliknij Zainstaluj elementy. Ten niebieski przycisk znajduje się w prawym dolnym rogu okna Aktualizacja oprogramowania, W ten sposób będziesz mógł skorzystać z aktualizacji wszystkich zaznaczonych pozycji na liście. -
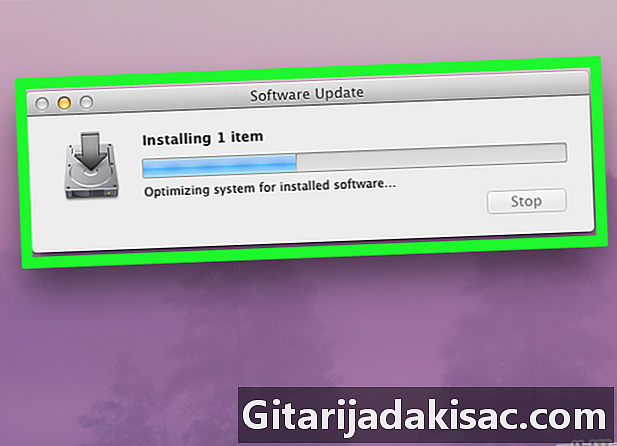
Poczekaj cicho na zakończenie aktualizacji. Aby aktualizacje były skuteczne, konieczne będzie ponowne uruchomienie komputera. Jeśli wszystko poszło dobrze, masz teraz najnowszą wersję Safari z systemem OS X 10.6. Skończą Cię irytujące wiadomości e-mail, które były wyświetlane za każdym razem, gdy próbujesz uzyskać dostęp do niektórych stron lub pobrać oprogramowanie.
Metoda 2 Zaktualizuj Safari (OS X 10.6 lub nowszy)
-
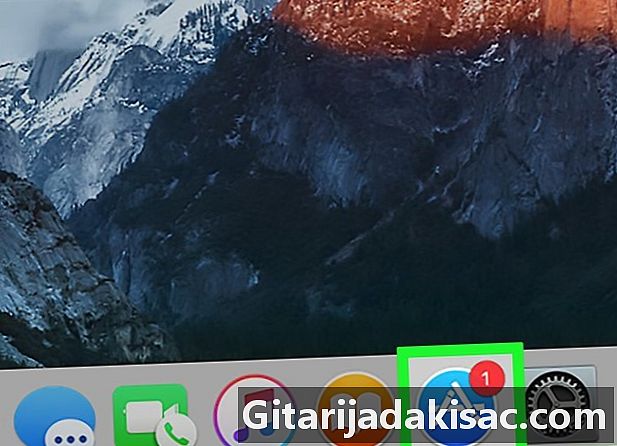
Uzyskaj dostęp do App Store. Jeśli aplikacja znajduje się w Docku, pojawi się jako niebieskie kółko z białym „A”.- Jeśli nie ma go w Docku, kliknij lupę w prawym górnym rogu paska menu, a następnie dotknij „App Store” w polu wyszukiwania. Tam, w zależności od zainstalowanej wersji, albo kliknij łącze, które się pojawi, albo aplikacja uruchomi się sama.
-

Kliknij kartę Aktualizacje. Ten przycisk znajduje się z prawej strony menu wyświetlanego w górnej części okna App Store. -
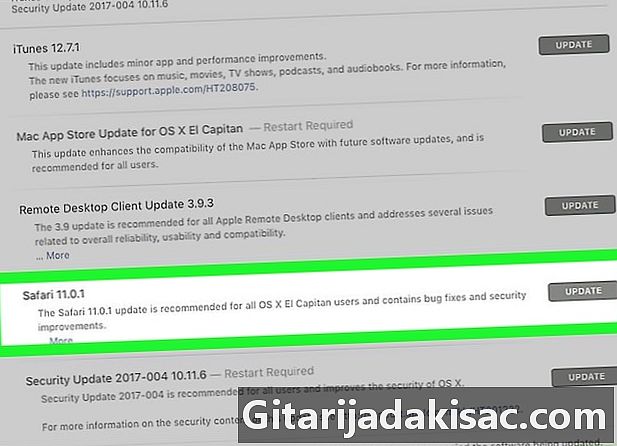
Kliknij przycisk Aktualizuj po prawej stronie Safari. W ten sposób będziesz mieć najnowszą wersję Safari obsługiwaną przez twój system operacyjny. -

Sprawdź automatyczne wyszukiwanie aktualizacji. W ten sposób nie będziesz musiał się martwić o aktualizacje. W przypadku Safari zostaniesz automatycznie powiadomiony o przybyciu najnowszej wersji. Aby włączyć automatyczne wyszukiwanie, wykonaj następujące kroki:- kliknij menu jabłko, a następnie wybierz Preferencje systemowe
- w menu preferencji systemowych kliknij App Store
- zaznacz pole Automatycznie sprawdzaj dostępność aktualizacji
- zaznacz pola, aby wybrać interesujące Cię aktualizacje (oprogramowanie, system)