
Zawartość
- etapy
- Metoda 1 Korzystanie z App Store na iPhonie
- Metoda 2 Synchronizacja pobranych aplikacji z iTunes
- Metoda 3 Ponownie zainstaluj usunięte aplikacje iPhone'a
- Metoda 4 Zainstaluj nieautoryzowane aplikacje za pomocą Mojo
Możesz zainstalować aplikacje na swoim iPhonie bezpośrednio z App Store lub synchronizując je z iTunes lub używając Mojo Assistant (w przypadku aplikacji niezatwierdzonych przez Apple). Aby korzystać z App Store lub iTunes, potrzebujesz Apple ID. Dowiedz się, jak znajdować i instalować aplikacje na iPhonie, a także ponownie instalować aplikacje usunięte wcześniej.
etapy
Metoda 1 Korzystanie z App Store na iPhonie
-
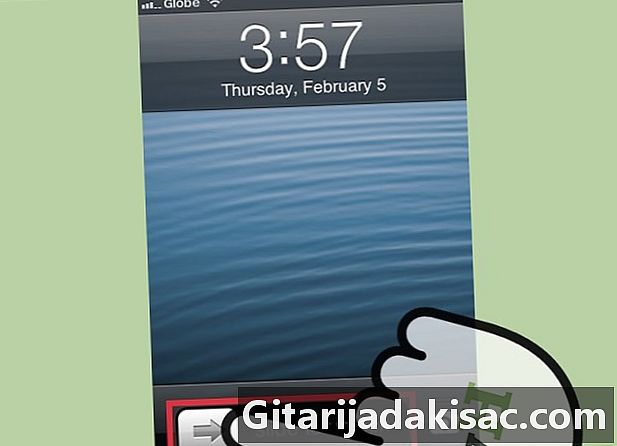
Przesuń palec po ekranie, aby odblokować ekran główny. Jeśli nie ma Cię na ekranie głównym, musisz przesunąć ekran, aby odblokować telefon. -

Wprowadź hasło lub użyj Touch ID. Jeśli telefon jest zablokowany kodem PIN lub hasłem, wprowadź go. Jeśli używasz Touch ID, naciśnij przycisk powitanie palcem. -

Naciśnij ikonę App Store na ekranie powitanie. Ta ikona jest niebieska z symbolem biały w środku koła. -
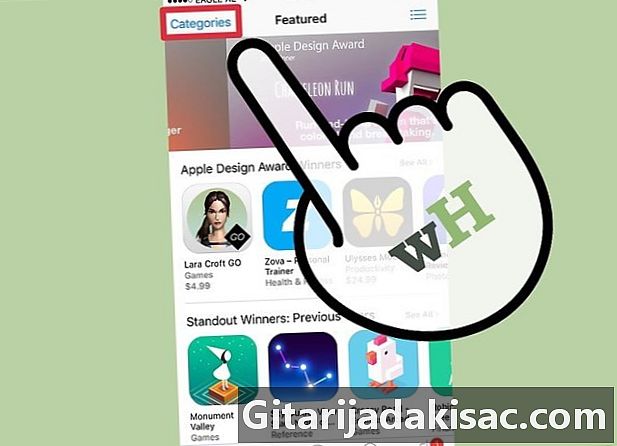
Wybierz kategorię aplikacji do przeglądania. Istnieją dwa sposoby znalezienia aplikacji, z których pierwszą jest przeglądanie kategorii. Zobaczysz kategorie Polecane, Tabele i szukaj na dole ekranu.- Wyróżnione: dotknij tej kategorii, aby wyświetlić skalowalne listy aplikacji z innowacyjnymi funkcjami, pięknym wyglądem i potencjalnym modnym wyglądem.
- Oceny: wybierz tę opcję, aby zobaczyć najlepsze bezpłatne i płatne aplikacje, uszeregowane według popularności. Jeśli jesteś nowy w aplikacjach, spróbuj przejrzeć Najlepsze darmowe aplikacje aby dowiedzieć się, co inni użytkownicy lubią pobierać.
- Szukaj: to świetny sposób na znalezienie aplikacji posortowanych według motywu lub funkcji sport lub pogoda.
-

Naciśnij przycisk szukaj na dole ekranu. Innym sposobem na znalezienie aplikacji jest wyszukanie jej według nazwy lub słowa kluczowego. -
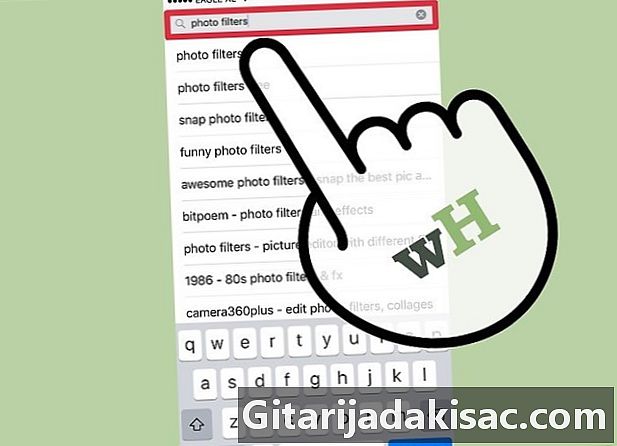
Wprowadź nazwę aplikacji, jej programistę lub słowo kluczowe. Po wpisaniu liter nazwa aplikacji powinna pojawić się w wynikach wyszukiwania w czasie rzeczywistym.- Na przykład, jeśli szukasz aplikacji, która oferuje filtry fotograficzne, spróbuj wyszukać filtry fotograficzne.
- Jeśli wiesz, że aplikacja została opracowana przez Zynga, ale nie pamiętasz jej dokładnej nazwy, wpisz Zyngaponieważ App Store umożliwia również wyszukiwanie według programisty.
- Podczas przeprowadzania badań zwróć uwagę na sposób pisania nazw aplikacji, ponieważ literówki mogą uniemożliwić znalezienie tego, czego szukasz.
-
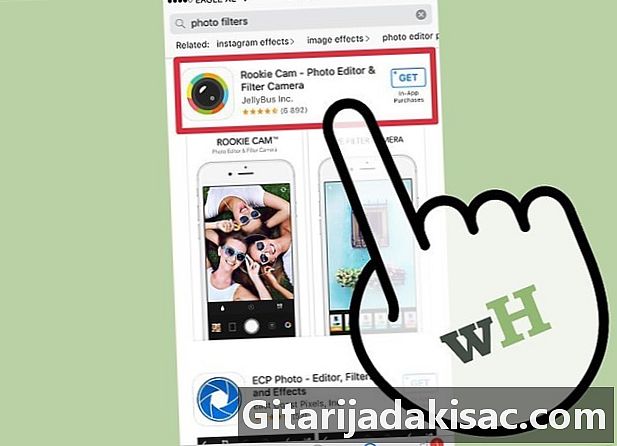
Stuknij nazwę lub ikonę aplikacji, którą chcesz pobrać (lub dowiedz się więcej na ten temat). Niezależnie od tego, czy aplikacja została znaleziona podczas przeglądania kategorii, czy wyszukiwania, pamiętaj, że możesz wyświetlić informacje o aplikacji, dotykając jej nazwy lub ikony. Nastąpi przekierowanie do strony szczegóły z tej aplikacji, w której możesz przeczytać jego opis.- Możesz natknąć się na fałszywe wersje popularnych aplikacji. Nigdy nie pobieraj aplikacji bez czytania strony szczegóły i oceny użytkowników.
-
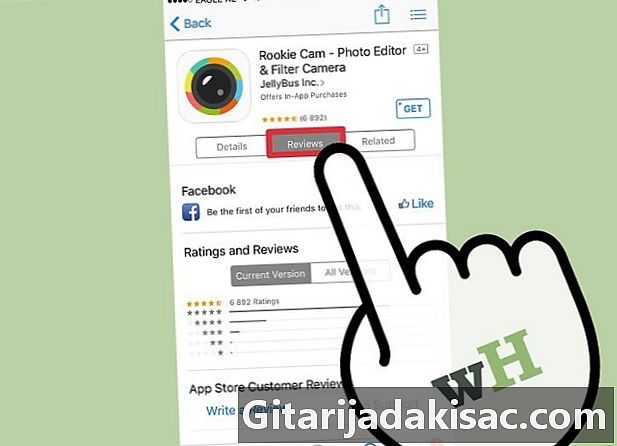
Naciśnij oceny aby poznać doświadczenia innych użytkowników tej aplikacji. Przeczytaj kilka recenzji przed pobraniem aplikacji. To dobry sposób na ocenę, czy aplikacja robi dobrze to, co przedstawia.- Opcja menu powiązany wyświetli listę aplikacji podobnych do tej, którą przeglądasz.
-

Stuknij w cenę aplikacji w prawym górnym rogu, aby zainstalować aplikację. Jeśli aplikacja zostanie opłacona, jej cena zostanie wyświetlona w prawym górnym rogu strony szczegóły, Jeśli jest bezpłatny, zobaczysz przycisk get lub wolny, w zależności od używanej wersji diOS. -

Naciśnij Użyj istniejącego identyfikatora połączyć się z App Store. Po wyświetleniu monitu wprowadź nazwę użytkownika Apple ID (adres e-mail) i / lub hasło, a następnie naciśnij przycisk w porządku aby rozpocząć instalację.- Jeśli nie pamiętasz swojego identyfikatora Apple ID lub hasła, przejdź do witryny Apple ID w przeglądarce internetowej, a następnie kliknij Zapomniałem swojego Apple ID lub hasła, Postępuj zgodnie z instrukcjami, aby odzyskać hasło.
- Jeśli nie masz identyfikatora Apple ID, musisz go utworzyć, aby móc pobierać aplikacje.
-
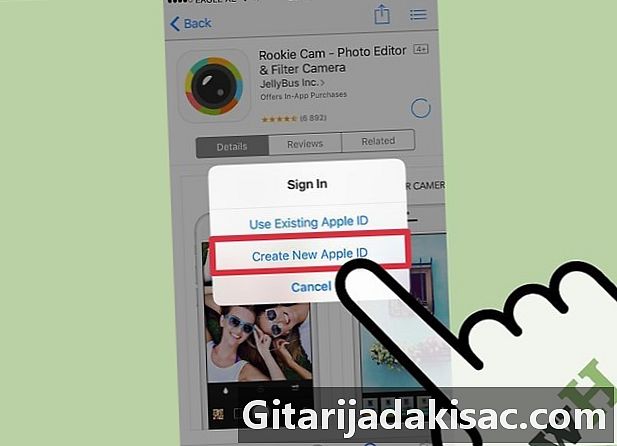
Naciśnij Utwórz nowy Apple ID jeśli jeszcze go nie masz. Ten krok jest konieczny tylko dla osób, które odkrywają iPhone'a lub nie znajdują już swojego hasła Apple ID. Jeśli jesteś już zalogowany przy użyciu swojego Apple ID, możesz pominąć ten krok. -
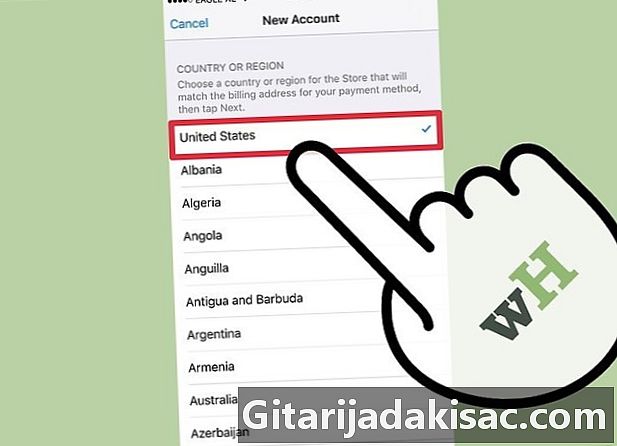
Wprowadź swoje informacje w polach Nowe konto. Możesz pominąć ten krok, jeśli masz już Apple ID. Oprócz imienia i adresu e-mail musisz podać także dane swojego banku. Wpisz je (lub wybierz nie jeśli planujesz pobierać tylko bezpłatne aplikacje), naciśnij następujący. -
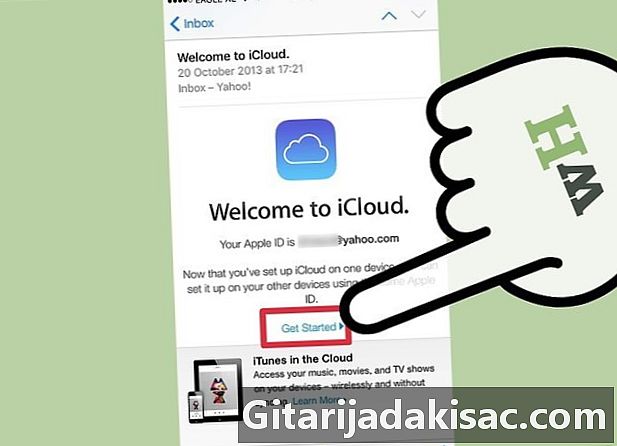
Kliknij link weryfikacyjny w swojej elektronice. Apple wyśle ci link, za pomocą którego musisz kliknąć, aby potwierdzić swoje konto. Otwórz skrzynkę odbiorczą na telefonie lub komputerze, aby kliknąć ten link. Po kliknięciu powinieneś zobaczyć powiedzenie Zweryfikowany adres e-mail. -

Wróć do App Store i zaloguj się za pomocą swojego Apple ID. Po zalogowaniu aplikacja automatycznie rozpoczyna pobieranie i instalację. Może być konieczne naciśnięcie ceny lub przycisku get poproszony o zalogowanie się przy użyciu istniejącego Apple ID. -
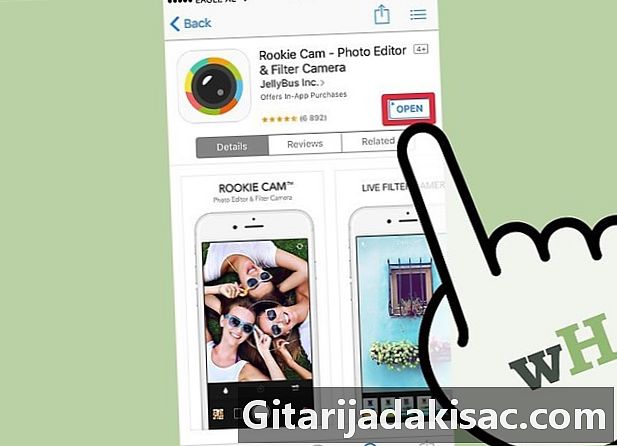
Naciśnij otwarte po zakończeniu odinstalowywania aplikacji. Po zainstalowaniu aplikacji cena (lub słowo get) zmienia się na otwarte, Kliknij na nią, aby uruchomić nową aplikację. Proces instalacji powoduje także umieszczenie ikony aplikacji na ekranie głównym, dzięki czemu można łatwo uzyskać do niej dostęp w przyszłości.
Metoda 2 Synchronizacja pobranych aplikacji z iTunes
-
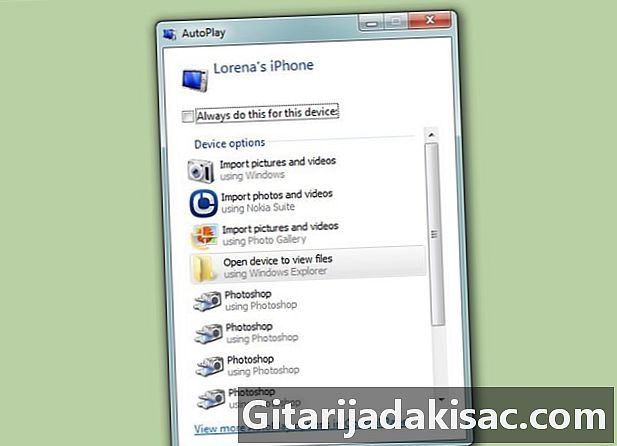
Podłącz swój iPhone do komputera za pomocą kabla USB. Ta metoda pomoże Ci zsynchronizować aplikacje iPhone'a pobrane na komputer z iPhone'em. iTunes uruchomi się automatycznie po podłączeniu telefonu.- Aby korzystać z tej metody, musisz mieć identyfikator Apple ID. Jeśli nie masz jeszcze identyfikatora Apple ID, zapoznaj się z tym artykułem, aby dowiedzieć się więcej.
-

Wejdź iTunes> Sprawdź dostępność aktualizacji . Jeśli zostaniesz poproszony o zainstalowanie nowej wersji diTunes, postępuj zgodnie z instrukcjami. Jeśli zobaczysz informację, że korzystasz już z najnowszej wersji diTunes, możesz kontynuować. -

Kliknij ikonę trzypunktową i wybierz aplikacje. Spowoduje to uruchomienie App Store w iTunes. -

wybierać iPhone u góry ekranu, aby wyświetlić tylko aplikacje na iPhone'a. Dzięki temu pobierzesz tylko aplikacje, które można uruchomić na telefonie. -
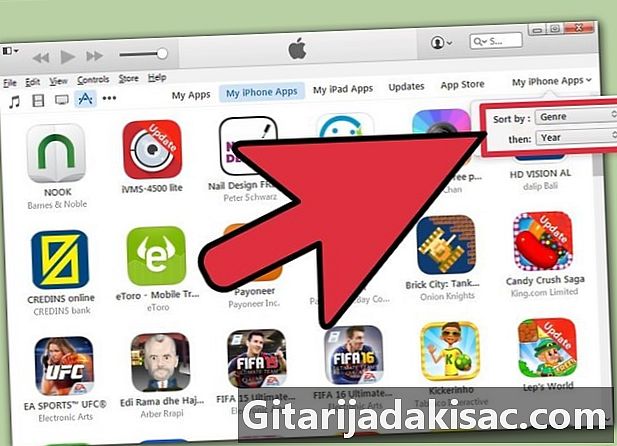
Wybierz kategorię z menu rozwijanego Wszystkie kategorie. Jest to jeden z dwóch sposobów na znalezienie aplikacji do pobrania. Znajdziesz listę kategorii, które klasyfikują aplikacje według tematu lub funkcji. Kliknij żądany typ aplikacji, aby przejrzeć dostępne.- Jeśli szukasz aplikacji do robienia notatek, tworzenia list i oszczędzania czasu, kliknij produktywność.
- Sprawdź kategorię nowy jeśli szukasz aplikacji na jednej ze swoich ulubionych stron.
- Zobacz sekcję fotografia jeśli szukasz aplikacji do edycji zdjęć i aparatów.
-

Wpisz nazwę aplikacji lub słowo kluczowe w polu wyszukiwania w prawym górnym rogu ekranu. Jest to druga metoda zlokalizowania aplikacji w sklepie iTunes. prasa powrót kiedy skończysz.- Jeśli szukasz gry ze słowami, ale nie znasz odpowiedniej nazwy aplikacji, spróbuj wpisać Gra słowna.
- Wpisz nazwę programisty aplikacji (takiego jak Zynga lub Google), aby zobaczyć wybrane aplikacje.
- Upewnij się, że poprawnie wpisałeś nazwę, jeśli nie widzisz wyników wyszukiwania.
-

Kliknij nazwę aplikacji, aby przeczytać jej szczegóły. Niezależnie od tego, czy znajdziesz aplikację, przeglądając kategorie lub wyszukując, kliknij nazwę aplikacji, aby przeczytać krótki opis (napisany przez programistę) jej działania. -

Kliknij na Oceny i recenzje. Użytkownicy, którzy pobierają aplikacje, często piszą komentarze, aby powiedzieć o tym dobre rzeczy lub ostrzec innych potencjalnych użytkowników o istnieniu problemów. Przeczytaj kilka opinii użytkowników, aby dowiedzieć się, czy aplikacja jest w stanie zaspokoić Twoje potrzeby. -

Kliknij cenę (lub słowo get), aby rozpocząć pobieranie aplikacji. Jeśli zostaniesz poproszony o podanie hasła Apple ID, wpisz je teraz. -
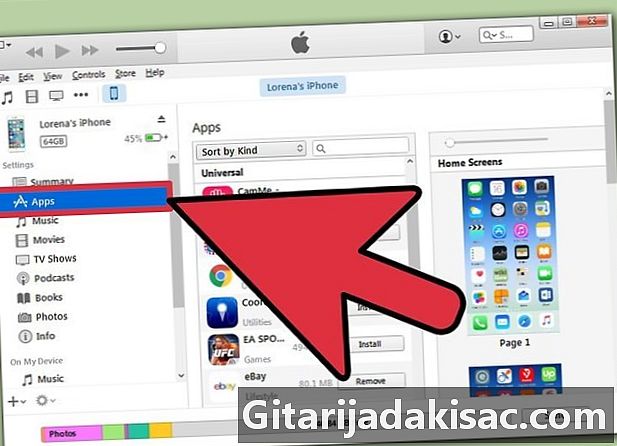
Kliknij ikonę iPhone'a u góry ekranu i wybierz aplikacje . Otworzy się folder aplikacji na telefonie iPhone. -

Kliknij przycisk zainstalować obok aplikacji, którą chcesz skopiować na iPhone'a. Możesz także przeciągnąć ikonę aplikacji na wirtualny ekran główny głównego okna programu. -

Kliknij na zastosować. Umożliwia to bezpośrednią instalację aplikacji na telefonie iPhone.
Metoda 3 Ponownie zainstaluj usunięte aplikacje iPhone'a
-
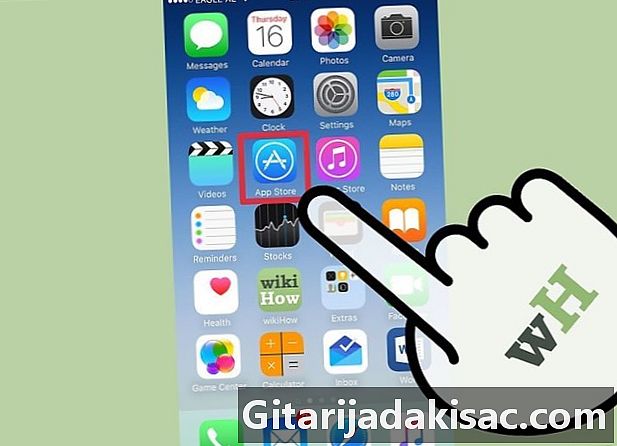
Uruchom App Store z ekranu głównego. Jeśli chcesz ponownie zainstalować usuniętą aplikację, możesz to zrobić bezpośrednio z iPhone'a.- Jeśli usunąłeś aplikację, za którą zapłaciłeś, nie będziesz musiał płacić ponownie.
- Ponowna instalacja usuniętej aplikacji zwykle nie przywraca starych preferencji i danych, ale po prostu samą aplikację.
-

Naciśnij Aktualizacje na dole ekranu App Store. Spowoduje to uruchomienie listy aktualnie zainstalowanych aplikacji, która oferuje pobieranie aktualizacji. -

Naciśnij menu kupiony u góry ekranu Aktualizacje. Zobaczysz listę wszystkich aplikacji, które pobrałeś w przeszłości (bezpłatne i płatne). -

wybierać Nie w tym telefonie. Lista aplikacji zostanie przefiltrowana, aby pokazać tylko aplikacje, które zostały pobrane w przeszłości, ale nie są już dostępne na telefonie. -

Znajdź na liście aplikację, którą chcesz ponownie zainstalować. Może być konieczne przewinięcie listy, aby ją znaleźć lub wpisanie w polu wyszukiwania. -
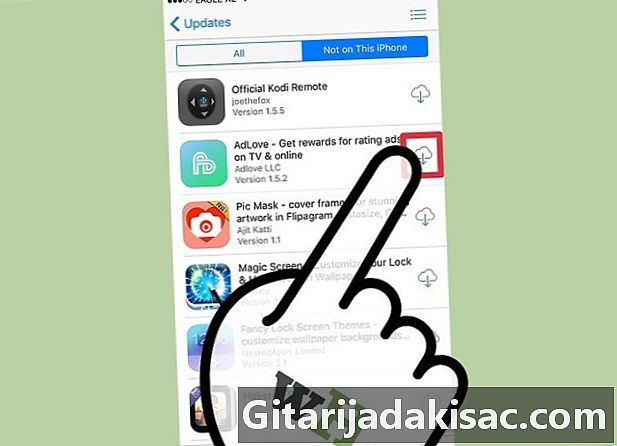
Stuknij ikonę chmury obok nazwy aplikacji. Rozpocznie się proces instalacji i nie zostaniesz poproszony o podanie szczegółów płatności. Po zainstalowaniu aplikacji ikona zostanie dodana do ekranu głównego w celu szybkiego dostępu.
Metoda 4 Zainstaluj nieautoryzowane aplikacje za pomocą Mojo
-

Naciśnij przycisk zainstalować z mojoinstaller.co z przeglądarki internetowej telefonu iPhone. Mojo to alternatywa dla jailbreak, która pozwoli ci zainstalować aplikacje, które nie są w App Store, na przykład emulatory gier wideo lub aplikacje do konfiguracji systemu, które zwykle wymagają jailbreaka twojego telefonu.- Wiadomo, że Mojo ma błędy, ale obecnie jest to jedyne rozwiązanie, które działa na obecnych wersjach diOS, inne niż ta, która polega na jailbreaku telefonu.
- Z tej metody powinni korzystać tylko zaawansowani użytkownicy.
-
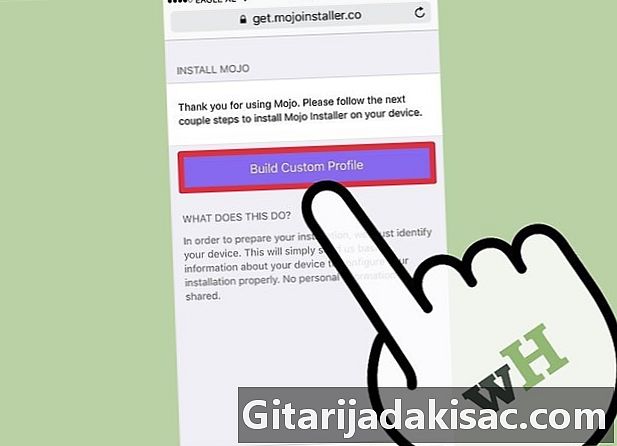
wybierać Utwórz niestandardowy profil . Pozwala to poinformować Mojo o typie posiadanego iPhone'a, a następnie wysłać go na ekran Zainstaluj profil w aplikacji ustawień iPhone'a. -
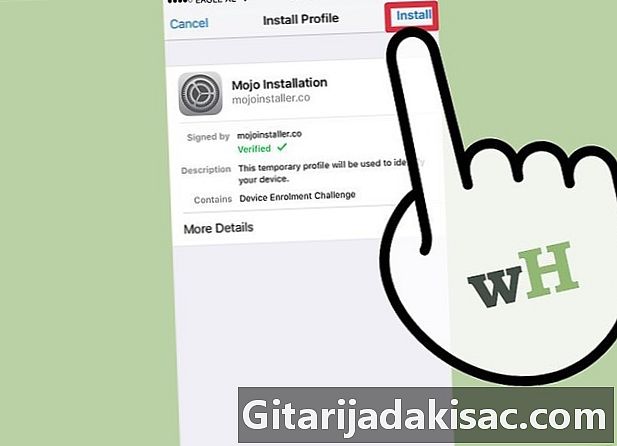
Naciśnij zainstalować w prawym górnym rogu ekranu Zainstaluj profil. Jeśli Twój telefon jest zablokowany kodem, zostaniesz poproszony o jego wprowadzenie. Po naciśnięciu zainstalować, ekran powróci do przeglądarki internetowej. -

Naciśnij Zainstaluj Mojo w przeglądarce internetowej. Spowoduje to uruchomienie kolejnej kopii aplikacji ustawienia, z innym ekranem Zainstaluj profil, Może się to wydawać zbędne, ale jest konieczne do instalacji. -
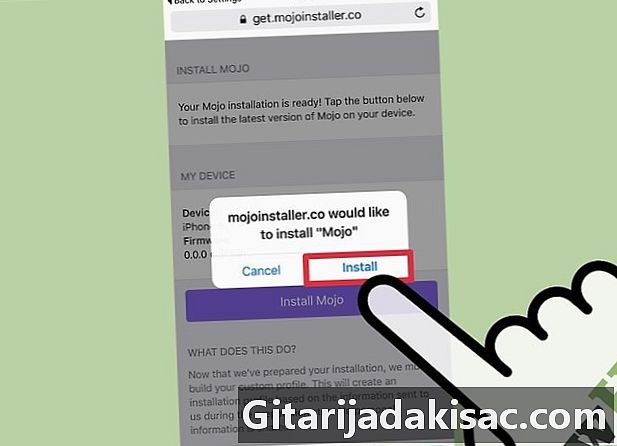
Naciśnij ponownie zainstalować. Jeśli zostaniesz poproszony o wpisanie kodu, wpisz go w odpowiednim polu. Jeśli zobaczysz ekran ostrzegawczy, który to mówi Profil nie został zidentyfikowanynaciśnij ponownie zainstalować. -

Naciśnij gotowy. Instalacja jest teraz zakończona, a na pulpicie znajduje się ikona Mojo. -
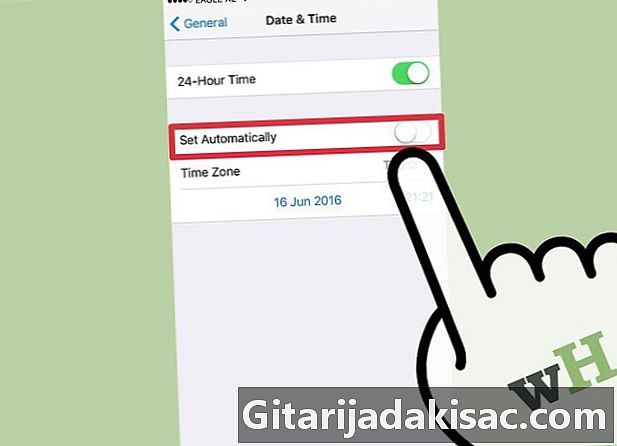
Wejdź Ustawienia> Ogólne> Data i godzina w celu wyłączenia Ustawiane automatycznie . Przełącz przycisk radiowy na pozycję Wył., Aby telefon nie ustawiał automatycznie daty i godziny. Za chwilę data całkowicie się zmieni. -

Uruchom aplikację Mojo z ekranu głównego. Wróć do ekranu głównego i naciśnij ikonę Mojo, aby uruchomić program. -

wybierać źródła w menu u dołu ekranu. Mojo ma własny sklep z aplikacjami, w którym można przeglądać w taki sam sposób, jak w oficjalnym App Store. -
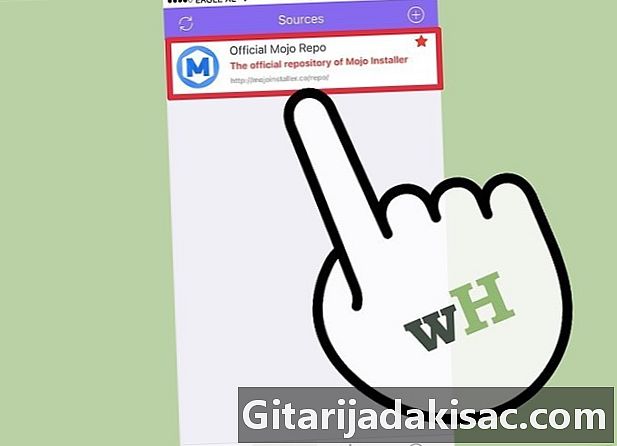
wybierać Oficjalny katalog Mojo przeglądać aplikacje. Możesz także przewijać listę aplikacji dostępnych do pobrania lub wyszukiwania, wpisując nazwę aplikacji w polu wyszukiwania u góry ekranu. -

Stuknij nazwę aplikacji, aby wyświetlić jej szczegóły. Możesz zobaczyć dodatkowe szczegóły aplikacji, dotykając ekranu, jak w App Store. -

Naciśnij zainstalować na ekranie szczegóły w celu zainstalowania aplikacji. Spowoduje to uruchomienie okna dialogowego z potwierdzeniem, z pytaniem, czy chcesz zainstalować aplikację. -
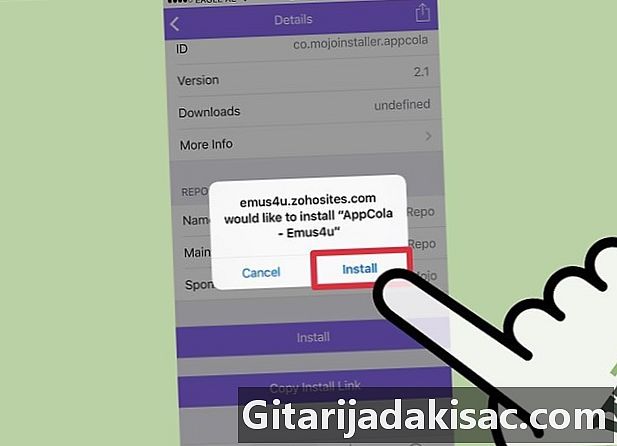
Naciśnij ostatni raz zainstalować. Tym razem pobieranie i instalacja aplikacji rozpocznie się na twoim iPhonie. Należy pamiętać, że pierwsza próba instalacji zwykle kończy się niepowodzeniem. Kliknij na ponawiania jeśli zobaczysz błąd. Może być konieczne kilkukrotne naciśnięcie tego przycisku, aby pomyślnie zainstalować aplikację. -
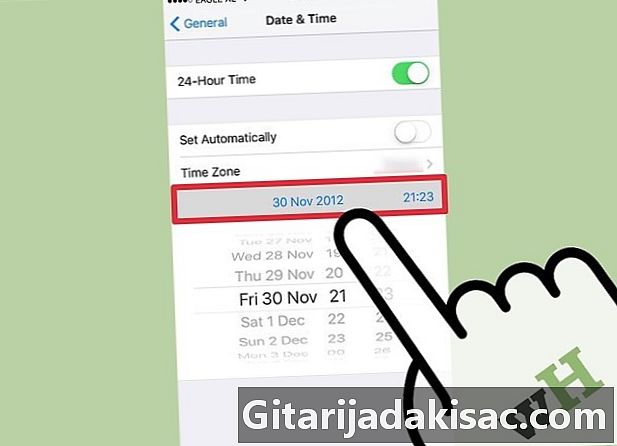
Dalej Ustawienia> Ogólne> Data i godzina> Ustaw datę i godzinę zmienić bieżący rok w 2012 r. Jest to konieczne do uruchomienia aplikacji zainstalowanych przez Mojo. Regularnie sprawdzaj witrynę programisty pod kątem aktualizacji.