
Zawartość
- etapy
- Część 1 Uruchom ponownie komputer z Linux Archer
- Część 2 Tworzenie partycji pod Arch Linux
- Część 3 Instalowanie Arch Linux
Z wielu powodów może być konieczne zastąpienie systemu operacyjnego na komputerze Arch Linux, który jest zaawansowaną wersją systemu Linux. Arch Linux instaluje się zarówno na komputerze z systemem Windows, jak i na komputerze Mac.
etapy
Część 1 Uruchom ponownie komputer z Linux Archer
-
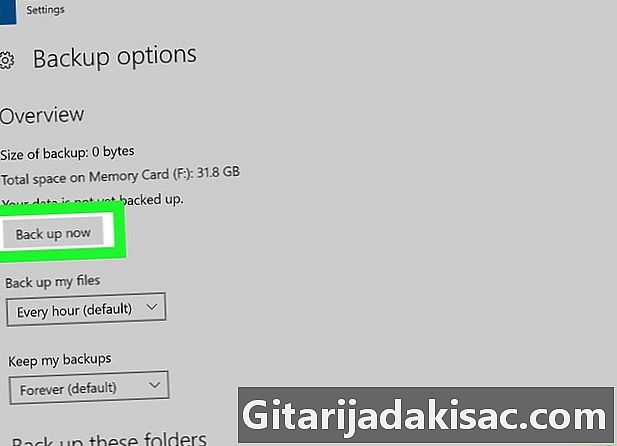
Utwórz kopię zapasową danych z dysku twardego. Zapisz je na przykład na zewnętrznym dysku twardym. Ponieważ zawartość dysku twardego zostanie całkowicie wymazana w celu zainstalowania nowego systemu operacyjnego, musisz zapisać jego zawartość, a przynajmniej to, co niezbędne. -

Pobierz obraz instalacyjny ISO. Arch Linux można pobrać jako obraz w formacie ISO, który zostanie następnie nagrany na czystą płytę DVD. To z tego obrazu zostanie zainstalowany nowy system operacyjny. Aby pobrać ten obraz:- upewnij się, że masz program BitTorrent lub uTorrent na dysku twardym,
- w przeglądarce przejdź do: http://archlinux.de-labrusse.fr/iso/2017.12.01/, (MODYFIKUJ)
- kliknij niebieski link ArchLinux-01.12.2017-x86_64.iso.torrent (czwarta pozycja)
- otwórz ten plik torrent w BitTorrent lub uTorrent,
- poczekaj cierpliwie na pobranie tego pliku Linux Arch.
-

Wypal obraz ISO na pustym dysku DVD. Ponieważ Linux jest zainstalowany na dysku twardym, musisz teraz nagrać go na czystą płytę DVD za pomocą napędu DVD. Nagrywanie zakończone, zostaw DVD w napędzie.- Jeśli komputer nie ma nagrywarki / nagrywarki DVD, musisz odzyskać zewnętrzny (lub kupić) i podłączyć go do komputera za pomocą kabla USB.
-
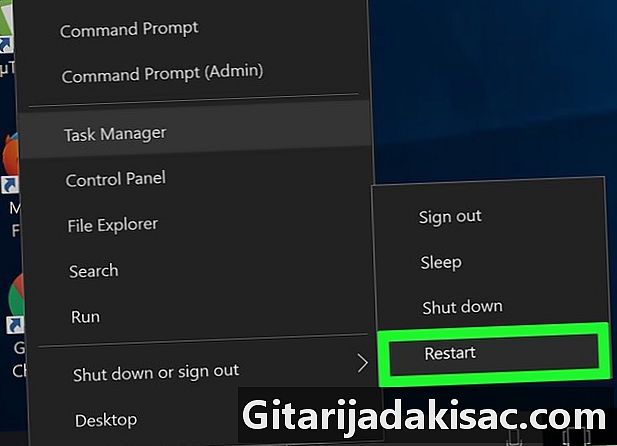
Uruchom ponownie komputer. Kliknij na początek (
) następnie ON / OFF
, W menu kliknij restart.- Na komputerze Mac kliknij menu jabłko (

) następnie Preferencje systemowe ... Kliknij na Dysk startowy, kliknij ikonę dysku zewnętrznego, a następnie uruchom ponownie, klikając Restart ... Na wyświetlaczu kliknij przycisk restart.
- Na komputerze Mac kliknij menu jabłko (
-

Podczas uruchamiania naciśnij określony klawisz. Na najnowszych komputerach to jest klucz F12, Wciśnięty podczas uruchamiania, pozwoli ci aktywować menu urządzenia rozruchowego. Jeśli nie masz określonego klucza, uzyskaj dostęp do ustawień systemu BIOS, ponownie uruchamiając komputer, przytrzymując określony klawisz (F1, F2 lub F10) lub stukanie Usuń).- Jeśli korzystasz z komputera Mac, przejdź do następnego kroku.
-
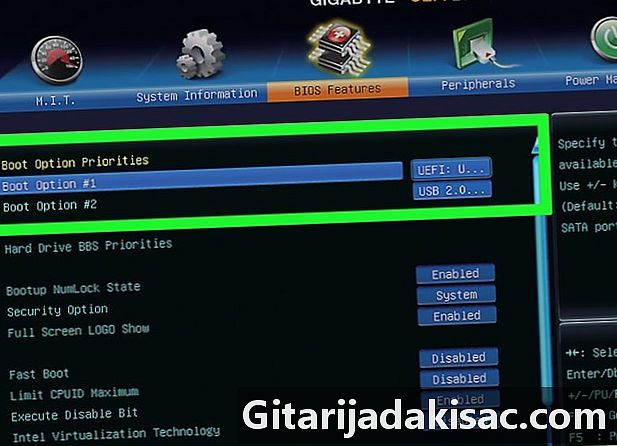
Ustaw urządzenie jako urządzenie rozruchowe. Będzie się nazywać „podstawowym”. Ustaw swój odtwarzacz (na przykład odtwarzacz DVD) jako główne urządzenie, w którym znajduje się Linux Arch DVD. Aby to zrobić, kliknij nazwę czytnika, a następnie + dopóki nie znajdzie się na szczycie listy.- Jeśli korzystasz z komputera Mac, przejdź do następnego kroku.
- Na niektórych komputerach trzeba otworzyć kartę zaawansowany lub znajdź część o nazwie Opcje uruchamiania.
-

Zapisz ustawienia nowego rozruchu. Powinieneś zobaczyć u dołu ekranu klawisz, który klikniesz, aby zapisać nowe ustawienia i wyjść z okna opcji uruchamiania. Komputer powinien następnie ponownie uruchomić się zgodnie z nową umową.- Jeśli korzystasz z komputera Mac, przejdź do następnego kroku.
-

Kliknij na Boot Arch Linux (restart). Następnie potwierdź przyciskiem wejście, W ten sposób uruchamiasz Linux Arch Installer, aw pewnym momencie zostaniesz zapytany, czy chcesz utworzyć partycje na dysku twardym.
Część 2 Tworzenie partycji pod Arch Linux
-

Sprawdź istniejące media. Musisz mieć co najmniej dwa: dysk twardy komputera i nośnik instalacyjny Linux dArch, czyli DVD.- typ fdisk -l, a następnie potwierdź za pomocą wejście.
- Na ekranie zlokalizuj nazwę swojego dysku twardego. Ogólnie rzecz biorąc, nazwa to coś w stylu „/ dev / sda” i zobaczysz ją po prawej stronie tematu o nazwie dysk.
-

Pokaż stronę wyniku. typ cfdisk zastępując nom_du_support według nazwy dysku twardego, a następnie sprawdź poprawność za pomocą wejście, Następnie wybierz DOS, a następnie sprawdź ponownie za pomocą wejście.- Tak więc, jeśli twoje wsparcie nazywa się „/ dev / sda”, będziesz musiał wpisać cfdisk / dev / sda w wierszu poleceń.
-

Usuń zawartość dysku twardego. Wybierz wynik na środku ekranu, kliknij Usuń (usuń), a następnie naciśnij wejście, Powtórz operację dla dowolnej innej partycji wyświetlanej na ekranie. Ostatecznie musisz skończyć z jednym wierszem, który mówi: Pri / Log Free Space (wolne miejsce). -

Utwórz partycję wymiany (partycja zamiana). Ta partycja będzie działać jako pamięć RAM dla Arch Linux.- wybierać nowy (nowy), a następnie potwierdź za pomocą wejście.
- wybierać podstawowy (podstawowy), a następnie potwierdź za pomocą wejście.
- Wprowadź liczbę megabajtów (na przykład 1024 dla gigabajta), a następnie zatwierdź za pomocą wejście, Ogólnie rozmiar tej pamięci RAM jest ustalony na 2 lub 3 razy rozmiar komputera. Tak więc, jeśli masz cztery gigabajty pamięci RAM, przydzielisz partycji partycji 8192 lub 12 288 megabajtów.
- wybierać koniec (koniec), a następnie potwierdź za pomocą wejście.
-

Utwórz główną partycję dysku twardego. To na tej partycji zostanie zainstalowany system operacyjny Arch Linux, a także różne pliki. W tym celu:- upewnij się, że partycja Pri / Log Free Space jest wybrany,
- wybierać nowy (nowy), a następnie potwierdź za pomocą wejście,
- wybierać podstawowy (podstawowy), a następnie potwierdź za pomocą wejście,
- sprawdź, czy numer pod wspomnianą wzmianką Rozmiar (w MB) (Rozmiar w MB) jest tym, którego chciałem,
- naciśnij wejście,
- ponownie wybierz partycję podstawową,
- wybierać bootowalny (restart), a następnie potwierdź za pomocą wejście.
-

Ustaw partycję wymiany. To ona odegra rolę pamięci w twoim systemie.- Wybierz partycję wymiany.
- wybierać typ, a następnie potwierdź za pomocą wejście.
- typ 82, a następnie potwierdź za pomocą wejście.
- Po wybraniu partycji wymiany wybierz Zapis (write), a następnie potwierdź za pomocą wejście.
- typ tak (tak), a następnie potwierdź za pomocą wejście.
-

Zapisz nazwy swoich partycji. W lewej kolumnie ekranu powinieneś zobaczyć nazwy swoich partycji. W naszym przykładzie powinieneś mieć „sda1” dla partycji zapasowej i „sda2” dla partycji podstawowej. Zapisz te nazwiska, będziesz ich potrzebować. -

wyjście cfdisk. W tym celu wybierz porzucić (urlopu), a następnie potwierdź za pomocą wejście. -

Sformatuj partycję podstawową. Dlatego może być używany przez system operacyjny. typ mkfs.ext4 / dev /, a następnie potwierdź za pomocą wejście.- Jeśli twoja partycja nazywa się „sda2”, wejdziesz mkfs.ext4 / dev / sda2.
-

Zamontuj swój wynik. typ mount / dev / / mnt, a następnie potwierdź za pomocą wejście, Tak zamontowana partycja może być używana przez Arch Linux. -
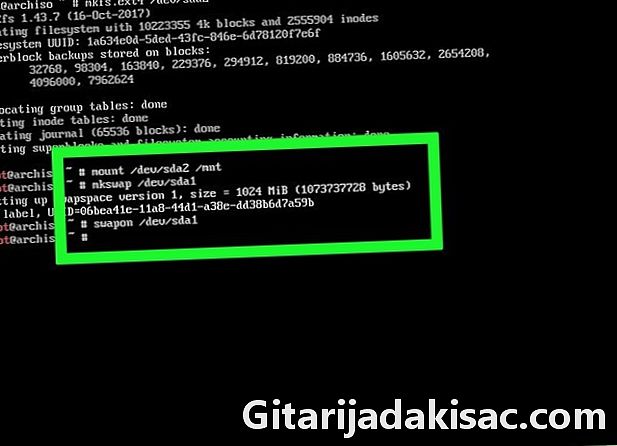
Umieść plik wymiany na partycji wymiany. typ mkswap / dev /, a następnie potwierdź za pomocą wejście, Następnie wpisz swapon / dev / sda1, a następnie sprawdź ponownie za pomocą klucza wejście, Po zakończeniu możesz przystąpić do instalacji Linux Arch.- Jeśli nazwiesz partycję wymiany „sda1”, napiszesz mkswap / dev / sda1wtedy swapon / dev / sda1.
Część 3 Instalowanie Arch Linux
-

Ustaw połączenie bezprzewodowe. Jeśli komputer jest podłączony do routera za pomocą kabla Ethernet, możesz przejść do następnego kroku. Preferowane jest jednak połączenie przewodowe (Ethernet) niż połączenie bezprzewodowe.- Aby nadać nazwę interfejsowi karty sieciowej, wpisz link ip, a następnie potwierdź za pomocą wejście.
- Aby zainstalować potrzebny program, wpisz pacman -S iw wpa_supplicant, a następnie potwierdź za pomocą wejście.
- Aby zainstalować menu Wi-Fi, wpisz dialog pacman -S, a następnie potwierdź za pomocą wejście.
- Aby zainstalować program, który pozwala automatycznie łączyć się z istniejącymi sieciami, wpisz pacman -S wpa współdziała, a następnie potwierdź za pomocą wejście.
- Aby włączyć usługę automatycznego połączenia dla karty sieci bezprzewodowej, wpisz systemctl enable netctl-auto @nom_de_linterfacebilety ·.
- Przy następnym uruchomieniu ponownie wpisz WiFi-menu nom_de_linterface aby uzyskać dostęp do menu karty sieci bezprzewodowej. Po ustanowieniu tego połączenia nie musisz się już o to martwić: następujące połączenia zostaną wykonane automatycznie. Nie rób tego od razu, w przeciwnym razie utracisz dostęp do sieci.
-

Zainstaluj system podstawowy. typ pacstrap / mnt base base-devel, a następnie potwierdź za pomocą wejście, System zostanie następnie zainstalowany na twoim komputerze.- Ta operacja trwa zwykle od 5 do 30 minut, wszystko zależy od połączenia z Internetem.
-

Otwórz dostęp chroot. typ arch-chroot / mnt, a następnie potwierdź za pomocą wejście, Tam możesz zmienić wszystko, co chcesz w katalogu administratora, w tym hasło. -

Utwórz hasło. To jest hasło, którego użyjesz do zalogowania się na konto administratora („root”). W tym celu:- typ passwd, a następnie potwierdź za pomocą wejście,
- wpisz hasło i potwierdź za pomocą wejście,
- wpisz ponownie hasło i sprawdź poprawność za pomocą wejście.
-
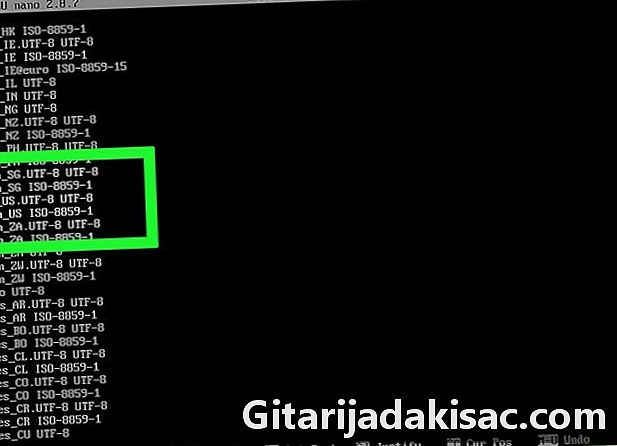
Zmień język dystrybucji. W tym celu:- typ nano /etc/locale.gen, a następnie potwierdź za pomocą wejście,
- przewiń w dół, aby wybrać żądany język,
- wybierz literę między symbolem # i podaj swój język, a następnie usuń go, naciskając klawisz Supp.,
- usuń symbol # który jest przed wzmianką o twoim języku (właściwie przed wszystkimi wierszami, które zawierają pl),
- naciśnij kontrola+O (Windows) lub zamówienie+O (Mac), a następnie sprawdź poprawność za pomocą wejście,
- wyjdź z pliku miejscowy robiąc kontrola+X (Windows) lub ⌘ Command+X (Mac)
- aby zapisać nowy język, wpisz locale-gen, a następnie potwierdź za pomocą wejście.
-

Wybierz strefę czasową. W tym celu:- typ cd usr / share / zoneinfo, a następnie potwierdź za pomocą wejście,
- typ ls, a następnie potwierdź za pomocą wejście,
- znajdź swój kraj lub kontynent, wpisz cd usr / share / zoneinfo /kontynent/kraj (we Francji zastąpisz kontynent/kraj, Europa / Paryż), a następnie potwierdź za pomocą wejście,
- wpisz ponownie ls, a następnie potwierdź za pomocą wejście,
- znajdź swoją strefę czasową, wpisz ln -s / usr / share / zoneinfo /kontynent/kraj / Etc / localtime, a następnie potwierdź za pomocą wejście.
-

Nadaj komputerowi nazwę hosta. Aby to zrobić, wpisz echo nazwa > / etc / nazwa hosta, a następnie potwierdź za pomocą wejście.- Jeśli chcesz nazwać swój komputer „Panda”, musisz wpisać echo Panda> / etc / hostname.
-

Pobierz program ładujący GRUB. Jest to program, który pozwala na łatwą instalację Arc Linux. W tym celu:- typ pacman -S grub-bios, a następnie potwierdź za pomocą wejście,
- typ tam, a następnie potwierdź za pomocą wejście,
- poczekaj spokojnie na zakończenie pobierania GRUB-a.
-

Zainstaluj GRUB. Ten moduł ładujący musi być zainstalowany na dysku twardym (który nazwaliśmy „sda”), a nie na partycji („sda1”). Aby zainstalować GRUB:- typ grub-install / dev /diskname (na przykład grub-install / dev / sda, a następnie potwierdź za pomocą wejście.
-

Utwórz plik startowych. Jest to plik konfiguracyjny, który zawiera informacje o części sprzętowej komputera i jest używany przez Linuksa do jego instalacji. Aby to zrobić, wpisz mkinitcpio -p linux, a następnie potwierdź za pomocą wejście. -

Utwórz plik konfiguracyjny dla GRUB. Aby to zrobić, wpisz grub-mkconfig -o /boot/grub/grub.cfg, a następnie potwierdź za pomocą wejście. -

Utwórz plik fstab. typ genfstab / mnt >> / mnt / etc / fstab, a następnie potwierdź za pomocą wejście, Ten plik pozwala Arch Linux rozpoznać różne systemy plików na twojej partycji. -

Uruchom ponownie komputer. typ umount / mnt, sprawdź poprawność za pomocą wejście, typ restart (restart), naciśnijwejście, wyjmij instalacyjną płytę DVD i poczekaj spokojnie na ponowne uruchomienie pod Arch Linux. -

Zaloguj się do swojego konta. typ korzeń (korzeń) w polu identyfikatora, a następnie zatwierdzić za pomocą wejście, Następnie wprowadź hasło i zatwierdź za pomocą wejście, To jest to! Arch Linux jest zainstalowany na twoim komputerze - jest gotowy do pracy.- Jeśli chcesz zainstalować graficzny interfejs użytkownika (GUI) w celu korzystania z myszy, możesz na przykład zainstalować interfejs GNOME.