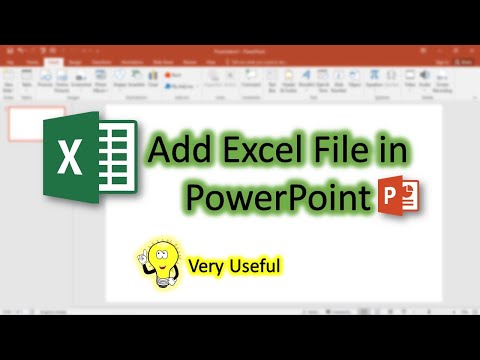
Zawartość
W tym artykule: Otwórz plik, aby go osadzić Włącz pliki Odniesienia
Włączenie jednego lub więcej plików Excela do prezentacji PowerPoint pozwala łatwo i wyraźnie prezentować odbiorcom złożone dane. Ta funkcja oferowana przez program PowerPoint może być bardzo przydatna do prezentacji kolegom lub kolegom z klasy. Dzięki tej funkcji możesz także tworzyć tabele i wykresy w programie PowerPoint oraz edytować powiązane z nimi dane bez wpływu na prezentację.
etapy
Metoda 1 Otwórz plik do osadzenia
-

Otwórz plik Excel, który chcesz osadzić w prezentacji PowerPoint. Kliknij „Microsoft Excel” w menu „Start”. Po otwarciu programu Excel masz wybór między otwarciem już istniejącego pliku lub utworzeniem nowego.- Jeśli zdecydujesz się utworzyć nowy plik Excela do prezentacji, musisz go zapisać, zanim zaczniesz osadzać w pliku PowerPoint.
-

Otwórz prezentację PowerPoint, w której chcesz wstawić plik Excel. Zacznij od otwarcia programu Microsoft PowerPoint, klikając powiązany z nim skrót w menu „Start”. Po otwarciu programu PowerPoint masz wybór między otwarciem już istniejącego pliku lub utworzeniem nowego pliku (klikając menu „Plik” w lewym górnym rogu paska menu).
Metoda 2 Osadź pliki
-

Zdecyduj, gdzie chcesz osadzić plik Excel. Wybierz obszar e prezentacji PowerPoint, w którym chcesz uwzględnić dane z pliku Excel. Następnie kliknij kartę „Wstaw”, która znajduje się prawie z lewej strony paska menu. Zobaczysz pasek narzędzi „Wstaw” pod paskiem menu. -

Kliknij przycisk „Obiekt”. Otworzy się małe okno dialogowe o nazwie „Wstaw obiekt”. -

Zaznacz pole obok „Z pliku”. Ta opcja umożliwia włączenie do prezentacji istniejącego pliku na komputerze. W naszym przypadku plik do włączenia to nasz plik Excel. -

Wybierz plik do osadzenia. Nadal w oknie dialogowym „Wstaw obiekt” kliknij „Przeglądaj”, a następnie użyj przeglądarki Windows, aby znaleźć plik Excel, który chcesz osadzić. Po znalezieniu wybierz go i kliknij „OK”. -

Zaznacz pole „Link”. Wróć do okna dialogowego „Wstaw obiekt”, zaznacz pole „Link” obok przycisku „Przeglądaj”. Po zaznaczeniu tego pola wszelkie zmiany wprowadzone w pliku Excel zostaną automatycznie odzwierciedlone w prezentacji PowerPoint.- Kliknij „OK”, aby zakończyć wstawianie pliku.
- Dane w pliku Excel powinny teraz pojawiać się na slajdzie prezentacji. Możesz teraz przenosić te dane w dowolnym miejscu na slajdzie, a także zmieniać wysokość lub szerokość wyświetlania danych. Aby wprowadzić te zmiany, kliknij i przeciągnij na slajdzie jeden z rogów osadzonych danych.
-

Sprawdź, czy link działa dobrze. Wróć do Microsoft Excel i zmień niektóre dane w pliku Excel. Po zmianie niektórych danych wróć do prezentacji. Dane w obiekcie „Excel” powinny zostać zmienione, aby automatycznie pasowały do nowej wersji pliku Excel.