
Zawartość
- etapy
- Część 1 Korzystanie z wiersza polecenia
- Część 2 Korzystanie z ProduKey
- Część 3 Odzyskaj klucz z nieczynnego komputera
Jeśli potrzebujesz klucza systemu Windows, możesz go znaleźć za pomocą wiersza polecenia. Możesz także użyć ProduKey, który jest darmowym programem. Ten ostatni pozwala również wyodrębnić klucz produktu z dysku twardego komputera, który już nie działa. W przypadku uaktualnienia do systemu Windows 10 w okresie próbnym nie masz klucza produktu, ale masz licencję cyfrową, do której możesz uzyskać dostęp, logując się na swoje konto Microsoft na nowym komputerze.
etapy
Część 1 Korzystanie z wiersza polecenia
- Otwórz menu początek

. Kliknij logo Windows w lewym dolnym rogu ekranu. -

Poszukaj zamówień. typ wiersz polecenia w polu wyszukiwania. Rozpocznie się wyszukiwanie programu wiersza polecenia. -

Otwórz wiersz polecenia. Kliknij na
Wiersz poleceń. Program jest reprezentowany przez czarną skrzynkę u góry menu początek, Spowoduje to uruchomienie programu.- Musisz być zalogowany na koncie administratora, aby odzyskać klucz przy użyciu tej metody.
-

Wpisz kod odzyskiwania. W wierszu polecenia wpisz następujący kod:usługa licencjonowania ścieżki wmic uzyskać OA3xOriginalProductKey, Następnie naciśnij wejście. -
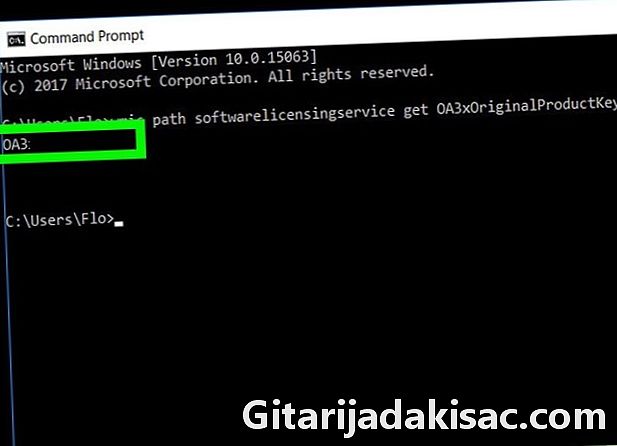
Zapisz swój klucz. Powinieneś zobaczyć 25-znakowy kod, tuż pod wprowadzonym właśnie poleceniem. To jest twój klucz produktu.- Zrób zrzut ekranu lub napisz go gdzieś, aby mieć pewność, że znajdziesz go, gdy będzie potrzebny.
- Jeśli to polecenie nie działa, musisz użyć ProduKey do odzyskania klucza produktu.
Część 2 Korzystanie z ProduKey
-

Otwórz stronę ProduKey. Przejdź do strony internetowej Produkey przy użyciu dobrze działającego komputera. -
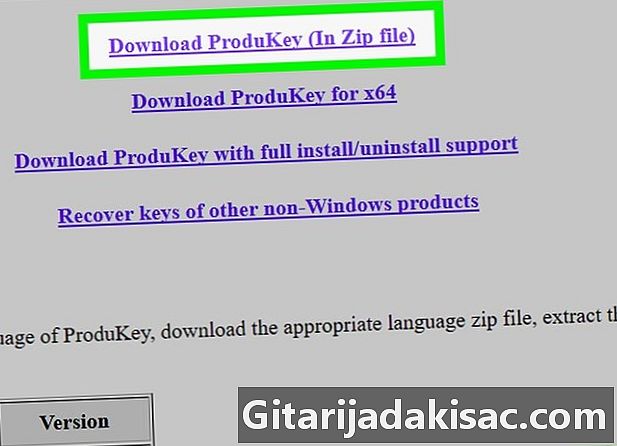
pobieranie ProduKey. Przewiń stronę w dół i kliknij Pobierz ProduKey (w pliku Zip). Przycisk znajduje się na dole strony. W ten sposób zaczniesz pobierać plik ZIP zawierający Produktey na swój komputer. -

Otwórz folder ProduKey. Kliknij dwukrotnie pobrany plik ZIP. Znajduje się w określonym folderze pobierania (na przykład urząd). -
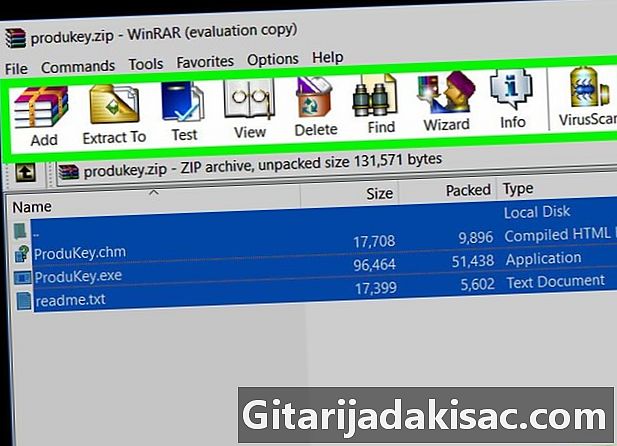
Kliknij zakładkę wyciąg. Znajduje się w górnej części okna. Pasek narzędzi pojawi się pod zakładką wyciąg. -

Kliknij na Wyodrębnij wszystkie. Opcja znajduje się po prawej stronie paska narzędzi. Pojawi się wyskakujące okienko. -
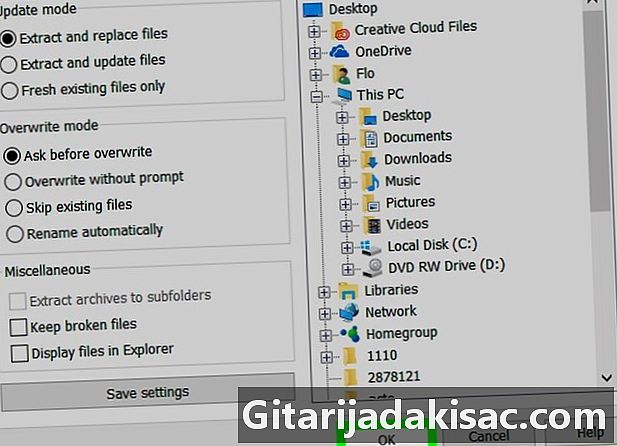
Kliknij na wyciąg. Przycisk znajduje się w dolnej części okna, kliknięcie go spowoduje rozpakowanie folderu i zawartych w nim plików. Po rozpakowaniu jego zawartość zostanie wyświetlona w nowym oknie. -

Kliknij dwukrotnie ProduKey. Licencja programu stanowi klucz. Program uruchomi się i po prawej stronie nazwy dysku twardego powinien pojawić się 25-znakowy klucz produktu.- Zrób zrzut ekranu lub napisz go gdzieś, aby mieć pewność, że znajdziesz go, gdy będzie potrzebny.
Część 3 Odzyskaj klucz z nieczynnego komputera
-

Odzyskaj dysk twardy. Musisz usunąć dysk twardy z komputera, który już nie działa i podłączyć go do innego komputera. Po wyjęciu napędu podłącz go do adaptera i podłącz do innego działającego komputera.- W zależności od podłączenia dysku twardego potrzebujesz adaptera IDE lub SATA. Dysk IDE ma duże złącze o długości kilku centymetrów, a dysk SATA ma małe złącze o długości około 1,5 cm.
-

Uruchom produkt. Powinieneś już pobrać Produktey, jak pokazano w poprzednim kroku. Jeśli tak nie jest, pobierz go przed kontynuowaniem. -

Kliknij na plik (Plik). Przycisk znajduje się w lewym górnym rogu okna Produkey. Spowoduje to wyświetlenie menu rozwijanego. -
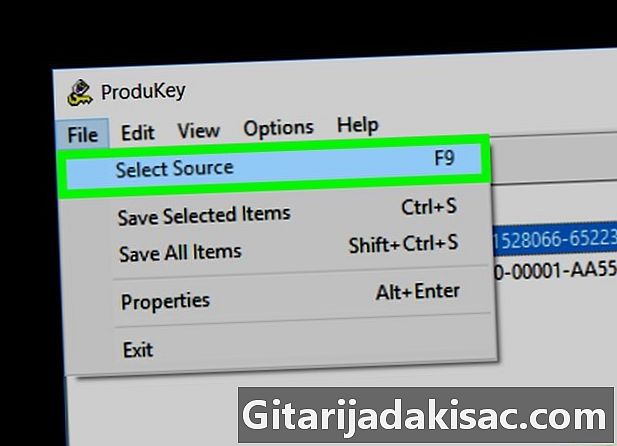
Kliknij na Wybierz źródło (Wybierz źródło). Jest to pierwsza opcja w menu rozwijanym. Pojawi się nowe okno. -
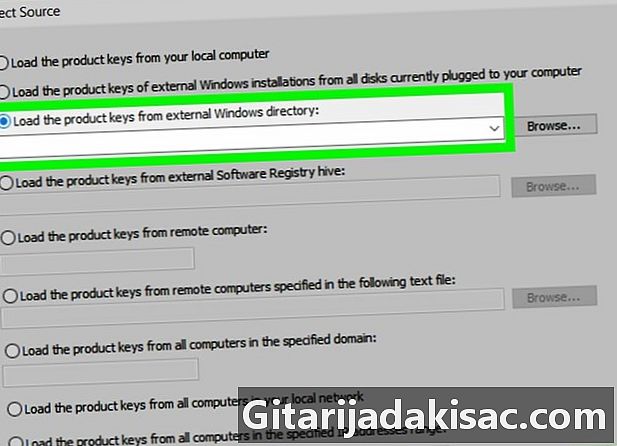
Wybierz odpowiednią opcję. Aby to zrobić, zaznacz pole Załaduj klucze produktu z zewnętrznego katalogu Windows (Załaduj klucz z zewnętrznego katalogu Windows). Opcja znajduje się w górnej części okna. -

Kliknij na Przeglądaj ... (Przeglądaj). Przycisk znajduje się po prawej stronie pola e. -
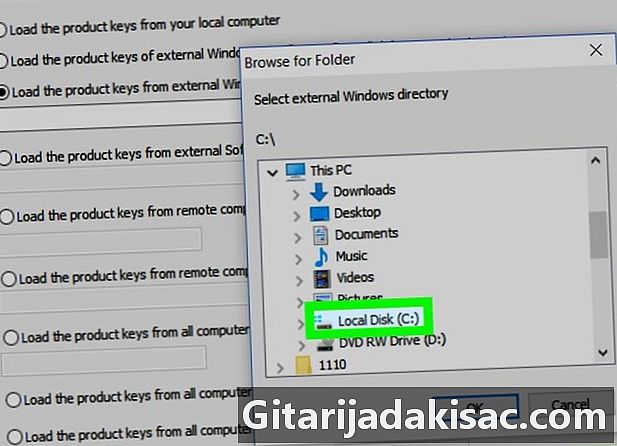
Wybierz dysk twardy. Poszukaj dysku twardego na liście, a następnie wybierz go, klikając go raz.- Może być konieczne kliknięcie Ten komputer aby wyświetlić listę obecnych dysków twardych.
-
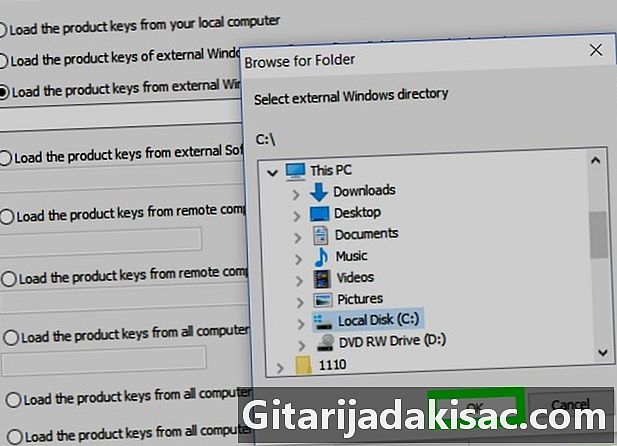
Kliknij na w porządku. Przycisk znajduje się na dole okna nawigacji, po czym okno się zamknie. -
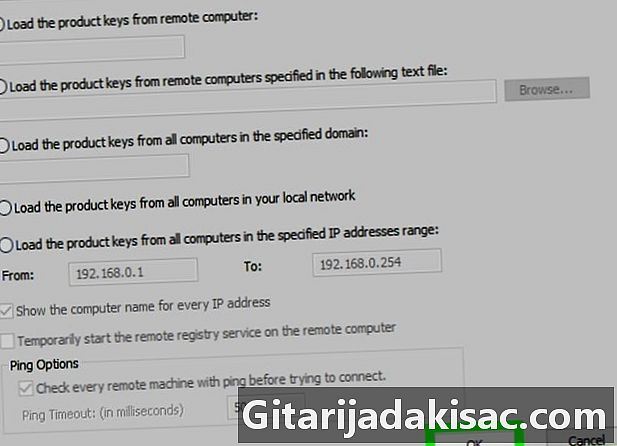
Kliknij ponownie w porządku. Przycisk znajduje się w prawym dolnym rogu okna. -
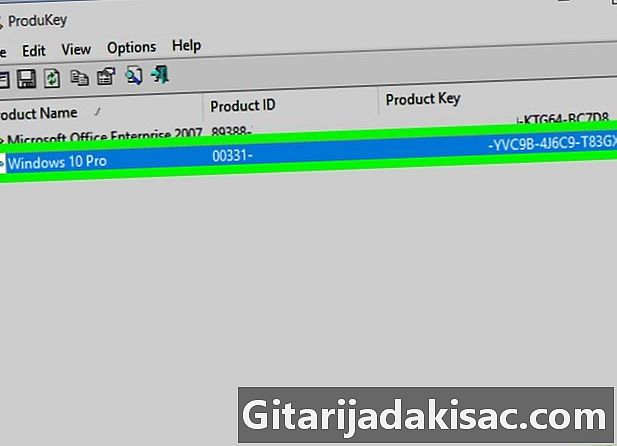
Zapisz swój klucz produktu. Po prawej stronie nazwy dysku twardego powinien pojawić się 25-znakowy klucz produktu. Jest to klucz produktu Windows komputera, który już nie działa.- Zrób zrzut ekranu lub napisz go gdzieś, aby mieć pewność, że znajdziesz go, gdy będzie potrzebny.
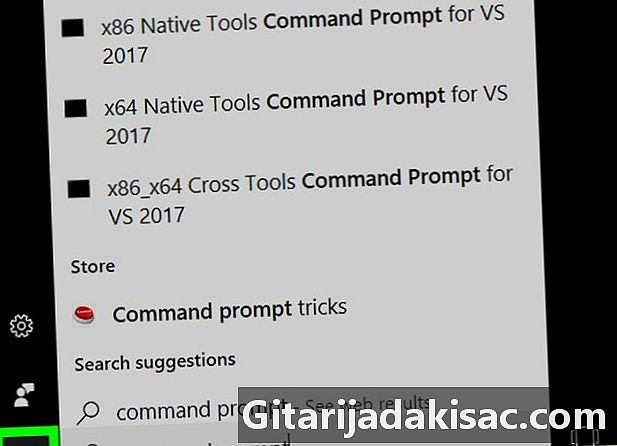
- Klucz systemu Windows może znajdować się również na instalacyjnym dysku CD lub na opakowaniu komputera. Może być również naklejony na komputerze lub w komorze baterii.
- Na niektórych komputerach pobranie lub uruchomienie Produkey wywoła alert o wirusie. Wynika to z faktu, że Produktey może uzyskać dostęp do klucza produktu, ale nie jest to niebezpieczne. Od momentu pobrania Produkey z oficjalnej strony możesz zignorować ten alert.
- Jeśli musisz wyodrębnić dysk twardy z komputera, zachowaj ostrożność. Najlepiej poprosić specjalistę o wykonanie tej operacji.
- Użycie klucza produktu innej firmy do aktywacji własnej wersji systemu Windows działa niezgodnie z warunkami użytkowania firmy Microsoft.