
Zawartość
- etapy
- Metoda 1 Włącz Menedżera zadań dla systemu Windows NT (Windows 2000)
- Metoda 2 Otwórz Menedżera zadań i zrób rehabilitację w systemie Windows XP
- Metoda 3 Włącz Menedżera zadań w systemie Windows XP Professional
- Metoda 4 Skonfiguruj Menedżera zadań i libriter w systemie Windows Vista
Użytkownicy komputerów uznają za przydatne włączenie menedżera zadań na swoich komputerach osobistych, ponieważ oferuje on wiele informacji na temat korzystania z ich komputera. To narzędzie systemowe i okno zarządzania programem dostarcza informacji na temat różnych aspektów wydajności komputera, w tym między innymi pamięci fizycznej, wskaźników, obciążenia dedykowanego, używanego procesora, pamięci jądra i procesu. Zawiera także informacje o uruchomionych programach, statystykach i aktywności sieci, usługach systemowych, procesach i aktywnych użytkownikach. Ludzie uważają również, że Menedżer zadań jest przydatny do zarządzania priorytetami między procesami, kończenia procesów wymuszenia, ustawiania priorytetu procesora lub zamykania, restartowania, wstrzymywania lub zamykania sesji Windows.
etapy
Metoda 1 Włącz Menedżera zadań dla systemu Windows NT (Windows 2000)
-

Kliknij przycisk „Start” w swoim biurze. Jest to ten sam „Start”, którego używasz do wyłączania komputera. -

Wybierz opcję „Uruchom” i poszukaj lokalizacji, w której wprowadzisz zamówienie. -

Wytnij i wklej następujące instrukcje w obszarze, w którym dodajesz informacje: REG dodaj HKCU Software Microsoft Windows CurrentVersion Policies System / v DisableTaskMg / t REG_DWORD / d 0 / f.
Metoda 2 Otwórz Menedżera zadań i zrób rehabilitację w systemie Windows XP
-
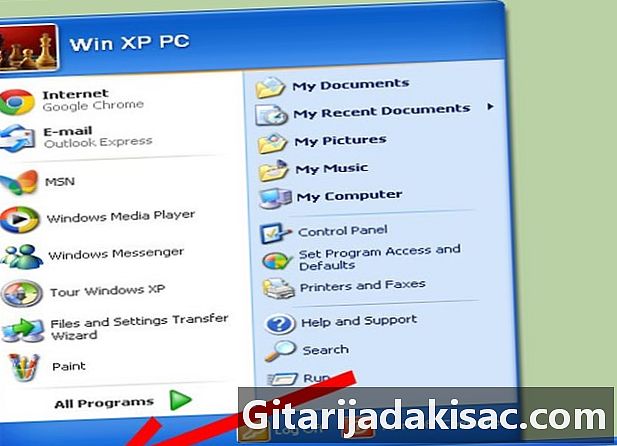
Wybierz opcję „Start” w głównym biurze i kliknij ją, aby otworzyć menu. -
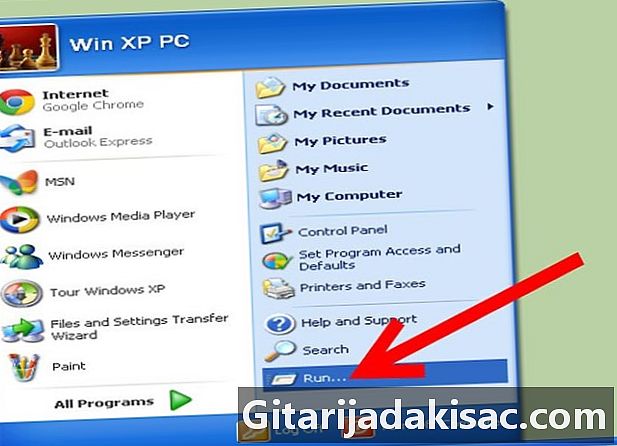
Wybierz opcję „Uruchom”. -
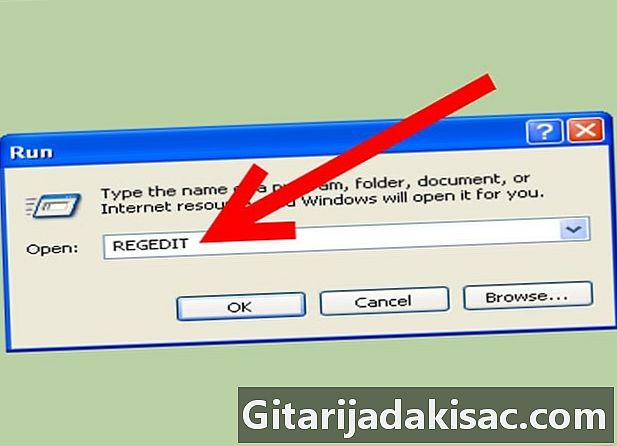
Wpisz „Regedit.exe” w prostokącie, w którym dodajesz informacje. -

Przeglądaj drzewo do gałęzi: HKEY_CURRENT_USER Software Microsoft Windows CurrentVersion Policies System. -

Spójrz w prawą ramkę, poszukaj wartości „DisableTaskMgr” i kliknij ją prawym przyciskiem myszy. Może wydawać się dziwne poszukiwanie opcji Wyłącz, aby coś aktywować, ale jest to właściwy sposób na zmianę opcji, która umożliwia wyłączenie. -
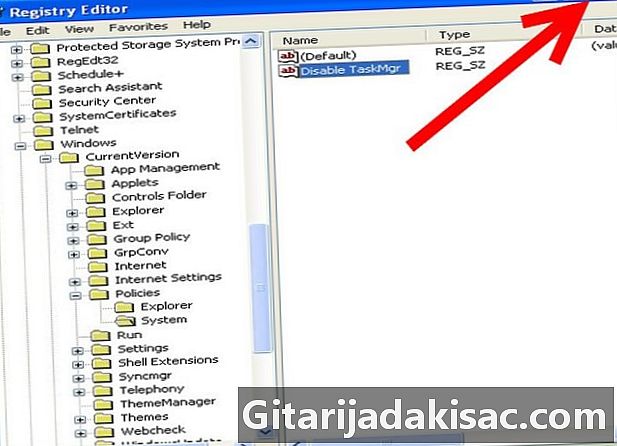
Zamknij okno Regedit.exe.
Metoda 3 Włącz Menedżera zadań w systemie Windows XP Professional
-

Wybierz opcję „Start” w głównym biurze. -
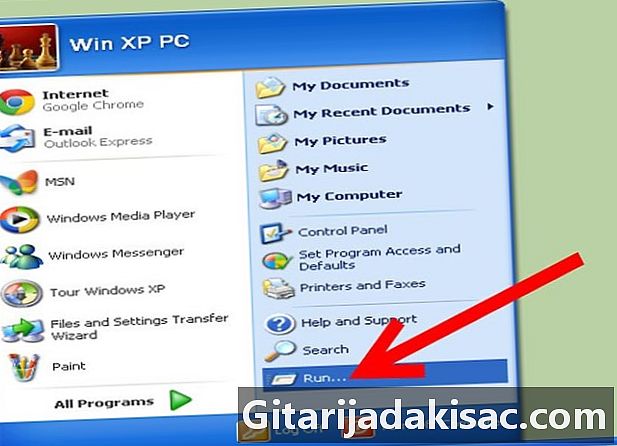
Wybierz opcję „Uruchom” i poszukaj lokalizacji, w której wprowadzisz zamówienie. -

Wpisz następujące polecenie: gpedit.msc. -

Wybierz i kliknij „OK”. -

Przeglądaj drzewo do następnej gałęzi: Konfiguracja użytkownika / Szablony administracyjne / System / Ctrl + Alt + Usuń opcje / Usuń Menedżera zadań. -
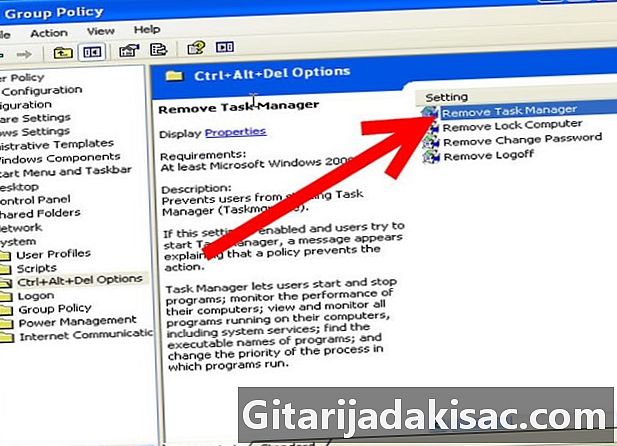
Znajdź opcję „Usuń Menedżera zadań” i kliknij ją dwukrotnie. Ponownie jest to właściwy sposób na wyłączenie Menedżera zadań w systemie Windows. -
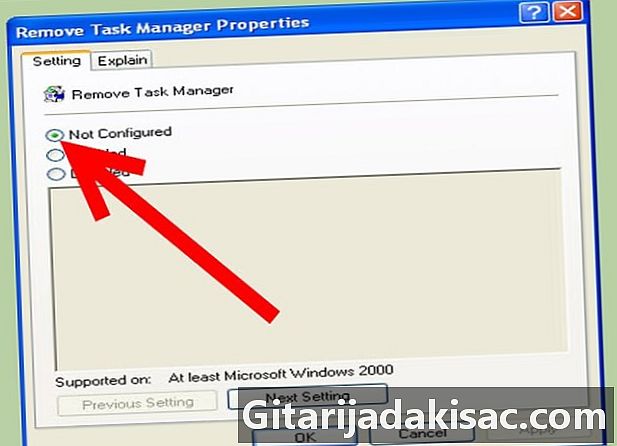
Ustaw zasady komputera na „Nieskonfigurowane”.
Metoda 4 Skonfiguruj Menedżera zadań i libriter w systemie Windows Vista
-
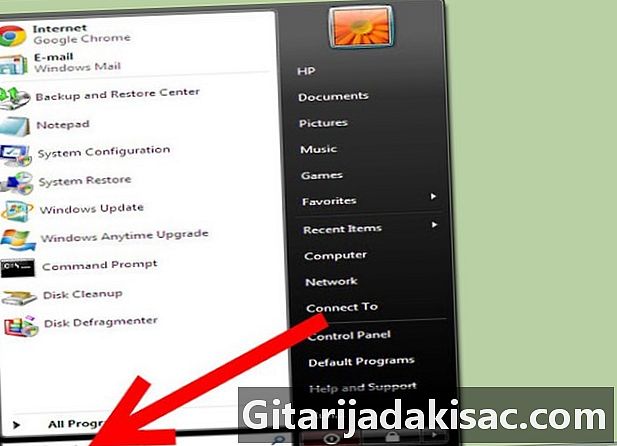
Określ posiadaną wersję systemu Windows Vista. Możesz mieć Home Basic, Home Premium lub inną edycję. W przypadku Home Basic i Home Premium przejdź do pola wyszukiwania znajdującego się w menu „Start”.- Kliknij prawym przyciskiem myszy lub naciśnij „Ctrl + Shift + Enter” na klawiaturze, aby wybrać „Uruchom jako administrator”. Ta opcja pojawia się w wyskakującym oknie i otwiera edytor rejestru w stanie zaawansowanym.
- Przeglądaj drzewo, aby: HKEY_CURRENT_USERSoftwareMicrosoftWindowsCurrentVersionPolicies.
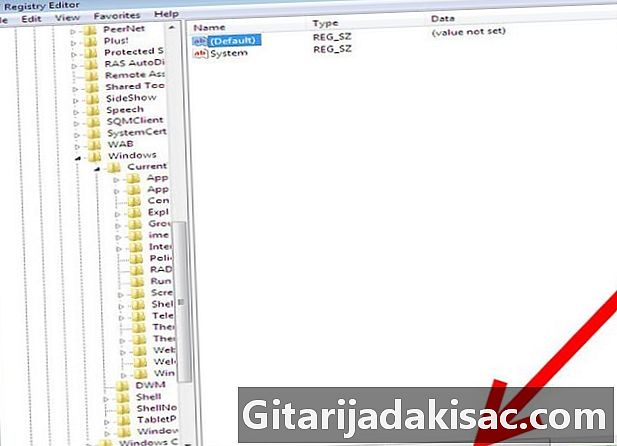
- Otwórz „System. "
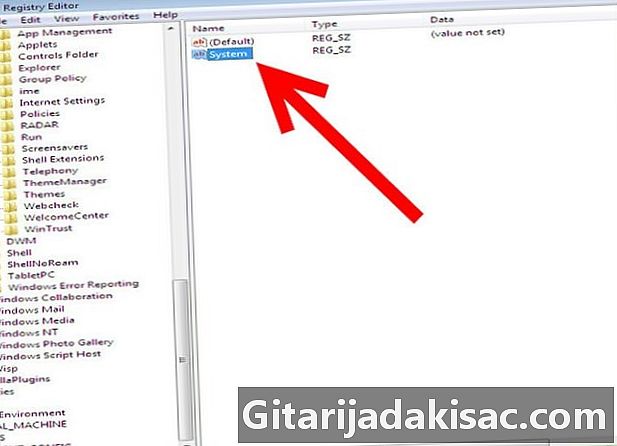
- Wybierz „DisableTaskMgr. Może wydawać się dziwne poszukiwanie opcji Wyłącz, aby coś aktywować, ale jest to właściwy sposób na zmianę opcji, która umożliwia wyłączenie.
- Zmień wartość danych na 0.

- Poszukaj różnych ustawień dla wersji Vista innych niż Home Basic i Home Premium.
- Przejdź do menu „Start” na pulpicie i kliknij na niego.
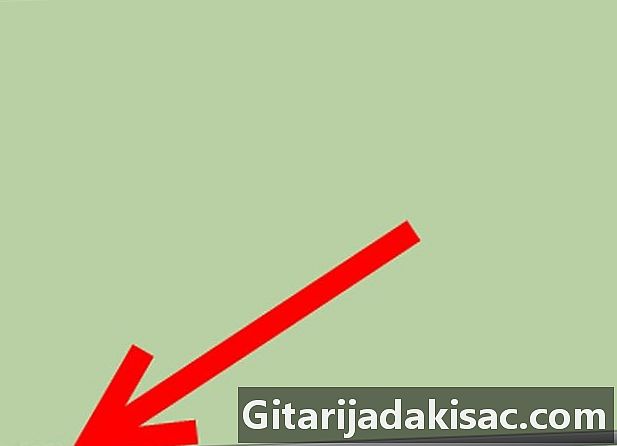
- Wybierz „Wyszukaj” i wpisz „gpedit.msc”. Spowoduje to otwarcie narzędzia w wyskakującym oknie, które oferuje zaawansowane opcje.

- Przejdź do „Konfiguracja użytkownika” i wybierz opcję „Szablony administracyjne”.
- Poszukaj „System”, a następnie przejdź do „Opcje Ctrl + Alt + Delete”.
- Wybierz „Usuń Menedżera zadań” i opcję „Aktywuj”.
- Przejdź do menu „Start” na pulpicie i kliknij na niego.