
Zawartość
- etapy
- Metoda 1 Nagraj pliki ISO na komputerze z systemem Windows
- Metoda 2 Nagraj pliki ISO na komputerze Mac
Możesz nagrać plik ISO na czystą płytę DVD za pomocą domyślnego wbudowanego oprogramowania na komputerach z systemem Windows i Mac. Nagranie pliku ISO umożliwia uruchomienie go jako programu, który może być przydatny do utworzenia dysku z systemem operacyjnym lub dysku z grą.
etapy
Metoda 1 Nagraj pliki ISO na komputerze z systemem Windows
- Upewnij się, że komputer jest wyposażony w nagrywarkę dysków. Aby nagrać plik ISO na czystym dysku DVD, potrzebujesz odtwarzacza DVD. Większość nowoczesnych komputerów z systemem Windows jest wyposażonych w odtwarzacz DVD.
- Jeśli zobaczysz na dysku „DVD”, oznacza to, że możesz nagrywać dyski DVD.
- Jeśli nie możesz nagrywać dysków DVD, musisz kupić zewnętrzny napęd DVD dla swojego komputera.
-
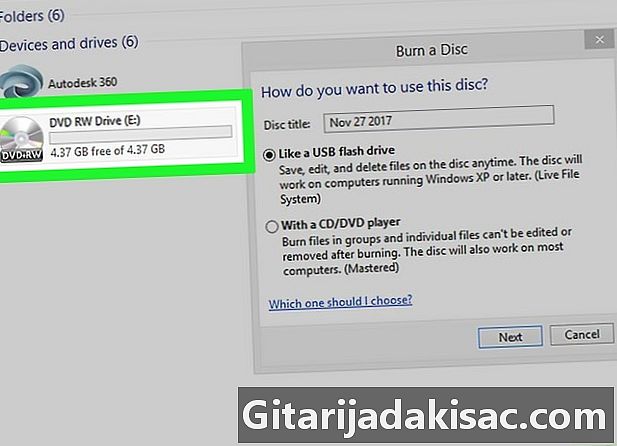
Włóż czystą płytę DVD do komputera. Jeśli chcesz użyć tego dysku DVD do zainstalowania systemu operacyjnego lub uruchomienia gry, upewnij się, że nigdy wcześniej nie był używany. -

Otwórz menu początek
. Kliknij logo Windows w lewym dolnym rogu ekranu. -
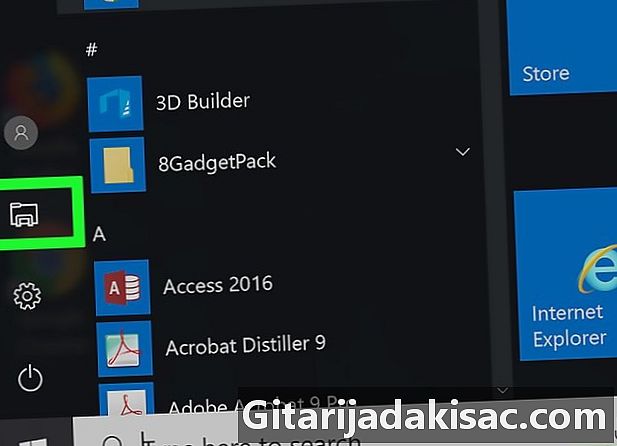
Otwórz eksplorator plików
. Kliknij ikonę folderu w lewym dolnym rogu okna początek. -
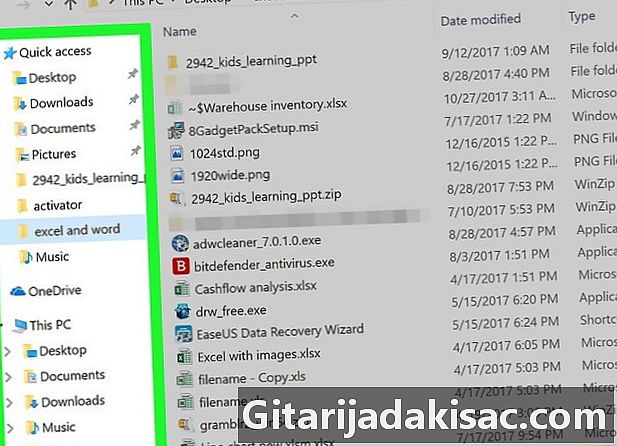
Przejdź do folderu zawierającego plik ISO. W lewym panelu eksploratora plików kliknij folder zawierający plik ISO.- Na przykład, jeśli plik ISO znajduje się na pulpicie komputera, kliknij urząd.
-
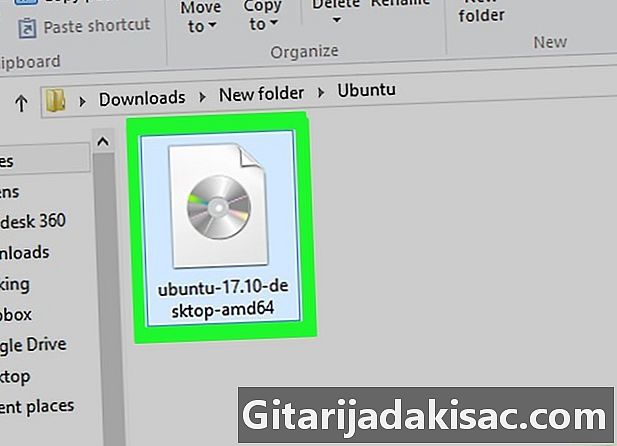
Wybierz plik ISO. Kliknij plik ISO, aby go wybrać. -
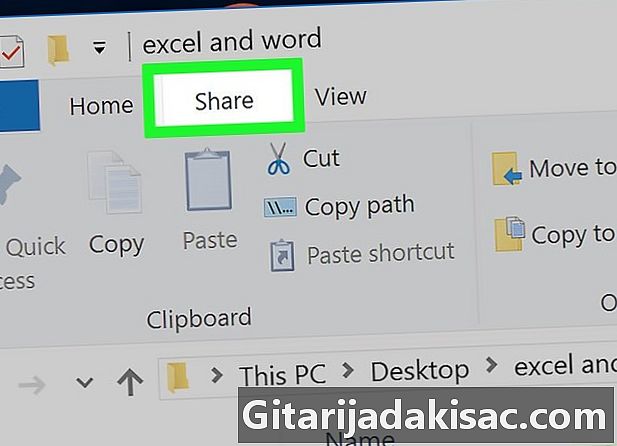
Wejdź udział. Ta karta znajduje się w lewym górnym rogu okna eksploratora plików. Kliknij go, aby wyświetlić pasek narzędzi. -

Kliknij na Wypal na dysk. Ta opcja znajduje się na pasku i otwiera okno ciągłe. -

Upewnij się, że odtwarzacz DVD jest wybrany. Jeśli komputer ma więcej niż jeden napęd dyskowy, rozwiń pole grawer następnie kliknij opcję płyta DVD w wyświetlonym menu. -

wybierać grawerować. opcja grawerować znajduje się na dole okna Conuel. Kliknij go, aby rozpocząć nagrywanie pliku ISO na dysku DVD. Pod koniec procesu będziesz mógł wysunąć płytę.- Czas trwania procesu nagrywania waha się od kilku minut do kilku godzin, w zależności od rozmiaru pliku ISO.
Metoda 2 Nagraj pliki ISO na komputerze Mac
-

Włóż czystą płytę DVD do gniazda napędu. Jeśli komputer Mac nie ma gniazda na dysk, potrzebny będzie zewnętrzny dysk DVD, aby nagrać plik ISO.- Możesz kupić zewnętrzny dysk od Apple za mniej niż 90 euro.
- Aby podłączyć zewnętrzny napęd DVD do komputera Mac, włóż kabel napędu do jednego z portów USB komputera Mac (po lewej stronie komputera Mac i z tyłu komputera iMac).
-
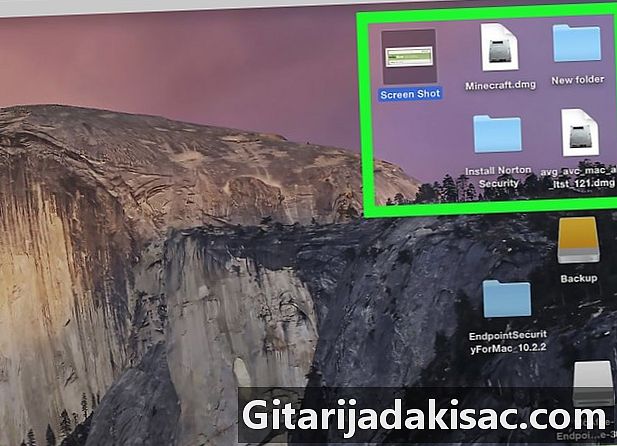
Znajdź plik ISO. Proces nagrywania będzie łatwiejszy, jeśli plik ISO znajduje się w łatwo dostępnym miejscu, takim jak pulpit komputera Mac. -

Otwórz Spotlight
. Kliknij ikonę szkła powiększającego w prawym górnym rogu ekranu, aby wyświetlić pasek wyszukiwania. -
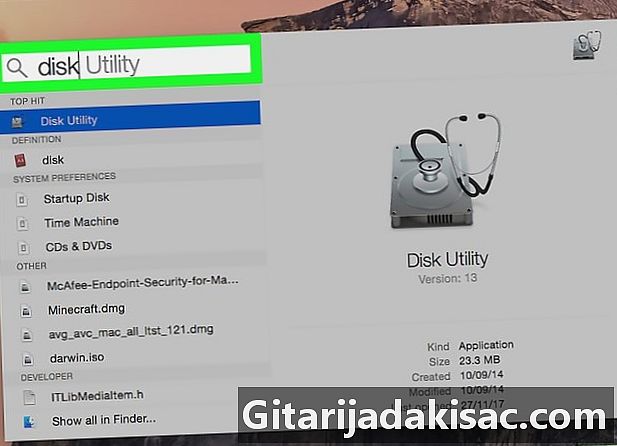
typ narzędzie dyskowe w centrum uwagi. Spotlight przeszuka aplikację Disk Utility na komputerze Mac. Jest to aplikacja, której użyjesz do nagrania pliku ISO. -

Kliknij na Narzędzie dyskowe. To jest twardy dysk w kształcie szarej ikony ze stetoskopem. Zobaczysz go u góry wyników wyszukiwania Spotlight. -
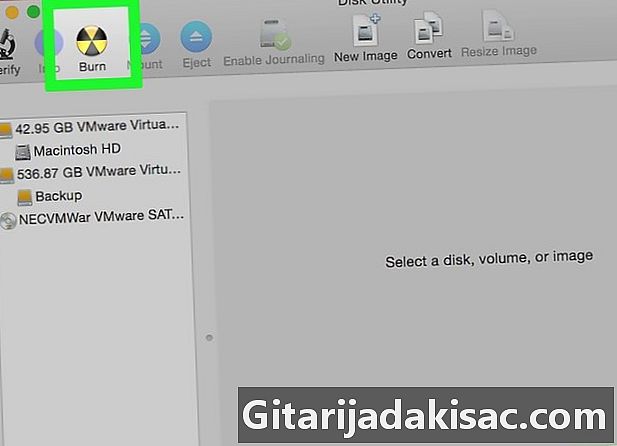
Kliknij na grawerować. Ta ikona symbolu radioaktywnego znajduje się w górnej części okna. Kliknij na niego, aby otworzyć okno Findera. -
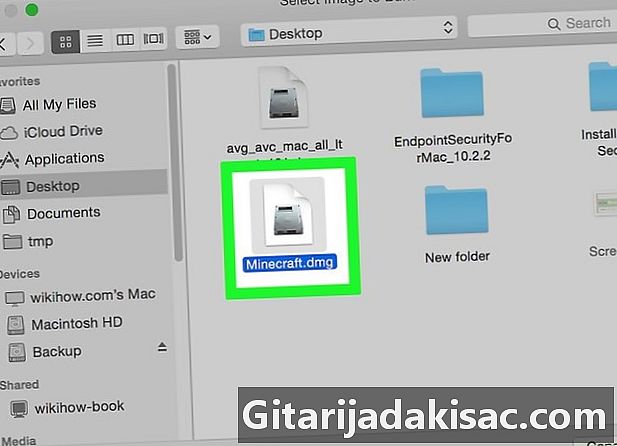
Wybierz plik ISO. Kliknij folder zawierający plik ISO (na przykład urząd) w lewym panelu bocznym okna Findera. Kliknij plik ISO, aby go wybrać. -
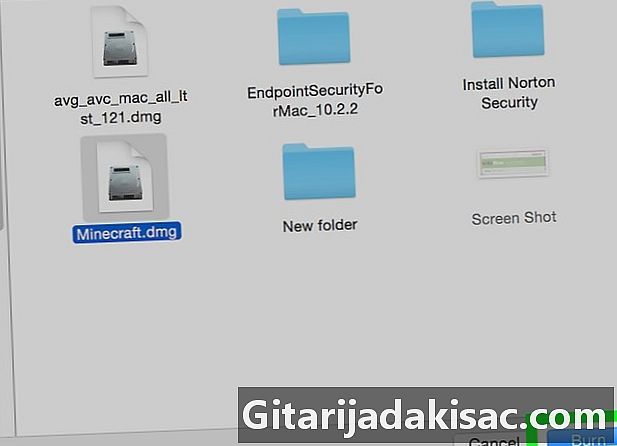
Kliknij na grawerować. opcja grawerować znajduje się w prawym dolnym rogu okna. Kliknij, aby zamknąć Findera. -

Kliknij ponownie grawerować. Ta opcja znajduje się w rozwijanym oknie w górnej części okna Narzędzia dyskowego.Kliknij go, aby rozpocząć proces nagrywania.- W zależności od rozmiaru pliku ISO nagrywanie może potrwać od kilku minut do kilku godzin.
-
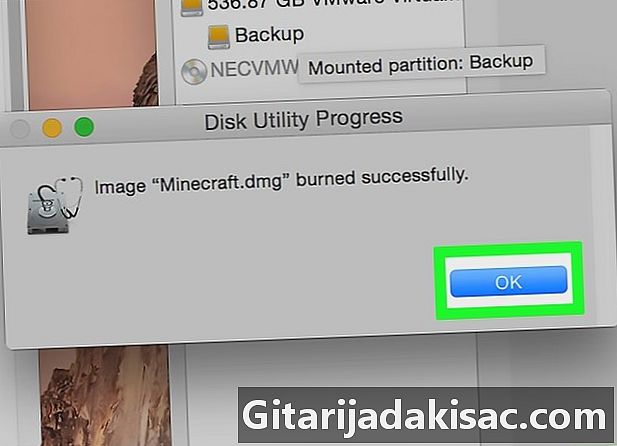
wybierać w porządku kiedy zostaniesz zaproszony Przycisk w porządku znajduje się w prawym dolnym rogu okna, które się pojawi. Pozwala zakończyć proces nagrywania.

- Wiele rodzajów oprogramowania oferuje możliwość zamontowania obrazu ISO bez DVD. Pozwalają na uruchomienie pliku ISO jako normalnego pliku wykonywalnego bez potrzeby korzystania z dysku.
- Nie nagrywaj pliku ISO, przeciągając go i upuszczając na DVD, a następnie rozpoczynając proces nagrywania. Możliwe, że Twój dysk stanie się bezużyteczny.