
Zawartość
- etapy
- Metoda 1 Sformatuj dysk SSD w systemie Windows
- Metoda 2 Sformatuj dysk SSD w systemie Mac OS X
Formatowanie dysku SSD może okazać się niezbędne w wielu sytuacjach. Dlatego zaleca się, jeśli chcesz sprzedać dysk, podzielić go na partycje lub zainstalować nowy system operacyjny (na przykład Linux). Możesz sformatować dysk SSD zarówno w systemie Windows, jak i Mac.
etapy
Metoda 1 Sformatuj dysk SSD w systemie Windows
-

Sprawdź lokalizację swojego dysku SSD. Jest instalowany wewnętrznie lub podłączony do komputera kablem USB. -
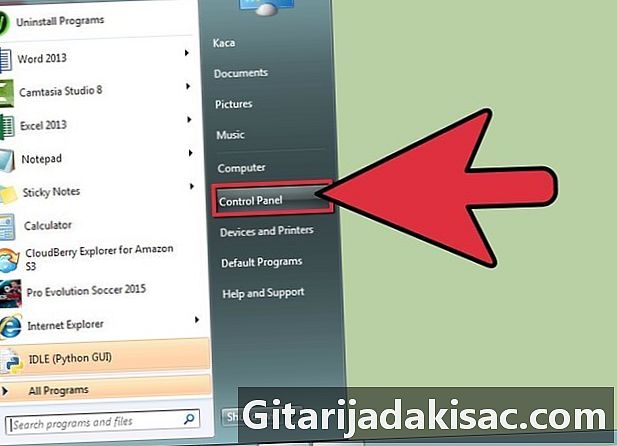
Producent początekwtedy Panel sterowania. -
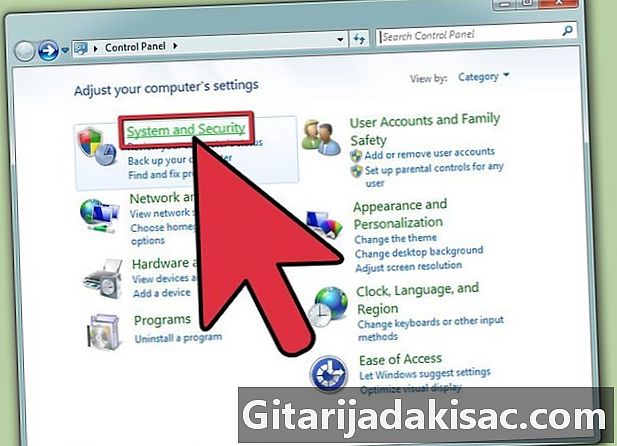
Kliknij na Konserwacja i konserwacja. Następnie kliknij Narzędzia administracyjne. -

Otwórz aplikację Zarządzanie komputerem. -
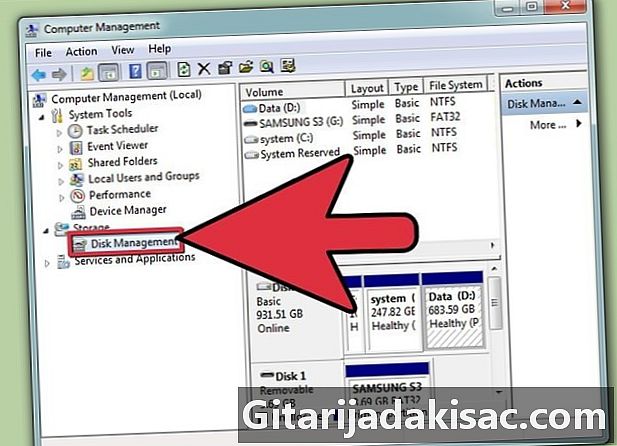
Kliknij na Menedżer dysków. Znajdziesz go w lewej ramce okna zarządzania. -
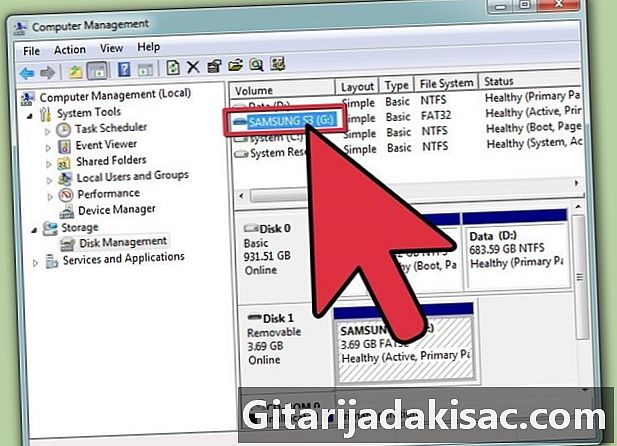
Kliknij nazwę swojego dysku SSD. Pojawia się na liście dysków. -
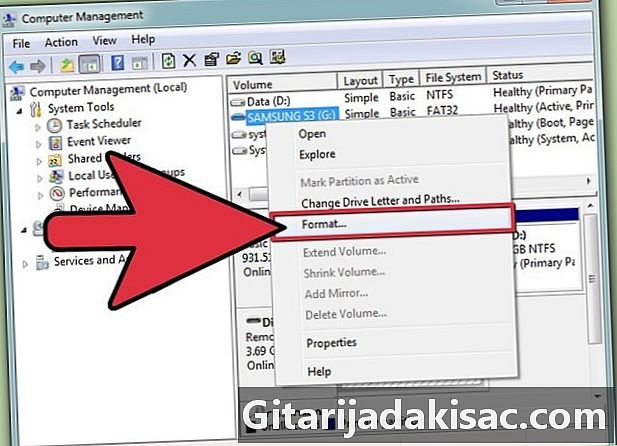
Kliknij prawym przyciskiem myszy ikonę lub nazwę dysku SSD. Następnie wybierz formatowanie w menu Conuel. -

Wybierz system plików i rozmiar zasobu. Otwórz te dwa rozwijane menu, aby wybrać. -
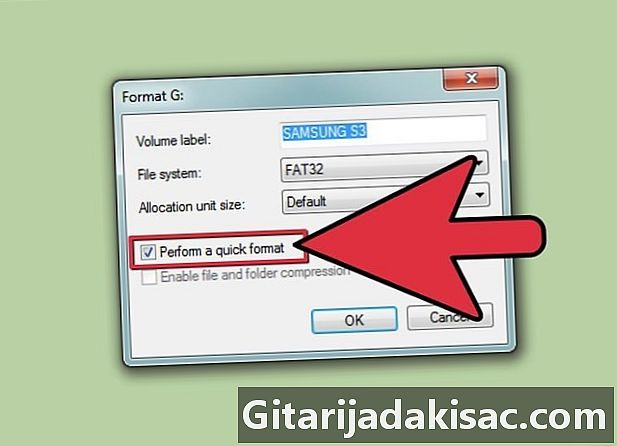
Zaznacz pole obok Wykonaj szybki format. Zatwierdź klikając w porządku, Komputer rozpocznie formatowanie dysku SSD. Poczekaj cicho.
Metoda 2 Sformatuj dysk SSD w systemie Mac OS X
-
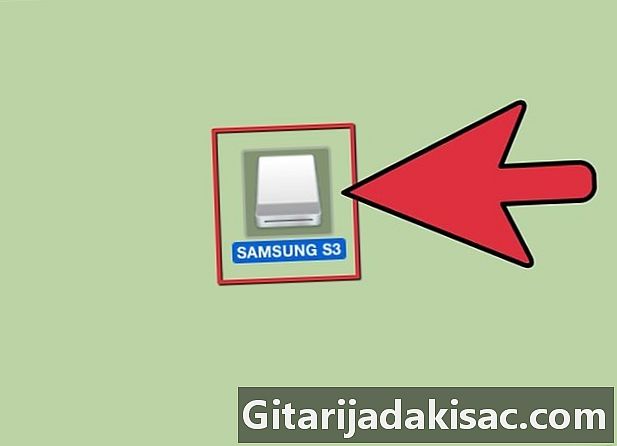
Sprawdź lokalizację swojego dysku SSD. Jest instalowany wewnętrznie lub podłączony do komputera kablem USB. -

Otwórz Finder. Sprawdź, czy dysk SSD znajduje się na liście urządzeń. -
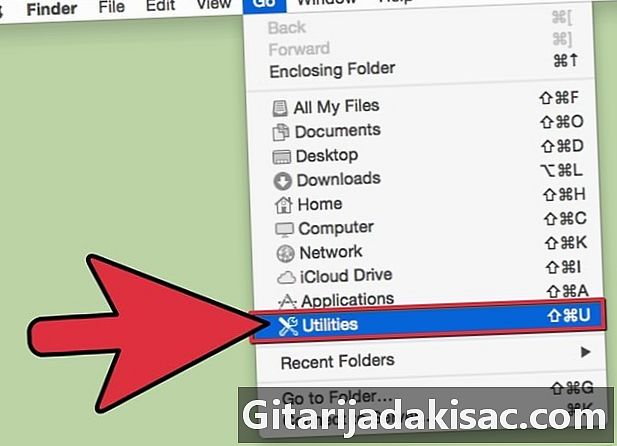
Kliknij na aplikacjenastępnie Użytkowe. -
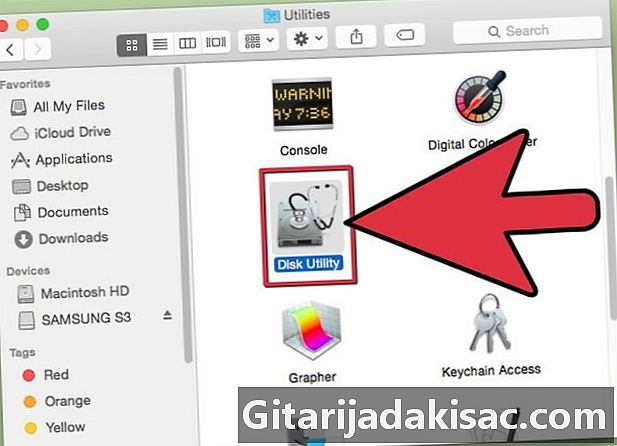
Uruchom napęd dyskowy. -

Po lewej wybierz dysk SSD do sformatowania. -
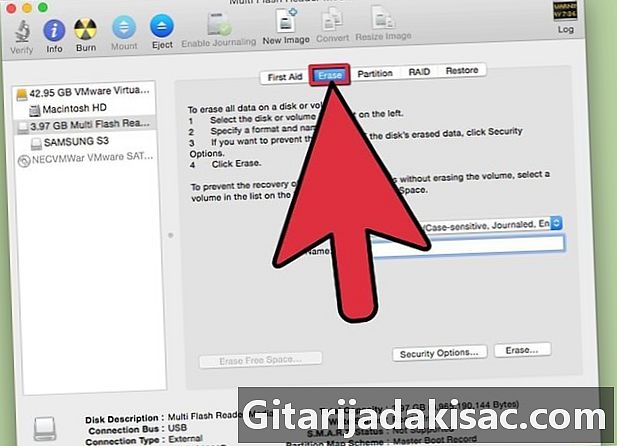
Kliknij zakładkę wymazać. Zobacz, co jest napisane obok Tabela partycji w ostatnim wierszu tabeli. -
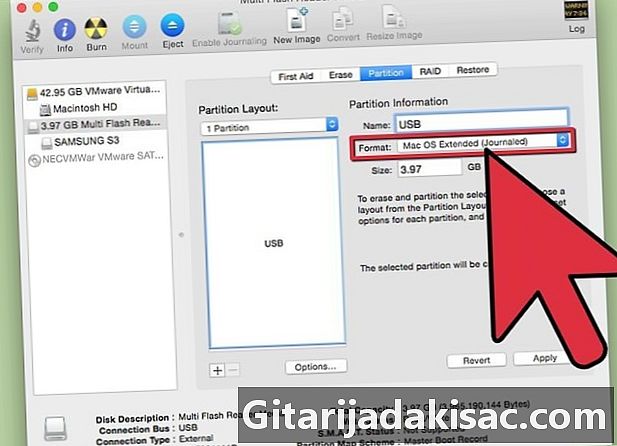
Sprawdź wzmiankę napisaną obok Tabela partycji. Tak musi być Główny rekord rozruchowy (MBR) czy Tabela partycji Apple, a następnie kliknij kartę partycjonowanie.- Jeśli jest zaznaczony Tabela partycji GUIDwybierz Mac OS X Extended (Journaled) w menu rozwijanym formatkliknij wymazaćnastępnie przejdź do kroku 13.
-
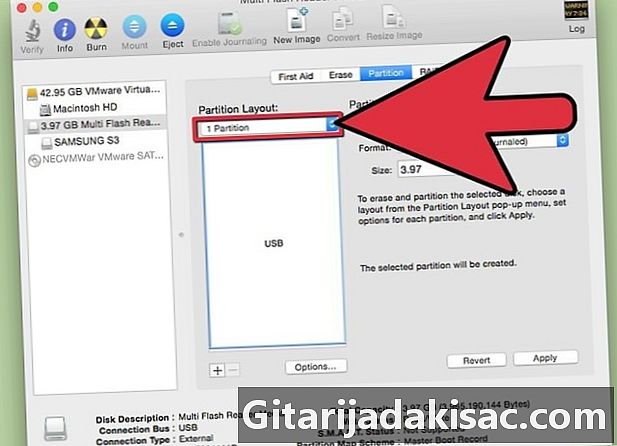
Wybierz żądaną liczbę partycji. Wybierz go z menu rozwijanego zatytułowanego Konfiguracja głośności. -
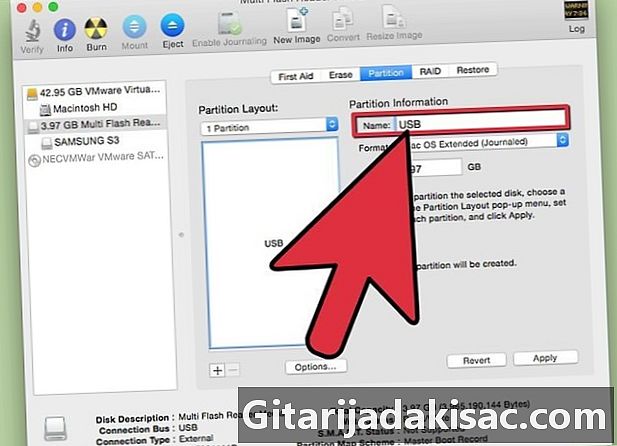
Wpisz nazwę partycji lub całego dysku SSD. Wejdź Informacje o partycji, a następnie wybierz Mac OS X Extended (Journaled) w menu rozwijanym format. -
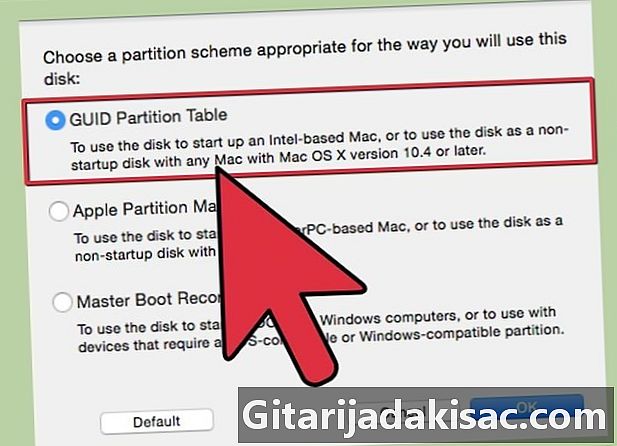
Kliknij nazwę dysku SSD. Jest na środku okna, a następnie kliknij Opcje. -

wybierać Tabela partycji GUIDwtedy w porządku. -
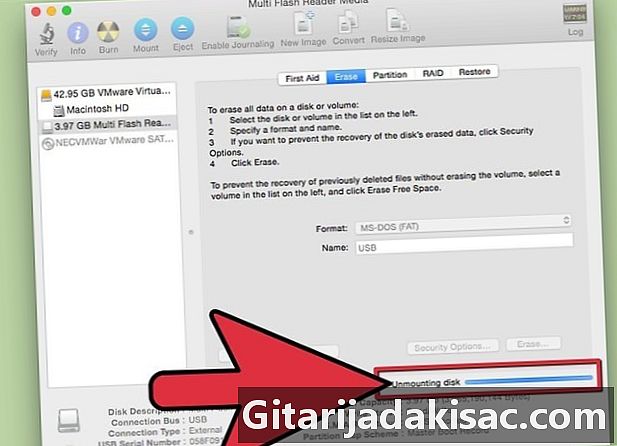
Kliknij na zastosowaćnastępnie przegroda. Sprawdzisz partycję wybranego przez siebie dysku SSD. -
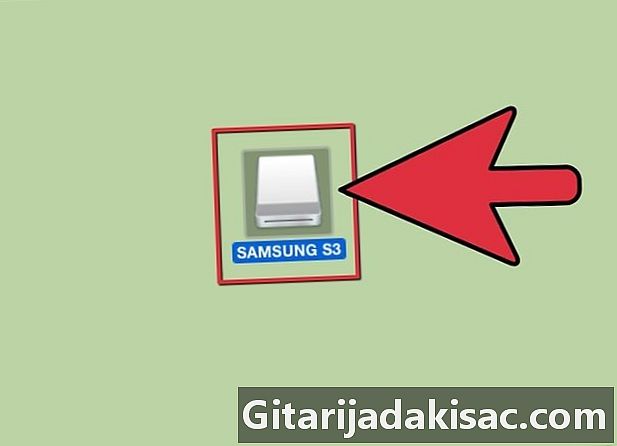
Poczekaj na zakończenie formatowania przez operatora dysku. Nazwa dysku powinna pojawić się w Finderze na końcu operacji.