![Jak zrobić zrzut ekranu na Macu? [Print Screen na Macu]](https://i.ytimg.com/vi/f1kI2w4iZ-4/hqdefault.jpg)
Zawartość
- etapy
- Metoda 1 Uchwyć cały ekran
- Metoda 2 Uchwyć część ekranu
- Metoda 3 Zdobądź okno
- Metoda 4 Zapisz zrzut do schowka
- Metoda 5 Przechwyć z podglądem
Niezależnie od tego, czy chcesz użyć zabawnego obrazu, czy porozmawiać o problemie z asystentem technicznym, wiedza na temat robienia zrzutów ekranu na jego komputerze jest bardzo praktyczna. Na szczęście wykonanie zrzutu ekranu w systemie Mac OS X jest niezwykle proste. Dowiedz się, jak korzystać z poleceń, które pozwolą Ci to zrobić na komputerze Mac lub MacBook.
etapy
Metoda 1 Uchwyć cały ekran
- Naciśnij na komenda + przesunięcie i 3. Usłyszysz dźwięk małego aparatu. To najprostszy zrzut ekranu: nagrywasz cały ekran, który widzisz w tym czasie.
-
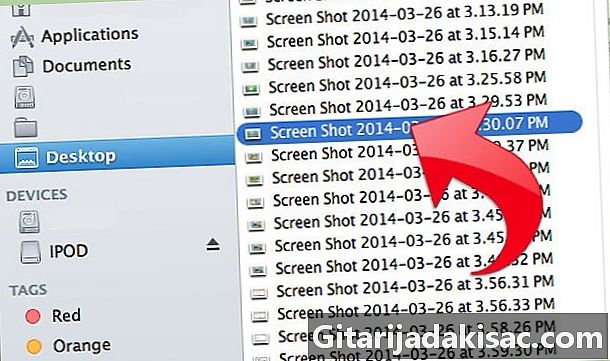
Znajdź zrzut ekranu. Znajdziesz ją na wymienionym biurku
Zrzut ekranu , w postaci pliku o rozszerzeniu .png.
Metoda 2 Uchwyć część ekranu
-

Naciśnij na komenda + przesunięcie i 4. Kursor zmieni się w mały cel ze współrzędnymi pikseli od lewego dolnego rogu. -
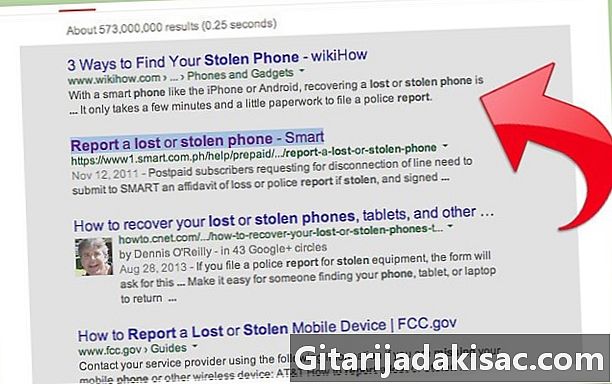
Kliknij i przytrzymaj mysz lub touchpad. Wybierz prostokąt w obszarze, który chcesz uchwycić. Możesz nacisnąć klawisz Esc, aby wyjść z trybu przechwytywania ekranu. -

Zwolnij, aby przechwycić. Tam również usłyszysz dźwięk aparatu.
Metoda 3 Zdobądź okno
-

Naciśnij na komenda + przesunięcie i 4 następnie przestrzeń. Kursor zmieni się w małą kamerę. Okno, nad którym przelecisz kursorem, pojawi się na niebiesko. -
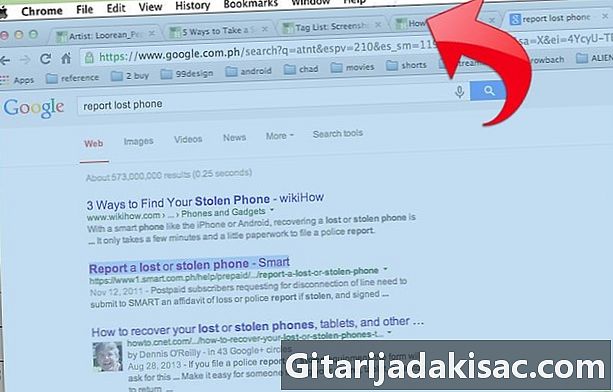
Umieść kursor w oknie, które chcesz uchwycić. Aby znaleźć odpowiednie okno, możesz wyszukiwać w otwartych aplikacjach, naciskając komenda + Zakładka lub F3 aby zobaczyć wszystkie otwarte aplikacje. prasa esc poddać się. -
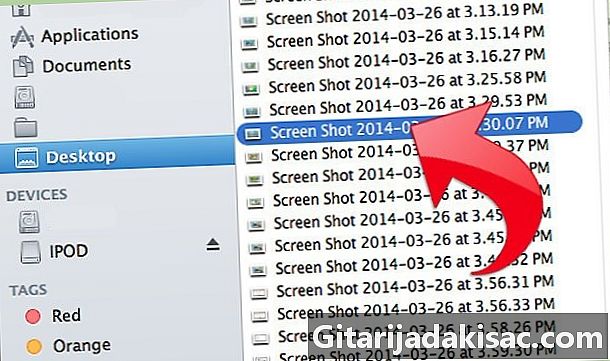
Kliknij żądane okno. Znajdziesz go na biurku.
Metoda 4 Zapisz zrzut do schowka
-

prasa kontrola następnie jedna z trzech poprzednich kombinacji. To zapisuje zrzut ekranu w schowku zamiast umieszczać go na pulpicie. -

Następnie wklej zawartość schowka. Wklej go do dowolnego dokumentu lub oprogramowania do edycji zdjęć, naciskając komenda + V lub klikając wklej w menu „Edycja” programu, w którym chcesz go umieścić.
Metoda 5 Przechwyć z podglądem
-
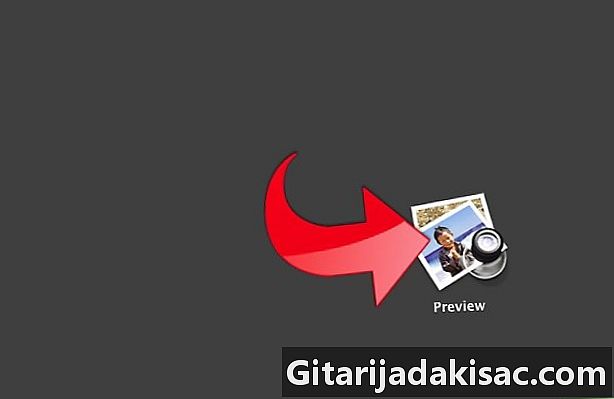
otwarte badanie. Znajdziesz go w folderze Aplikacje Finderai kliknij dwukrotnie, aby otworzyć. -
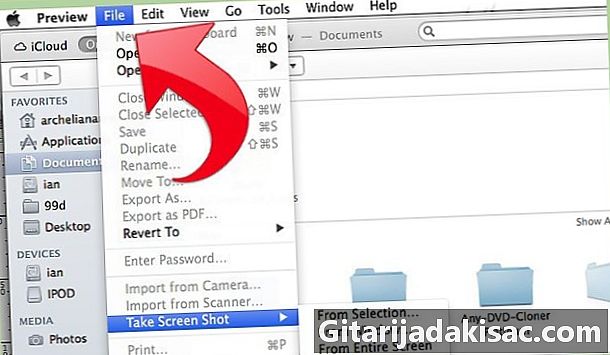
W menu Plik kliknij Zrób zrzut ekranu. -
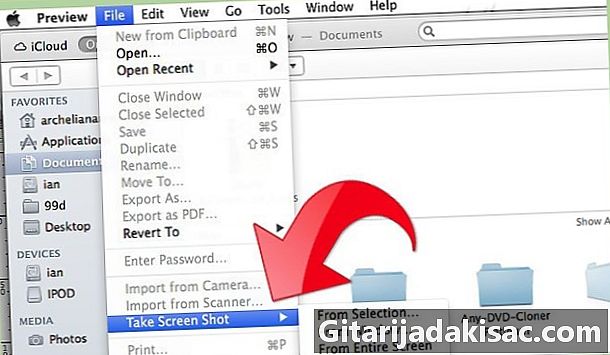
wybierać Z wyboru. Może być równieżZ okna lub Z całego ekranu.- „Z zaznaczenia” zmieni kursor w mały cel. Kliknij i przytrzymaj, aby wybrać prostokąt, który chcesz uchwycić.
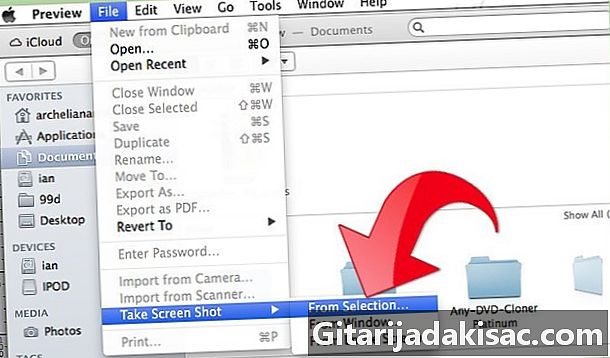
- „Z okna” zmieni kursor w małą kamerę. Znajdź okno, które chcesz uchwycić i kliknij.
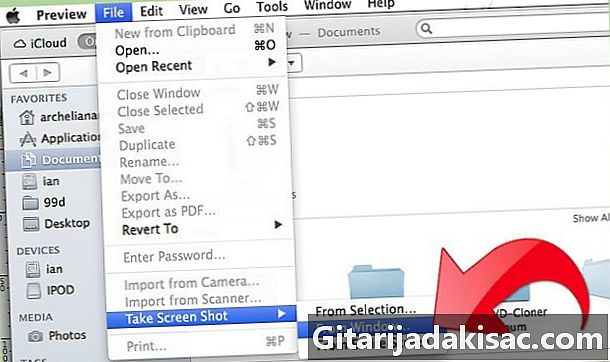
- „Z całego ekranu” rozpocznie odliczanie. Wprowadź niezbędne zmiany na ekranie, aby były zgodne z oczekiwaniami, i poczekaj na zakończenie odliczania.
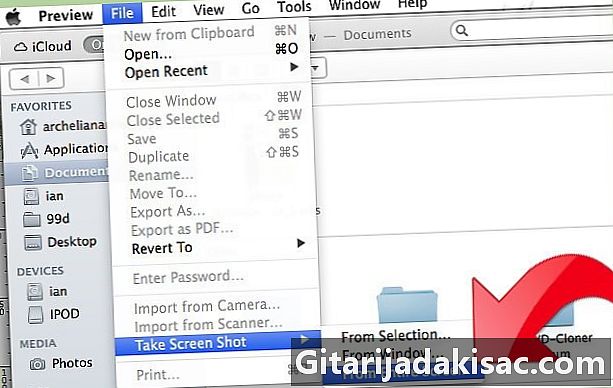
- „Z zaznaczenia” zmieni kursor w mały cel. Kliknij i przytrzymaj, aby wybrać prostokąt, który chcesz uchwycić.
-
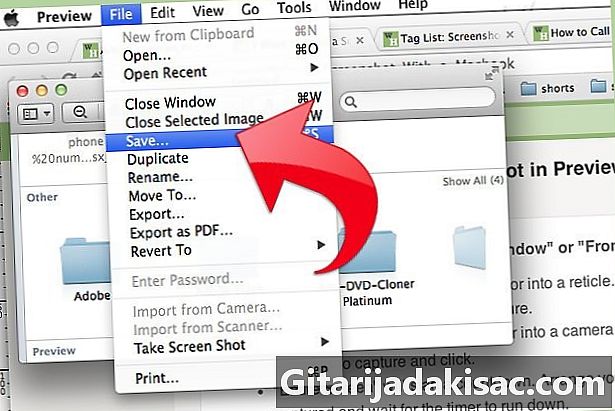
Zapisz swój obraz. Zrzut ekranu bez nazwy zostanie automatycznie otwarty w podglądzie. Kliknij na rekord w menu Plik wprowadź nazwę, wybierz lokalizację, typ pliku i kliknij rekord.

- Podczas przechwytywania całego ekranu należy uważać, aby suwak nie obejmował niczego ważnego.
- Jeśli przechwycisz okno przeglądarki, upewnij się, że nie otworzyłeś kart, których nie chcesz widzieć.
- Zrzut ekranu jest zapisywany w tym samym schowku, który służy do zapisania e po skopiowaniu i wklejeniu.