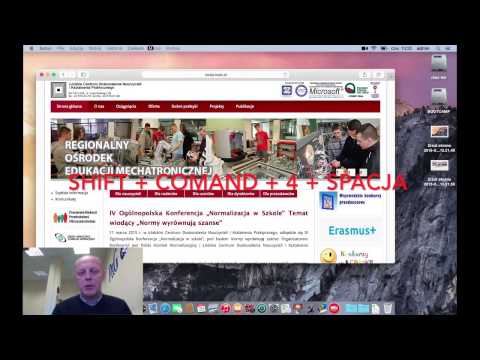
Zawartość
- etapy
- Metoda 1 Wykonaj pełną kopię ekranu
- Metoda 2 Wykonaj zrzut ekranu z określonego obszaru ekranu
- Metoda 3 Wykonaj zrzut ekranu otwartego okna
- Metoda 4 Nagraj zrzut ekranu w schowku
- Metoda 5 Korzystanie z aplikacji Grab
- Metoda 6 Zmień domyślną lokalizację zapisanych plików
- Metoda 7 Użyj innych opcji
Jeśli chcesz pokazać ekspertowi błąd w systemie, utworzyć instrukcje wykonania zadania lub nawet przyczynić się do napisania artykułu na , zrzut ekranu to idealny sposób, aby pokazać komuś dokładnie, co dzieje się na ekranie dordinateur.
etapy
Metoda 1 Wykonaj pełną kopię ekranu
- Upewnij się, że ekran pokazuje dokładnie to, co chcesz uchwycić. Upewnij się, że wszystkie dotknięte okna są widoczne.
-

Naciśnij Command + Shift +3. Jeśli dźwięk jest włączony, komputer powinien emitować krótki dźwięk migawki. -

Znajdź swoją kopię na pulpicie. Zostanie zapisany pod nazwą „screen” oraz datą i godziną.- W starszych wersjach systemu OS X zostanie on zapisany jako obraz nr (gdzie # reprezentuje liczbę, na przykład jeśli jest to piąty zrzut ekranu pulpitu, plik zostanie nazwany Zdjęcie 5) ma postać zrzutu ekranu z etykietą z datą i godziną.
Metoda 2 Wykonaj zrzut ekranu z określonego obszaru ekranu
-

Naciśnij Command + Shift + 4. Kursor zmieni się w małą siatkę w kształcie krzyża. -

Kliknij i przeciągnij, aby zaznaczyć obszar, który chcesz przechwycić. Podczas przeciągania kursora powinien pojawić się szary prostokąt. Jeśli chcesz ponownie dostosować okna do żądanego obszaru, naciśnij klawisz Esc, aby powrócić do normalnego kursora bez przechwytywania czegokolwiek. -

Puść mysz. Jeśli dźwięk komputera jest włączony, powinieneś usłyszeć krótki dźwięk migawki. Oznacza to, że Twój ekran został przechwycony. -

Znajdź swoją kopię na pulpicie. Zostanie zapisany w pliku .png o nazwie „zrzut ekranu” odpowiadający dacie i godzinie.- Wcześniejsze wersje systemu Mac OS X zapisują kopię ekranu jako „Zdjęcie nr.”. Jeśli jest to piąty zrzut ekranu na pulpicie, zostanie nazwany „Zdjęcie 5”.
-

Użyj kopii ekranu. Po zrobieniu zrzutów ekranu są one gotowe do użycia tak, jak potrzebujesz. Możesz dołączyć je do wiadomości e-mail, przesłać je do sieci lub nawet przeciągnąć bezpośrednio do aplikacji, takiej jak e-leczenie.
Metoda 3 Wykonaj zrzut ekranu otwartego okna
-

Naciśnij Command + Shift + 4 i naciśnij spację. Krzyż przekształca się w małą kamerę. Możesz ponownie nacisnąć spację, aby wrócić do celownika. -

Przesuń kursor nad okno, które chcesz uchwycić. Kamera podświetla różne okna na niebiesko, gdy się na nich porusza. Możesz używać poleceń klawiaturowych, takich jak Command + TAB, aby przełączać się z jednego okna do drugiego, pozostając w tym trybie. -

Kliknij w okno. Obraz wybranego okna zostanie domyślnie zapisany na pulpicie, podobnie jak inne metody przechwytywania ekranu.
Metoda 4 Nagraj zrzut ekranu w schowku
-

Naciśnij Command + Ctrl + Shift + 3. Ta metoda działa dokładnie tak jak powyższa, ale zrzut ekranu nie tworzy od razu pliku. Zamiast tego obraz jest zapisywany w schowku, tym tymczasowym obszarze przechowywania, w którym komputer przechowuje skopiowane e.- Metodą tę można również przechwycić fragment ekranu Command + Ctrl + Shift + 4 i przeciągając celownik do odpowiedniej części ekranu, tak jak w powyższej metodzie częściowego zrzutu ekranu.
-

stosowanie Command + V. lub Edycja> Wklej aby wkleić obraz. Obraz na ekranie można wkleić bezpośrednio do dowolnej kompatybilnej aplikacji, takiej jak dokument Word, program do edycji obrazów i wiele usług graficznych.
Metoda 5 Korzystanie z aplikacji Grab
-

Wejdź Aplikacje> Narzędzia> Chwyć. Spowoduje to otwarcie aplikacji Grab. Zobaczysz menu wyświetlane w lewym górnym rogu ekranu, ale żadne okno się nie otworzy. -

Kliknij menu zdobycz i wybierz jedną z czterech różnych opcji właściwą.- Aby zrobić zdjęcie całego ekranu, kliknij ekran(lub po prostu użyj polecenia klawiatury Apple + Z). Wyskakujące okienko powie Ci, gdzie kliknąć, i poinformuje, że to pojawiające się okno nie pojawi się w kopii ekranu.
- Aby przechwycić część ekranu, kliknij zaznaczenie. Pojawi się okno z prośbą o przeciągnięcie myszą nad częścią ekranu, którą chcesz uchwycić.
- Aby przechwycić określone okno, wybierz okno, Następnie kliknij okno, które chcesz uchwycić.
-

Po otwarciu nowego okna wybierz rekord. Możesz także wybrać Zapisz jako aby nadać mu inną nazwę i / lub zapisać kopię ekranu w bardziej odpowiednim folderze, należy jednak zauważyć, że można ją zapisać tylko w formacie.tiff. Pamiętaj, że plik nie jest zapisywany automatycznie.
Metoda 6 Zmień domyślną lokalizację zapisanych plików
-

Utwórz nowy folder. Zrób to w Finderze, klikając Plik> Nowy folder. -

Nazwij folder. Zrób to, klikając raz „Folder bez tytułu”. Wprowadź wybraną nazwę w polu, na przykład „Zrzuty ekranu”. -

Otwórz okno terminala. Można to znaleźć w Finderze, w narzędziach. -

W wierszu polecenia skopiuj domyślnie napisz lokalizację com.apple.screencapture pamiętając o wstawieniu spacji po leasing. Nie klikaj Wstecz. -

Przeciągnij wybrany folder do okna terminala. Spowoduje to dodanie nowego miejsca docelowego do wiersza polecenia. -

Kliknij na powrót. Wyświetlany jest nowy wiersz poleceń. -

kopia killall SystemUIServer w wierszu polecenia i naciśnij wejście. Spowoduje to zresetowanie terminala, co spowoduje natychmiastowe wprowadzenie zmian. -

Uważaj, aby nie usunąć folderu. W przeciwnym razie konieczne będzie odtworzenie lub powtórzenie tego procesu, aby przypisać nową domyślną lokalizację do zrzutów ekranu.
Metoda 7 Użyj innych opcji
-

Użyj Skitcha. Skitch pozwoli Ci na wprowadzenie podstawowych zmian w zrzutach ekranu i przesłanie ich do Internetu. -

Monosnap to potężne narzędzie do przechwytywania ekranu. Zrób zrzut ekranu, napisz adnotację i przenieś do chmury, otwórz lub zapisz w dowolnym innym zewnętrznym edytorze. -

Użyj Jing. Podobnie jak Skitch, Jing umożliwia wykonywanie kopii ekranowych i przesyłanie ich bezpośrednio do sieci. Możesz także użyć go do robienia filmów z ekranu.

- Doświadczeni użytkownicy znający aplikację Mac OS X Lion Terminal mogą także użyć polecenia „screen-capture”, aby zrobić zrzut ekranu z wiersza poleceń.
- Alternatywny, ale długi sposób tworzenia kopii ekranowych jest dostępny w podglądzie Mac OS X Lion. Opcje ekranu pojawiają się w menu „Plik” i odpowiadają tym dostępnym za pomocą skrótów klawiaturowych.
- Pliki utworzone za pomocą narzędzia do przechwytywania ekranu są domyślnie zapisywane na pulpicie jako pliki PNG. To nie jest najlepsza metoda i ostatecznie zaatakuje twoje biuro, jeśli będzie źle zarządzane. Najlepszym sposobem rozwiązania tego problemu jest utworzenie folderu zrzutów ekranu zgodnie z wcześniejszym opisem zmiany domyślnej lokalizacji zapisanych plików.
- Wykonując zrzuty ekranu w celu przesłania ich innym osobom lub opublikowania w Internecie, upewnij się, że na obrazie nie są zapisane żadne dane osobowe ani poufne.
- Publikowanie kopii ekranu zawierających chronione informacje może mieć konsekwencje prawne, dlatego należy zachować ostrożność i upewnić się, że masz prawo do wprowadzania wszelkich informacji widocznych na ekranie.