
Zawartość
- etapy
- Część 1 Projektowanie monogramu
- Część 2 Dodaj monogramowi nieco więcej stylu
- Część 3 Zapisz monogram jako szablon
W tym artykule wyjaśniono, jak zaprojektować monogram za pomocą programu Microsoft Word. Po zrealizowaniu możesz zapisać swój monogram jako szablon lub obraz do wykorzystania w innych dokumentach, takich jak zaproszenia lub wizytówki. Te kroki działają również w przypadku programu Word na komputerze Mac, a ogólną technikę można zastosować w innych programach, na przykład Adobe Illustrator lub Pages dla komputerów Mac.
etapy
Część 1 Projektowanie monogramu
-

Otwórz Microsoft Word. -
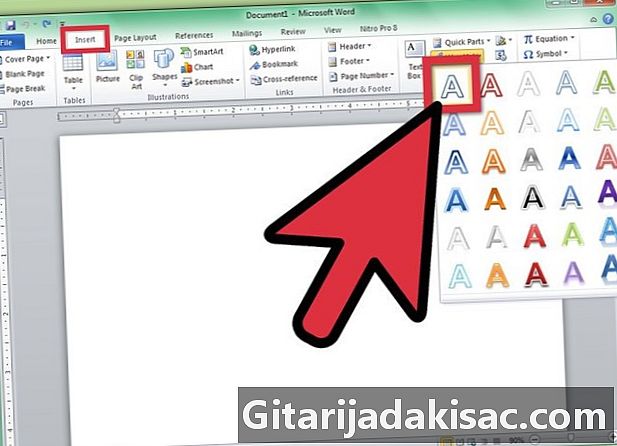
Kliknij menu „Wstaw”, a następnie „WordArt”. Do dokumentu Word zostało dodane pole WordArt. -

Wymaż e WordArt e, a następnie wpisz literę, która będzie najszerszym z Twojego monogramu. -

Zmień typ czcionki na Lucida Handwriting. Ta czcionka znajduje się w standardowym systemie czcionek w systemach Windows i Mac.- Możesz użyć dowolnej czcionki tutaj.
-
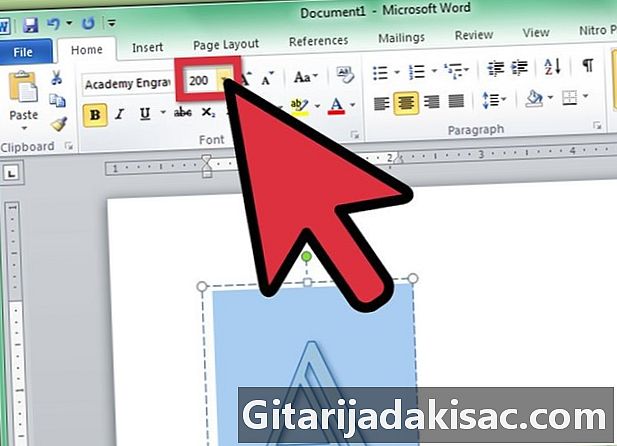
Zmień rozmiar czcionki na największy, mając wybraną literę.- Kiedy zwiększasz rozmiar czcionki, nie jest systematycznie zwiększać rozmiar ramki WordArt. Kliknij i przeciągnij rogi ramki WordArt na zewnątrz, aż zobaczysz literę jako całość.
- Jeśli chcesz, aby litera była jeszcze większa, wpisz liczbę, na przykład 200, w polu „Rozmiar czcionki”.
-
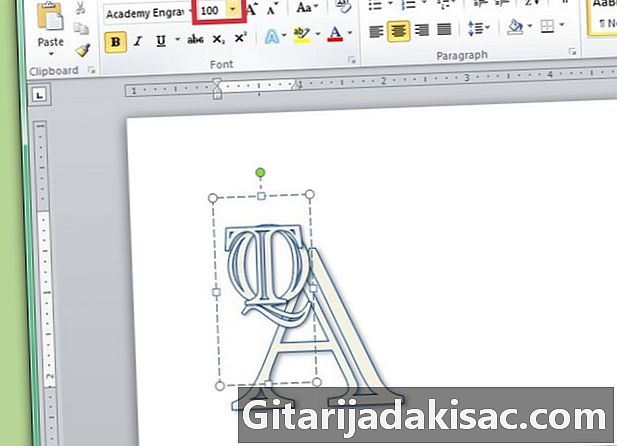
Dodaj dwie nowe litery WordArt, ale ustaw ich rozmiar czcionki na co najmniej połowę wielkości pierwszej litery.- Możesz zmienić rozmiar liter w dowolnym momencie, ale pamiętaj, że zmiana rozmiaru ramek e nie zmieni rozmiaru czcionki.
-

Kliknij i przeciągnij litery, aż będziesz zadowolony z ich układu. Przesuń mysz nad WordArt, aż zobaczysz 4 strzałki na kursorze, a następnie kliknij i przeciągnij, aby przenieść WordArt.- Możesz również przenieść WordArt za pomocą klawiatury. Kliknij pole WordArt, a następnie naciskaj klawisze strzałek, aby przenieść WordArt.
-

Sformatuj styl WordArt. Na karcie „Format”, w sekcji „Style E”, Word oferuje opcje edycji stylów WordArt.- Kliknij przycisk „Szybkie style”, aby wybrać z galerii stylów WordArt.
- Kliknij strzałkę rozwijaną „Wypełnienie”, aby wybrać kolor wypełnienia dla WordArt. Umożliwia to zmianę koloru wewnątrz linii litery.
- Kliknij strzałkę rozwijaną „Styl linii”, aby zmienić kolor obramowania litery, grubość linii lub dodać efekty linii.
- Kliknij przycisk „Efekty”, aby dodać efekty do WordArt, takie jak cienie i odbicia.
-
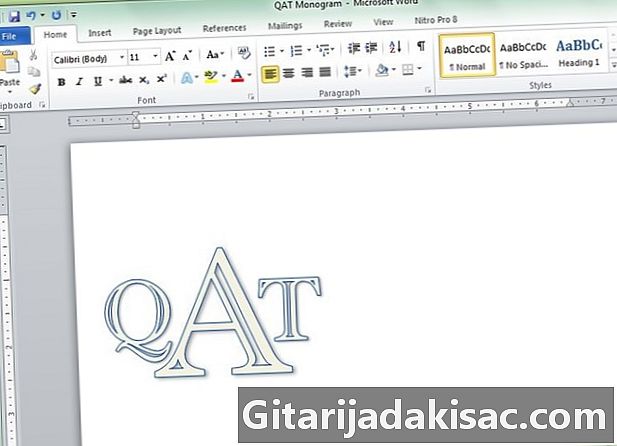
Jeśli dokonasz zmiany, której nie lubisz, naciśnij CTRL + Z, aby ją anulować.
Część 2 Dodaj monogramowi nieco więcej stylu
-

Dodaj kształt wokół monogramu. Monogramy są często osadzone w kształcie, takim jak okrąg lub kształt prostokątny. Kliknij menu „Wstaw”, a następnie „Kształt”. Znajdź kształt, którego chcesz użyć, a następnie kliknij go i przeciągnij do dokumentu programu Word. -

Sformatuj formularz. Na karcie „Format” kliknij strzałkę menu rozwijanego „Wypełnianie”, a następnie „Brak wypełnienia”. Kliknij strzałkę menu „Linia” i wybierz kolor pasujący do kolorów twoich liter. -

Po wybraniu kształtu kliknij i przeciągnij rogi kształtu, aby był wystarczająco duży, aby litery mogły znajdować się w środku. -

Ułóż litery monogramu wewnątrz kształtu, aż będziesz zadowolony z ogólnego wyglądu.
Część 3 Zapisz monogram jako szablon
-

Zapisz monogram. Gdy zapiszesz dokument Word jako szablon i otworzysz go, jest to kopia pliku, który zostanie otwarty i możesz go edytować bez martwienia się o oryginał. Kliknij menu „Plik”, a następnie „Zapisz jako”. -
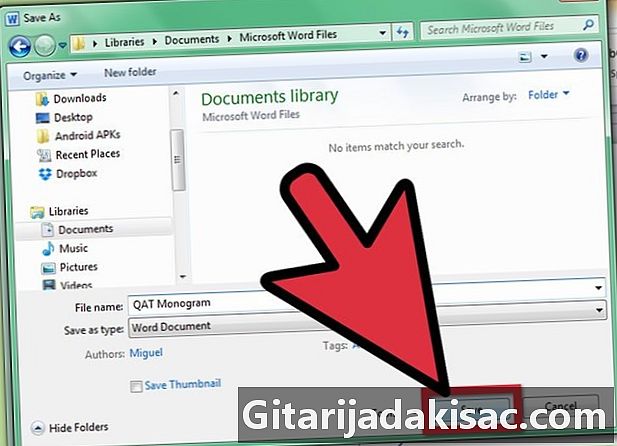
Nazwij i zapisz plik. W oknie dialogowym „Zapisz” nazwij monogram. Kliknij menu rozwijane „Format”, a następnie „Szablon słowny”. Kliknij „Zapisz”.