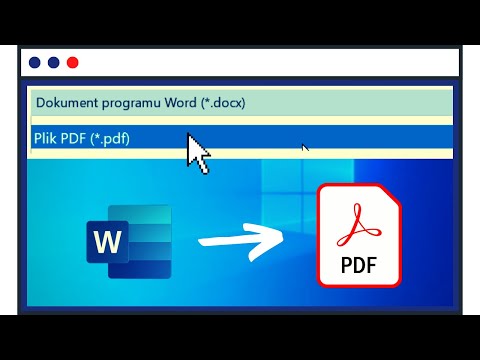
Zawartość
- etapy
- Metoda 1 Użyj Acrobat Pro na PC lub Mac
- Metoda 2 Korzystanie z Google
- Podgląd metody 3 na komputerze Macintosh
- Metoda 4 Korzystanie z narzędzia online SmallPDF
- Metoda 5 Korzystanie z programu CutePDF Writer
- Metoda 6 Korzystanie z PDFsam
Czasami nie trzeba odzyskiwać całego dokumentu lub jest on zbyt duży, aby zmieścił się na kluczu USB. Być może jest tylko pół tuzina interesujących stron i najlepiej jest zapisać je w osobnym pliku. Odłóż na bok ten duży plik PDF, aby stworzyć lżejszy i wygodniejszy!
etapy
Metoda 1 Użyj Acrobat Pro na PC lub Mac
- Uruchom Adobe Pro. Otwórz dokument zawierający strony do wyodrębnienia.
-

Kliknij zakładkę strony. Znajduje się po lewej stronie okna dokumentu Adobe. miniatury pojawiają się po lewej stronie, pokazując miniatury stron dokumentu. -

Zamów swoje strony. W panelu miniatury stron, przesuń miniatury stron, aby wyodrębnić, dla których pojawiają się jedna za drugą.- Na przykład, jeśli chcesz wyodrębnić pierwszą i trzecią stronę dokumentu, przeciągnij miniaturę trzeciego obrazu w górę, aż niebieski pasek pojawi się nad miniaturą drugiej strony. Niebieski pasek wskazuje nowe położenie trzeciej strony po jej zwolnieniu.
- Zwolnij miniaturę, aby pierwsza i trzecia strona następowały jedna za drugą. Przeniesiona strona znajduje się teraz w drugiej pozycji dokumentu.
-

W menu dokument, kliknij ikonę strony. Następnie wybierz Wyodrębnij. Możesz także kliknąć prawym przyciskiem myszy dowolną z wybranych stron, aby uzyskać to samo menu.- Okno dialogowe Strony wyodrębnione pokaże.
-

Ustaw interwał strony. Jeśli zakres stron podany w oknie dialogowym jest niepoprawny, wprowadź prawidłowy odstęp czasu dla stron, które chcesz pobrać. -

Dostosuj ustawienia. Aby usunąć strony wyodrębnione z oryginalnego dokumentu, zaznacz pole Usuń strony po rozpakowaniu.- Kliknij na Wyodrębnij strony jako osobny plik aby utworzyć nowy plik dla każdej wyodrębnionej strony. Pozostaw tę opcję niezaznaczoną, jeśli chcesz zachować wszystkie wyodrębnione strony w jednym pliku.
-

Kliknij na w porządku. Adobe wyodrębnia określone strony w nowym dokumencie PDF. -

Zapisz i zamknij nowy dokument. Możesz zmienić nazwę i lokalizację przed powrotem do oryginalnego dokumentu. wybierać rekord aby automatycznie zapisać do pliku PDF lub Zapisz jako ... do wyboru z listy opcji, w tym PDF, PNG, JPEG, Word Document i wielu innych. -

Wyczyść oryginalny dokument. Jeśli nie chcesz usuwać stron wyodrębnionych z oryginalnego dokumentu i chcesz znaleźć początkową kolejność stron, kliknij powrót w menu Plik. W przeciwnym razie zapisz edytowany plik PDF w normalny sposób.
Metoda 2 Korzystanie z Google
-

Uruchom przeglądarkę Google Chrome. -

Znajdź interesujący Cię plik. Naciśnij Ctrl O, Otworzy się okno dialogowe, w którym możesz wyszukać plik zawierający strony, które chcesz wyodrębnić. -

Otwórz plik. Po znalezieniu pliku kliknij otwarte. -

Kliknij na 3 bary. Otwórz plik, kliknij menu znajdujące się w prawym górnym rogu, jest to symbolizowane przez 3 czarne paski. -

Wybierz opcję wydrukować. -

Wybierz miejsce docelowe. Naciśnij zmiana (obok cel). -

Wybierz opcję Zapisz jako PDF. -

Ustaw liczbę stron. Wybierz przycisk obok wszystko aby zdefiniować strony, które Cię dotyczą. -

Kliknij na Zapisz. -

Nazwij swój plik. Otworzy się okno dialogowe i będziesz musiał podać nazwę nowego pliku, który zapiszesz. Kliknij ponownie Zapisz.
Podgląd metody 3 na komputerze Macintosh
-

Uruchom podgląd. Otwórz dokument zawierający strony, które chcesz wyodrębnić, a następnie kliknij przycisk miniatura w górnej części okna. Pojawi się panel miniatur, pokazujący strony dokumentu. -

Ułóż strony. Jeśli chcesz wyodrębnić strony, które nie następują po sobie, do jednego pliku, przeciągnij je jeden po drugim, zgodnie z kolejnością, w jakiej mają się pojawiać w nowym dokumencie. Opcjonalnie możesz nacisnąć klawisz Shift, aby wybrać wszystkie żądane strony jednocześnie. -

W menu plikwybierz wydrukować. W oknie dialogowym wprowadź odstęp odpowiadający stronom, które chcesz wydrukować. Jeśli już wybrałeś strony, które chcesz wydrukować, po prostu wybierz Wybrane strony w pasku z boku. -

Wydrukuj w formacie PDF. W lewym dolnym rogu okna dialogowego kliknij przycisk PDF, a następnie wybierz Zapisz jako PDF. -

Nazwij swój plik. Przeglądaj eksploratora do lokalizacji, w której chcesz zapisać plik, nadaj mu nazwę i zapisz. To koniec!
Metoda 4 Korzystanie z narzędzia online SmallPDF
-

Odwiedź stronę Smallpdf.com, Użyj swojej ulubionej przeglądarki, aby odwiedzić http://merge.smallpdf.com. -

Wybierz dokumenty, z których chcesz wyodrębnić strony. Przeciągnij plik PDF (lub wiele plików PDF) w odpowiednie miejsce. -

Edytuj swoje pliki i zmień kolejność stron. Dalej Tryb strony na stronie. Następnie będziesz mógł zobaczyć strony osobno. W obszarze pod obrazem po prawej stronie znajduje się numer dokumentu (przesuń kursor nad liczbą, aby zobaczyć tytuł), a po lewej stronie numer strony. Teraz możesz ustawić kolejność stron, wybrać strony do wyodrębnienia i usunąć pozostałe, klikając symbol X w rogu obrazu. -

Utwórz plik PDF. Po zakończeniu i zakończeniu ładowania możesz utworzyć końcowy plik PDF, klikając przycisk poniżej obszaru wyświetlania. Nowy plik PDF zostanie utworzony i pobrany automatycznie. Można go znaleźć w folderze Pobrane przeglądarki.
Metoda 5 Korzystanie z programu CutePDF Writer
-

Otwórz stronę CutePDF. Wybierz CutePDF Writer. Nastąpi przekierowanie do strony pobierania. CutePDF Writer to darmowy program. -

Pobierz niezbędne pliki. Musisz pobrać plik instalacyjny CutePDF, a także konwerter Ghostscript GPL. Witryna zawiera oba linki do pobrania. -

Zainstaluj oba pliki. Zainstaluj konwerter, a następnie zainstaluj oprogramowanie CutePDF. Nie instaluje programu, który musisz otworzyć, ale drukarkę wirtualną, którą możesz wybrać z programów w menu Drukarki. -

Otwórz dokument PDF zawierający strony do wyodrębnienia. Możesz go otworzyć w dowolnym programie, który czyta pliki PDF. Otwórz menu wydrukować i wybierz strony, które chcesz wyodrębnić. Możesz użyć sekcji Interwał, aby wybrać wiele stron. -

wybierać CutePDF na liście dostępnych drukarek. Każde menu Drukuj powinno mieć tę samą listę dostępnych drukarek. Wybierz CutePDF, a następnie kliknij Drukuj. -

Wybierz lokalizację, w której chcesz zapisać plik. Kilka sekund po kliknięciu wydrukować, otworzy się okno z prośbą o wybranie lokalizacji pliku PDF i nadanie mu nazwy. W rzeczywistości CutePDF nic nie drukuje, ale tworzy nowy dokument PDF z wybranych stron.
Metoda 6 Korzystanie z PDFsam
-

Pobierz PDFsam na strona internetowa PDFsam. Odwiedź oficjalną stronę internetową i pobierz odpowiednią wersję PDFsam dla swojego systemu operacyjnego. -

Zainstaluj PDFsam. Plik instalacyjny jest dostępny dla komputerów z systemem Windows i Mac, a plik zip można pobrać do dowolnego systemu, w którym zainstalowana jest Java. -

Wybierz moduł wypakuj / scal plik PDF. Otwórz PDFsam i wybierz moduł wypakuj / scal plik PDF. -

Dodaj dokument PDF zawierający strony do wyodrębnienia. Kliknij Dodaj i wybierz dokument PDF, z którego chcesz wyodrębnić strony za pomocą PDFsam. -

Wybierz numery stron do wyodrębnienia. Kliknij dwukrotnie komórkę Wybór stron i napisz strony lub zakresy stron, które chcesz wyodrębnić. Jeśli napiszesz kilka, należy je rozdzielić przecinkami. -

Skonfiguruj dokument wyjściowy. Skonfiguruj nazwę i lokalizację nowego dokumentu. -

Kliknij na szalupa. Jeden poinformuje cię o zakończeniu procesu ekstrakcji.

- Jeśli opcje zabezpieczeń nie pozwalają na wyodrębnianie stron, powyższa metoda nie będzie działać. Możesz obejść ten problem, drukując najpierw cały plik w nowym pliku PDF.
- Aplikacje Acrobat (Acrobat Reader i Acrobat Pro) zabraniają drukowania plików PDF. Tylko Adobat Pro pozwala na ekstrakcję strony, ale Acrobat Reader nie wyodrębnia ani nie drukuje.