
Zawartość
- etapy
- Metoda 1 Zmień ogólne preferencje przeglądarki Safari w systemie iOS
- Metoda 2 Zmień ogólne preferencje przeglądarki Safari w systemie macOS
Aby zmienić preferencje Safari na urządzeniu z systemem iOS, musisz przejść przez ustawienia urządzenia. Jeśli używasz komputera z systemem macOS, musisz użyć menu Preferencji przeglądarki. Chociaż ustawienia są takie same na platformach mobilnych i stacjonarnych, wersja komputerowa ma więcej opcji.
etapy
Metoda 1 Zmień ogólne preferencje przeglądarki Safari w systemie iOS
-

Otwórz aplikację ustawienia na twoim urządzeniu. aplikacja ustawienia znajduje się na jednym z ekranów głównych i wygląda jak zestaw naciętych kół. Jeśli nie możesz go znaleźć, zajrzyj do folderu Użytkowe .- Ta metoda działa na telefonie iPhone, iPadzie i iPodzie touch.
-
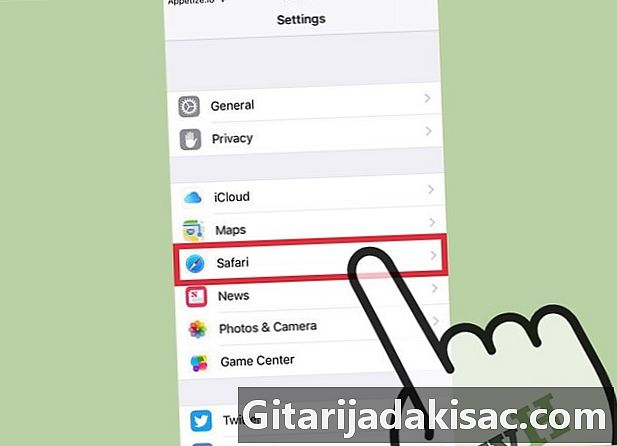
Przewiń w dół do safari. aplikacja safari znajduje się w środku innych aplikacji Apple, takich jak Mapy, Kompas i Wiadomości. -
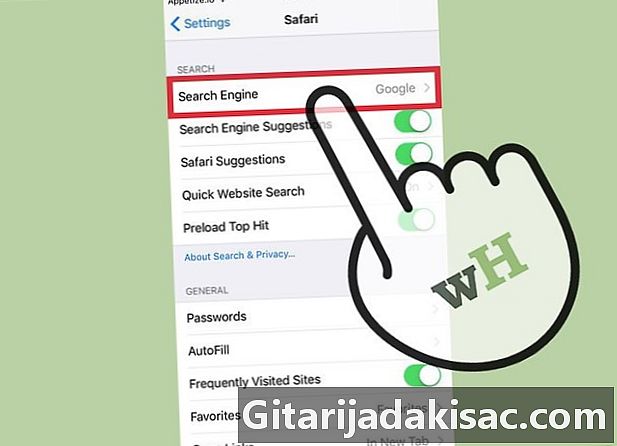
Naciśnij Wyszukiwarka. Jeśli chcesz zmienić domyślną wyszukiwarkę, naciśnij Wyszukiwarka i wybierz między Google, Yahoo, Bing lub DuckDuckGo. Safari będzie używać wybranego silnika za każdym razem, gdy wpiszesz zapytanie w pasku adresu.- Funkcja Wyszukiwarka sugestii poda sugestie wyszukiwania z silnika podczas wpisywania zapytania.
- Funkcja Sugestie dotyczące Safari da ci sugestie wyszukiwania od Apple.
-
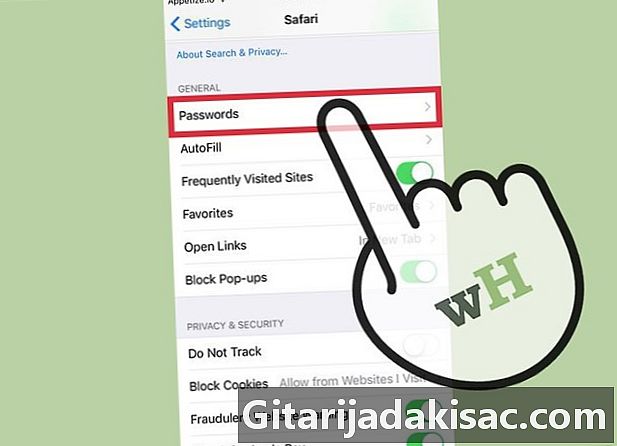
wybierać Hasła aby wyświetlić zapisane hasła. Do wyświetlenia haseł wymagany będzie kod dostępu. Są to hasła zarejestrowane w odwiedzanych witrynach.- Aby wyświetlić nazwę użytkownika i hasło zarejestrowane dla witryny, dotknij hasła.
-

Ustaw automatyczne napełnianie. Autouzupełnianie to informacje, które automatycznie pojawiają się w formularzach. Możesz go użyć, aby łatwiej wprowadzić swój adres lub informacje o płatności. To menu pozwala skonfigurować dane kontaktowe, a także zarządzać zarejestrowanymi kartami kredytowymi. -
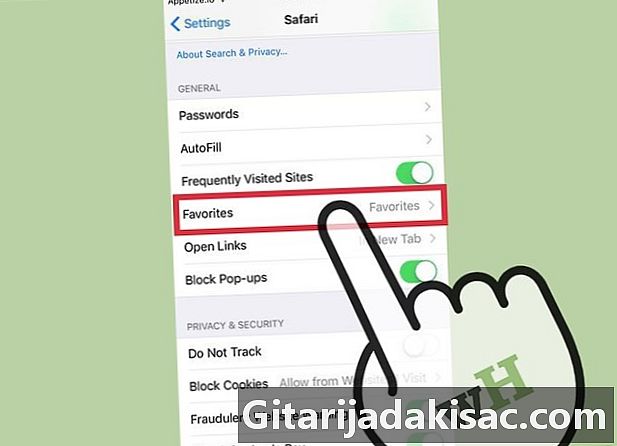
Zamień swój ulubiony folder za pomocą opcji Ulubione. Ta opcja pozwala wybrać ulubione foldery do użycia. Możesz wybrać wiele folderów i w razie potrzeby przełączać się między nimi. -
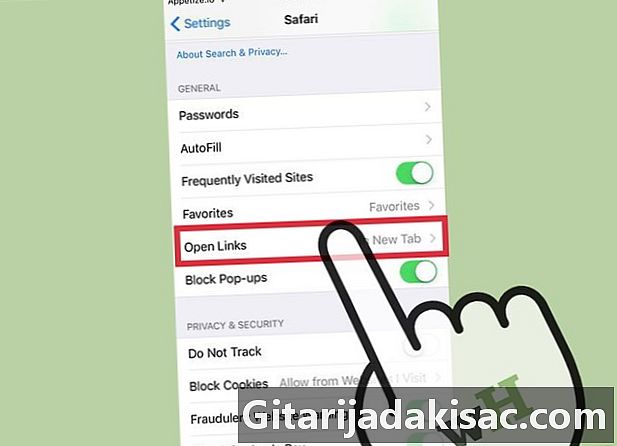
Wybierz sposób otwierania łączy z opcją Otwórz linki. Dzięki tej opcji możesz wybrać otwieranie łączy w nowej karcie lub w tle. Jeśli wybierzesz W tle, linki otworzą się w nowej karcie, ale nie zostaną natychmiast przesłane. -
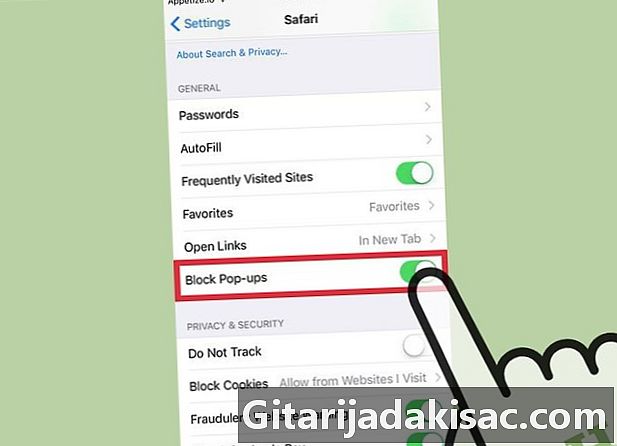
Włącz funkcję blokowania wyskakujących okienek, aby blokować wyskakujące okienka. Aby zezwolić Safari na blokowanie maksymalnej liczby wyskakujących okienek, możesz aktywować tę opcję Blokuj wyskakujące okienka, Nie będziesz już mieć wyskakujących okienek, ale możesz mieć problemy z witrynami opartymi na wyskakujących oknach. -
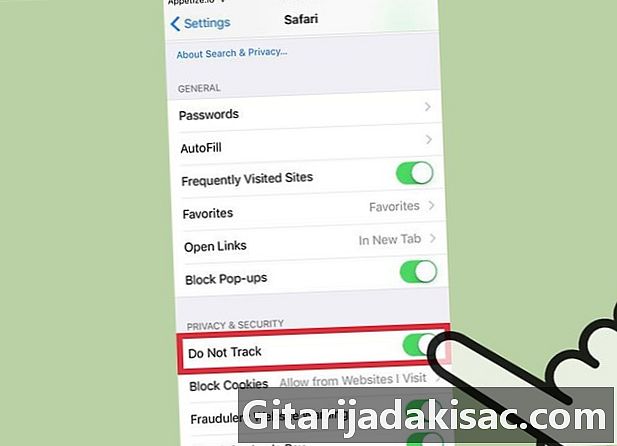
Zapobiegaj śledzeniu historii przeglądania przez strony internetowe. opcja Nie podążaj pozwala Safari powiedzieć stronom internetowym, że nie chcesz być śledzony. Witryny muszą przestrzegać Twojej prośby lub nie, ale nie wszystkie odpowiadają na prośby użytkowników. -
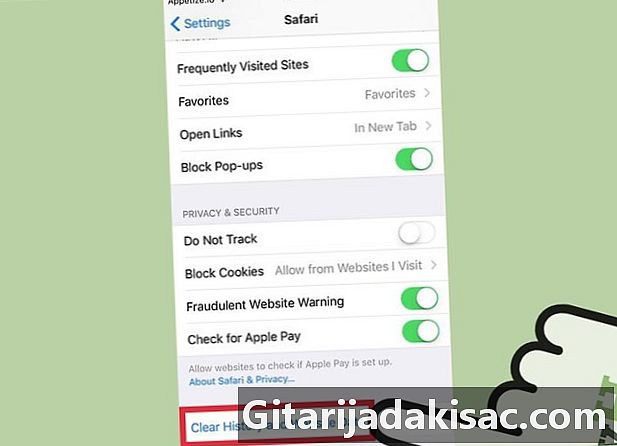
Naciśnij Wyczyść historię, dane witryny. Ta opcja usunie całą historię przeglądania Safari, a także pliki cookie i pamięć podręczną. Historia przeglądania na wszystkich podłączonych urządzeniach również zostanie usunięta.
Metoda 2 Zmień ogólne preferencje przeglądarki Safari w systemie macOS
-
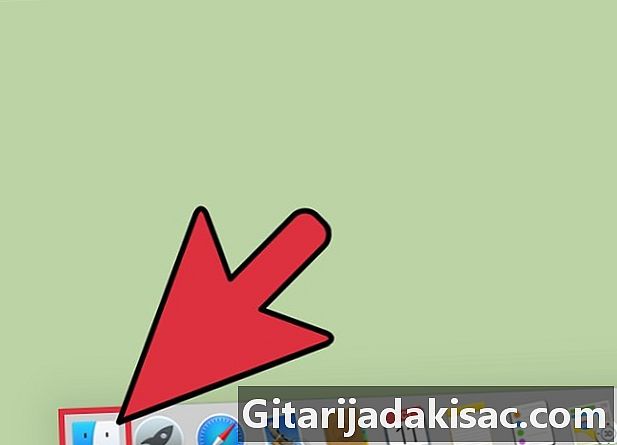
Otwórz program Safari. Ustawienia Safari można zmienić w samej przeglądarce. Upewnij się, że jest to aktywny program dla menu safari pojawia się w lewym górnym rogu ekranu. -
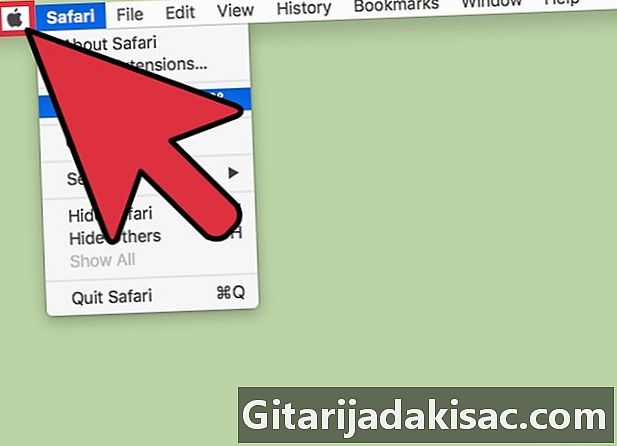
Kliknij menu safari. Następnie wybierz preferencje aby otworzyć nowe okno z preferencjami Safari otwartymi na karcie ogólny. -
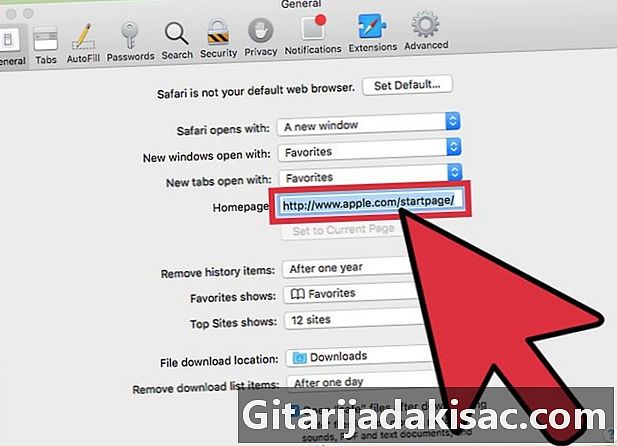
Wybierz stronę główną. W terenie Strona główna, możesz ustawić wyświetlanie określonej strony po uruchomieniu Safari. Kliknij na Użyj aktywnej strony aby użyć otwartej strony jako nowej strony głównej. -
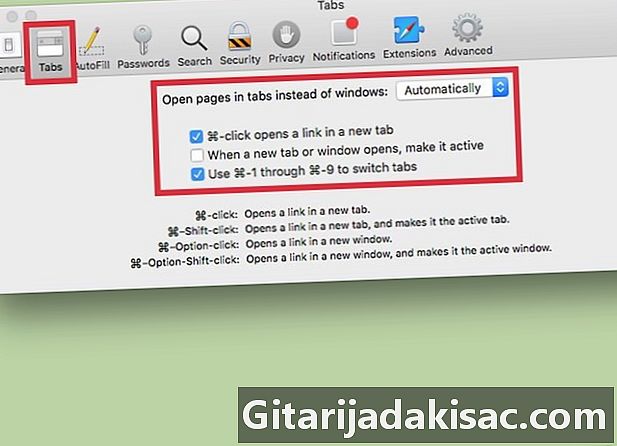
Skorzystaj z sekcji tabs zmienić zachowanie zakładek. Możesz wybrać sposób otwierania łączy i aktywować skróty do otwierania kart i przełączania się między nimi. -
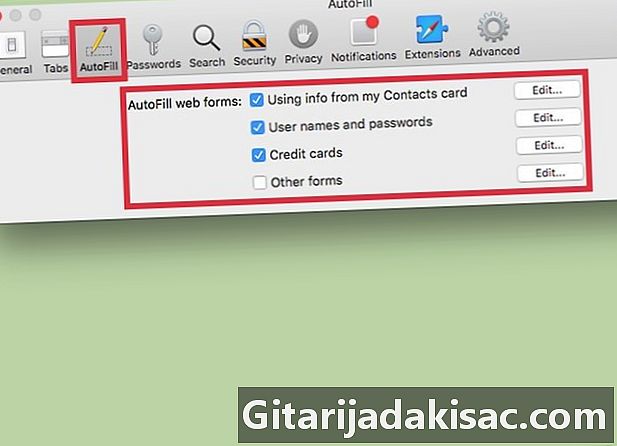
Skonfiguruj informacje o autouzupełnianiu. W zakładce Automatyczne napełnianie, możesz wybrać informacje używane do automatycznego wypełniania formularzy i pól dedykowanych do zakupów kartą kredytową. Aby wybrać zawartość do użycia, kliknij zmiana obok pojawiających się opcji. -
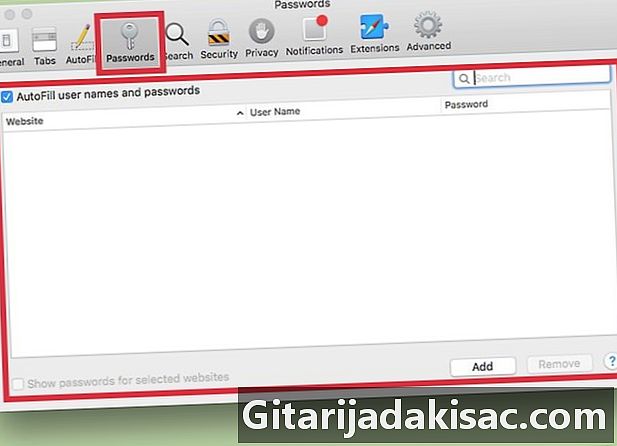
Wyświetl zapisane hasła. Idź do zakładki Hasła aby wyświetlić wszystkie witryny, których hasła zostały zapisane. Aby ujawnić hasło, kliknij je dwukrotnie. Twoje hasło użytkownika będzie wymagane. -
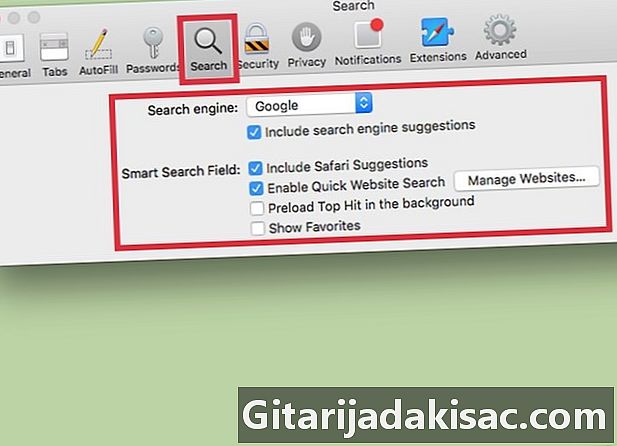
Zmień preferencje wyszukiwania. Menu rozwijane Wyszukiwarka pozwala zmienić wyszukiwarkę, która będzie używana na pasku adresu Safari. Będziesz miał wybór między Google, Bing, Yahoo i DuckDuckGo. Wyszukiwanie w pasku adresu będzie teraz wykonywane przy użyciu tego nowego silnika.- W tym menu możesz włączać lub wyłączać różne parametry wyszukiwania (np. Używając sugestii Safari lub nie).
-
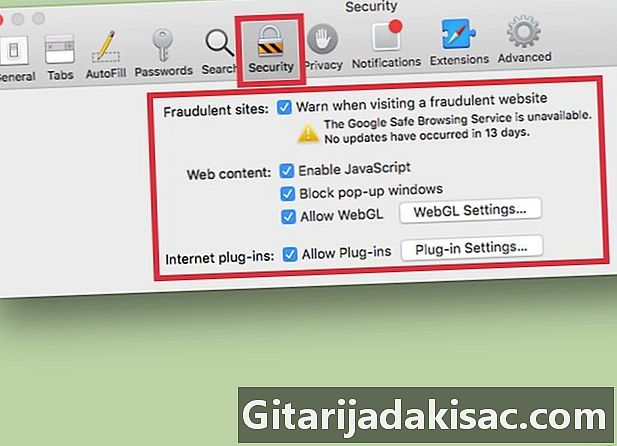
Włącz lub wyłącz ustawienia zabezpieczeń. W zakładce bezpieczeństwo, możesz włączyć lub wyłączyć ustawienia bezpieczeństwa, takie jak ostrzeżenia podczas uzyskiwania dostępu do oszukańczej witryny, włączanie JavaScript i inne. Jeśli chcesz, możesz pozostawić te ustawienia z wartościami domyślnymi. -
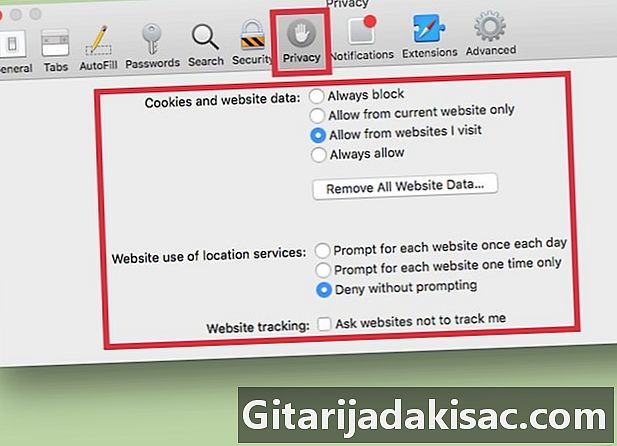
Zmień ustawienia prywatności. Idź do zakładki poufność aby zmienić ustawienia plików cookie i śledzenie witryny. W ustawieniach śledzenia znajdziesz ustawienia lokalizacji, a także możesz zezwolić stronom internetowym na sprawdzenie, czy skonfigurowano Apple Pay. -
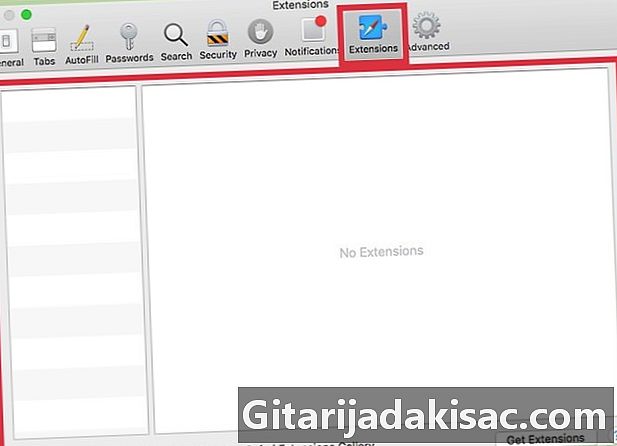
Zarządzaj swoimi rozszerzeniami na karcie rozszerzenia. Wszystkie zainstalowane rozszerzenia są wymienione na tej karcie. Kliknij jeden z nich, aby wyświetlić dodatkowe informacje. Jeśli chcesz zobaczyć inne rozszerzenia dostępne dla Safari, kliknij Uzyskaj rozszerzenia prawy dolny róg okna. -
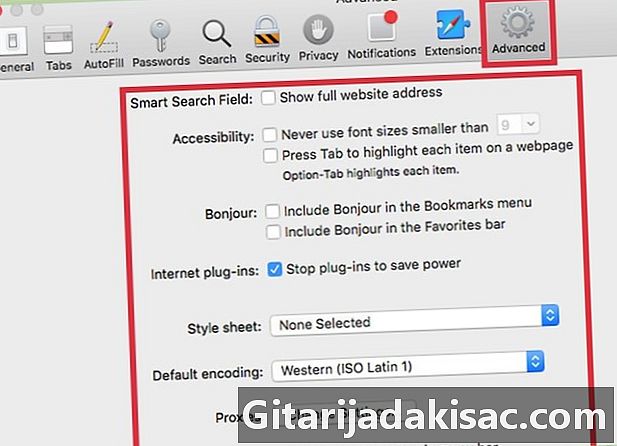
Dostosuj ustawienia zaawansowane na karcie zaawansowany. W tej zakładce znajdziesz kilka ustawień, a także różne zaawansowane opcje, które większość użytkowników może bezpiecznie zignorować. Dla osób, które mają problemy z czytaniem małych es, zakładka zaawansowany zawiera także opcje ułatwień dostępu i powiększania, które ułatwią korzystanie z urządzenia.