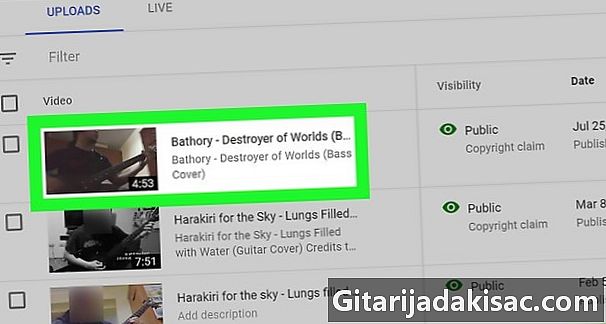
Zawartość
W tym artykule: Zmień miniaturę wideo na komputerze Zmodyfikuj miniaturę wideo na telefonie Odniesienia
Możesz wybrać zdjęcie podglądowe dla filmów po przesłaniu ich do YouTube, ale możesz również edytować miniatury wcześniej przesłanych filmów. Musisz zweryfikować swoje konto, aby móc wybrać miniaturę. Jeśli tak nie jest, będziesz mógł wybrać tylko trzy miniatury narzucone przez YouTube. Chociaż nie można zmienić miniatury wideo w aplikacji mobilnej YouTube, nadal możesz używać bezpłatnej aplikacji YouTube Studio na iPhone'a lub Androida do edytowania miniaturek swoich mobilnych filmów.
etapy
Metoda 1 Zmień miniaturę wideo z komputera
- Otwórz YouTube. Za pomocą przeglądarki przejdź do YouTube. Jeśli jesteś już zalogowany na swoje konto, pojawi się na spersonalizowanej stronie głównej.
- Jeśli nie masz połączenia ze swoim kontem, kliknij Zaloguj się w prawym górnym rogu strony. Wpisz adres e-mail i hasło do konta YouTube, którego chcesz używać.
-
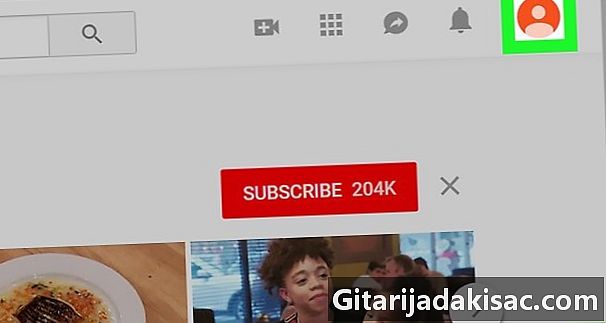
Kliknij ikonę swojego profilu To jest koło ze zdjęciem (lub inicjałem), które znajduje się w prawym górnym rogu strony. Zostanie wyświetlone menu rozwijane. -
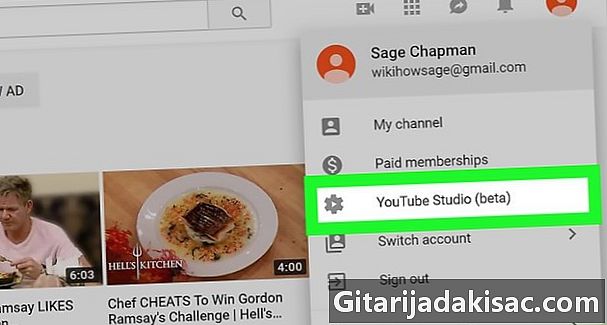
Wybierz na Wersja beta Youtube Studio. Link znajduje się w menu rozwijanym. Spowoduje to otwarcie strony YouTube Studio.- Wraz z rozwojem YouTube ta opcja prawdopodobnie zostanie zastąpiona przez YouTube Studio bez wzmianki beta.
-
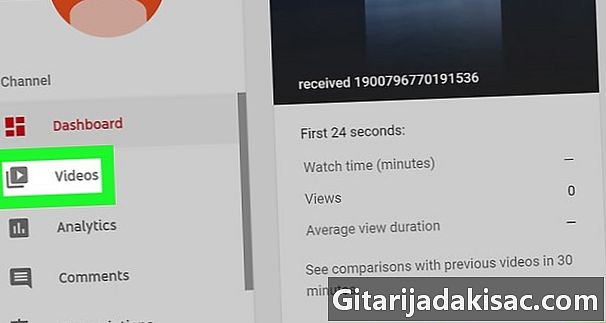
Kliknij na filmy. Ten link znajdziesz w lewej kolumnie strony. -
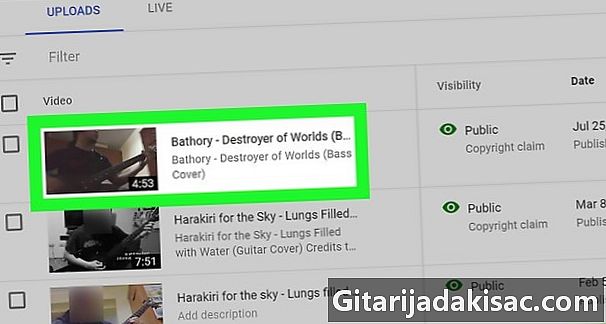
Wybierz swój film Kliknij tytuł lub miniaturę filmu, dla którego chcesz edytować miniaturę. Nastąpi przekierowanie do strony edycji wideo. -
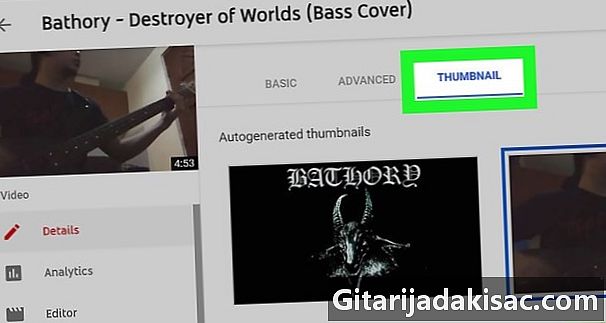
Kliknij zakładkę Miniatures. To jest na górze strony. -
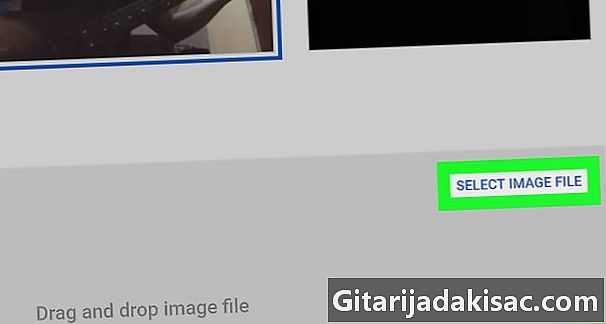
Kliknij na Wybierz obraz. Przycisk znajduje się w prawym dolnym rogu strony. Spowoduje to otwarcie oknabadacz (w systemie Windows) lub znalazca (pod Mac).- Jeśli Twoje konto YouTube nie zostało jeszcze zweryfikowane, możesz wybrać miniaturę z YouTube, są to miniatury, które zostały automatycznie wygenerowane z Twojego filmu. Znajdziesz je w sekcji Miniatures na środku strony. Możesz pominąć dwa kolejne kroki.
-
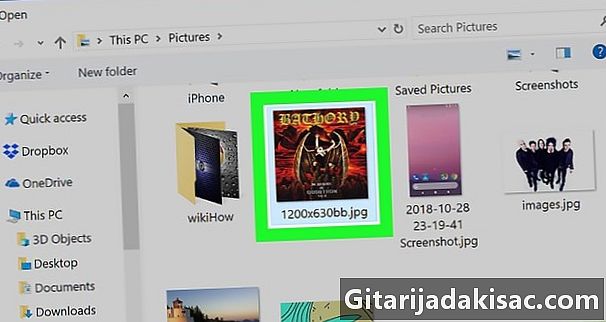
Wybierz miniaturę. Przejdź do folderu zawierającego obraz, którego chcesz użyć, a następnie kliknij, aby go wybrać. -
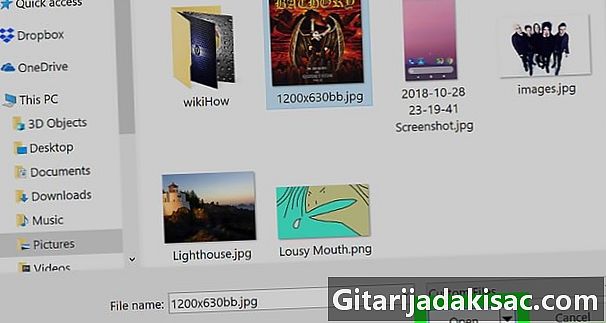
Kliknij na otwarte. Przycisk znajduje się w prawym dolnym rogu okna. Twoje zdjęcie zostanie pobrane i wybrane.- Jeśli korzystasz z komputera Mac, kliknij przycisk wybierać.
-
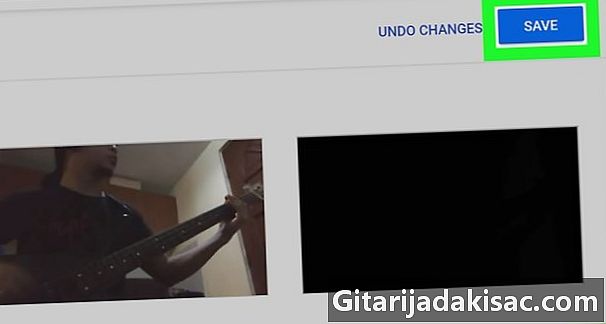
Kliknij na ZAREJESTRUJ SIĘ. Przycisk znajduje się w prawym górnym rogu strony. Twoje zmiany zostaną zapisane, a miniatura zostanie połączona z filmem w YouTube.
Metoda 2 Zmień miniaturę wideo w telefonie
-
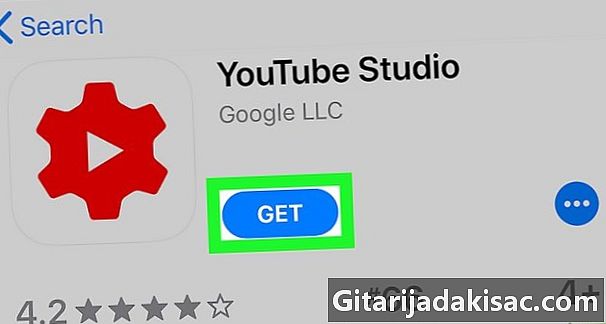
Pobierz aplikację. Na telefonie musisz pobrać aplikację YouTube Studio. Jest to darmowa aplikacja, która pozwala między innymi edytować miniatury filmów. Jeśli już zainstalowałeś tę aplikację, możesz pominąć następujące kroki. Jeśli YouTube Studio nie jest zainstalowane, musisz je pobrać.- Na iPhonie - uruchom aplikację

App Storenaciśnij szukaj, wprowadź studio YouTube na pasku wyszukiwania, a następnie naciśnij szukaj, Naciśnij get, przycisk znajduje się po prawej stronie YouTube Studio, a następnie na żądanie wprowadź swój identyfikator Touch ID lub hasło do swojego Apple ID. - Na Androidzie - uruchom aplikację

Sklep Play, dotknij paska wyszukiwania i wprowadź studio YouTube, wybierać YouTube Studio na rozwijanej liście wyników i naciśnij przycisk INSTALL w prawym górnym rogu strony.
- Na iPhonie - uruchom aplikację
-
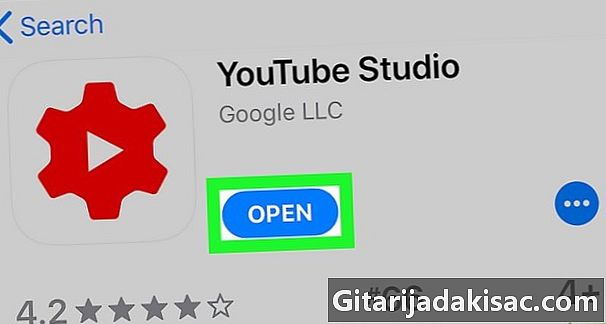
Uruchom YouTube Studio. Naciśnij OPEN w App Store lub Google Play. Możesz także stuknąć czerwoną i białą ikonę YouTube Studio na stronie głównej telefonu (lub w katalogu aplikacji na Androida).- Ikona aplikacji wygląda jak koło zębate z białym trójkątem lub przyciskiem czytanie

w środku.
- Ikona aplikacji wygląda jak koło zębate z białym trójkątem lub przyciskiem czytanie
-
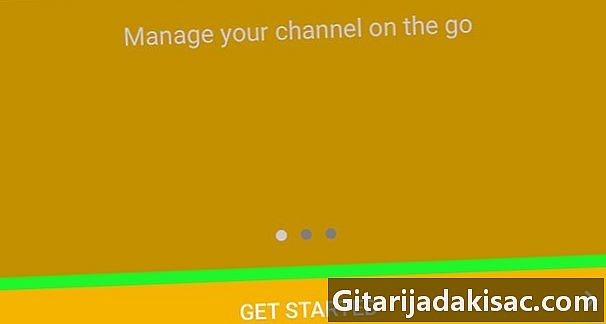
Naciśnij START!. Przycisk znajduje się na dole ekranu.- Jeśli korzystałeś wcześniej z YouTube Studio, możesz pominąć ten krok i następny.
-
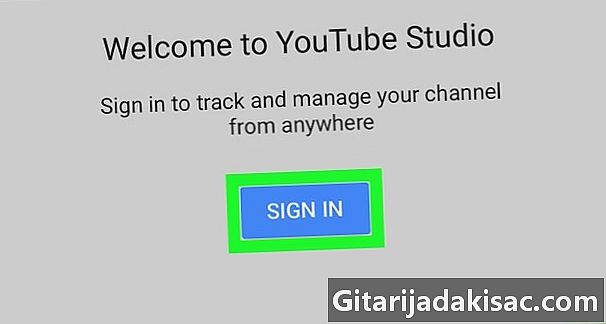
Zaloguj się. Jeśli zostaniesz o to poproszony, naciśnij CONNECT na środku ekranu, a następnie wybierz konto, którego chcesz użyć.- Jeśli nie widzisz konta, którego chcesz użyć, naciśnij Dodaj konto, a następnie wprowadź adres e-mail i hasło do tego konta przed kontynuowaniem.
-
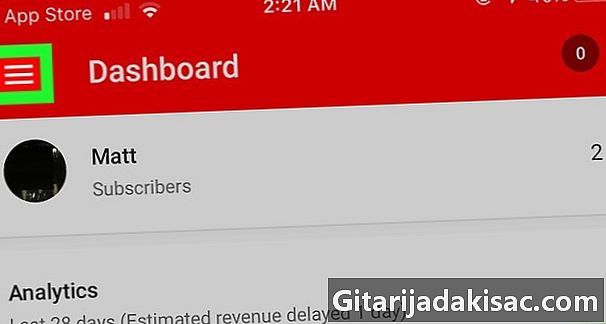
Naciśnij ☰. Przycisk znajduje się w lewym górnym rogu ekranu. Menu pojawi się po lewej stronie ekranu. -
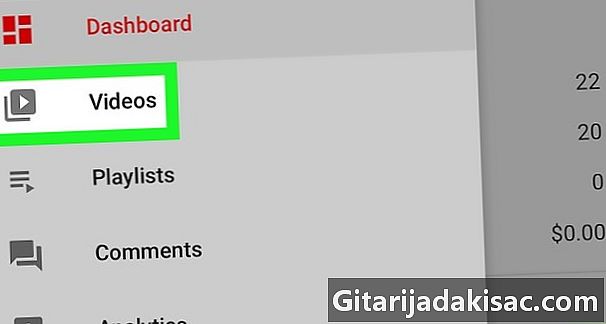
Naciśnij filmy. Link pojawi się w menu, które właśnie się pojawiło. W ten sposób uzyskasz dostęp do listy przesłanych filmów. -
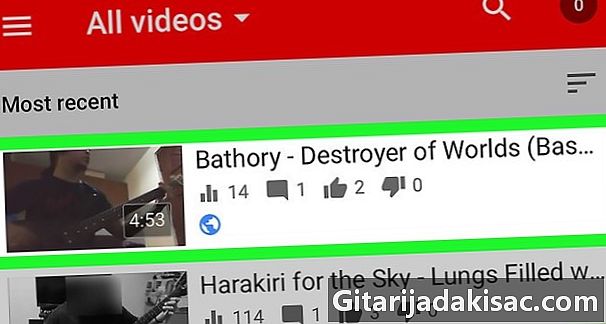
Wybierz wideo. Stuknij film, który chcesz zmienić miniaturę. -
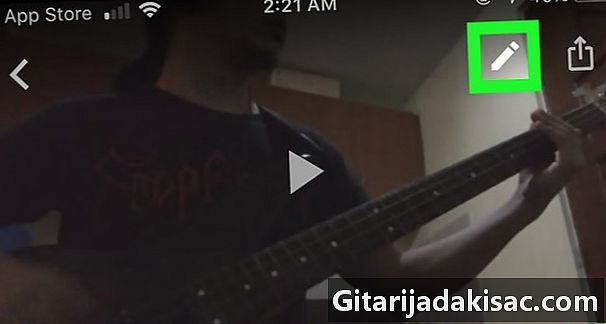
Naciśnij zmiana
. Jest to ikona w kształcie ołówka, która znajduje się u góry ekranu. -
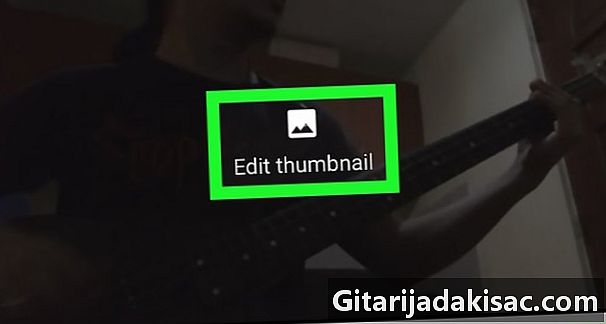
Naciśnij Edytuj miniaturę. Link pojawi się nad bieżącą miniaturą u góry ekranu. -
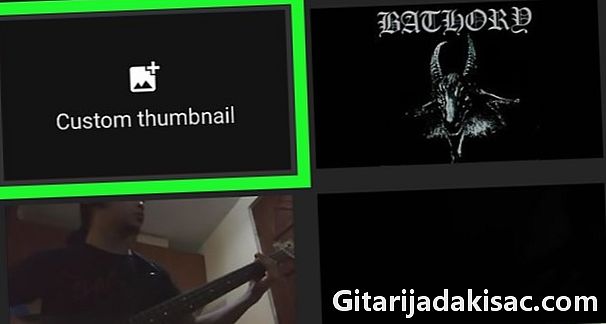
Naciśnij Niestandardowa miniatura. Link znajduje się nad bieżącą miniaturą, tym razem w lewym dolnym rogu ekranu.- Możesz zostać zapytany, czy zezwalasz YouTube Studio na dostęp do swoich zdjęć, naciśnij w porządku lub zezwolenie jeśli tak, to zanim przejdziemy dalej.
- Jeśli nie zweryfikowałeś wcześniej swojego konta, nie zobaczysz tej opcji. Jeśli tak, wybierz jedną z automatycznie wygenerowanych miniatur u dołu ekranu, aby edytować miniaturę filmu, a następnie pomiń następny krok.
-
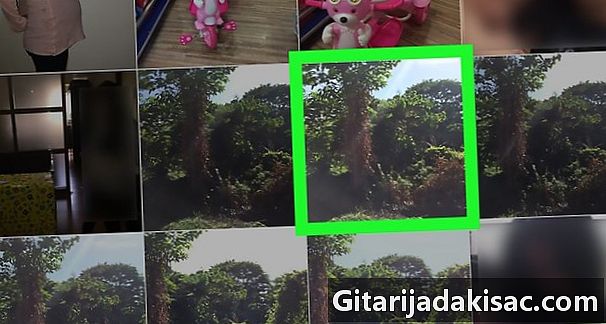
Wybierz obraz. Znajdź zdjęcie, którego chcesz użyć jako miniatury filmu, a następnie dotknij go, aby je pobrać. -
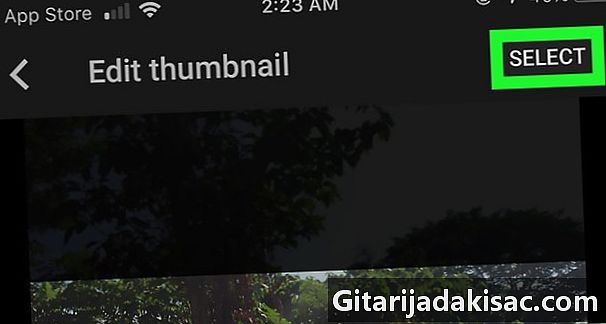
Naciśnij SELECT. Przycisk znajduje się w prawym górnym rogu ekranu. Spowoduje to dodanie wybranej miniatury do strony edycji Twoich filmów. -
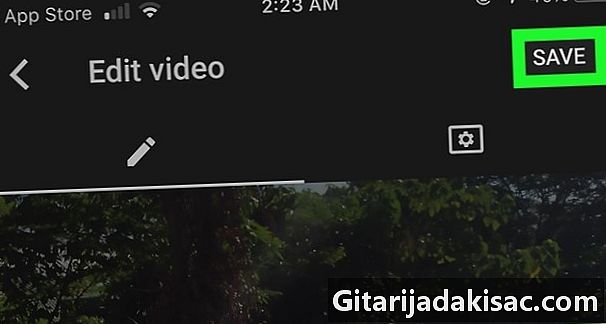
Naciśnij ZAREJESTRUJ SIĘ. Przycisk znajduje się w prawym górnym rogu ekranu. W ten sposób zapisujesz zmiany i łączysz miniaturę z filmem.
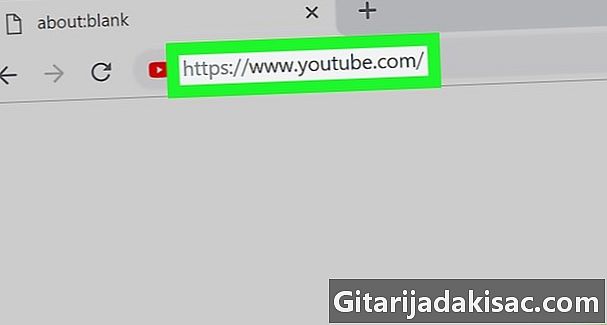
- Aby uzyskać najlepsze wyniki, niestandardowe miniatury powinny mieć wymiary 1280 x 720 pikseli.
- W niektórych przypadkach wyświetlenie miniatury wszystkim widzom może potrwać do 24 godzin.
- Unikaj przeszkadzających lub obraźliwych treści w swoich miniaturach. Ten rodzaj treści jest sprzeczny z warunkami korzystania z YouTube.