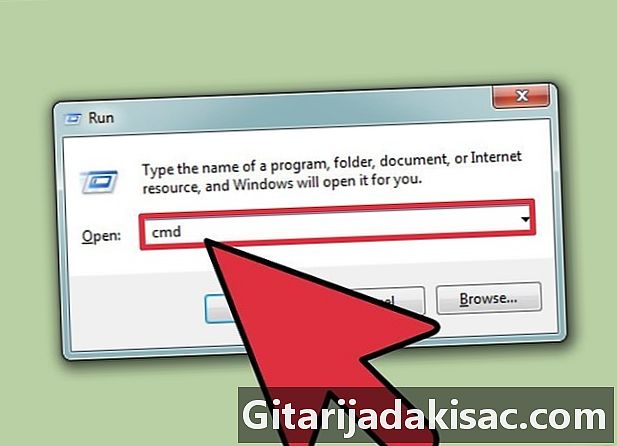
Zawartość
W tym artykule: Zmień kolory w wierszu zamówienia Zmień kolory za pomocą właściwości
Często korzystasz zWiersz poleceniaale chcesz inny wyświetlacz niż czarne okno z pustym e. Za pomocą kilku kliknięć bardzo łatwo będzie zmienić kolor e i dolnej części okna.
etapy
Metoda 1 Zmień koloryWiersz polecenia
- Otwórz okno wykonać. Użyj kombinacji klawiszy Windows i R, aby aktywować moduł wykonać.
-
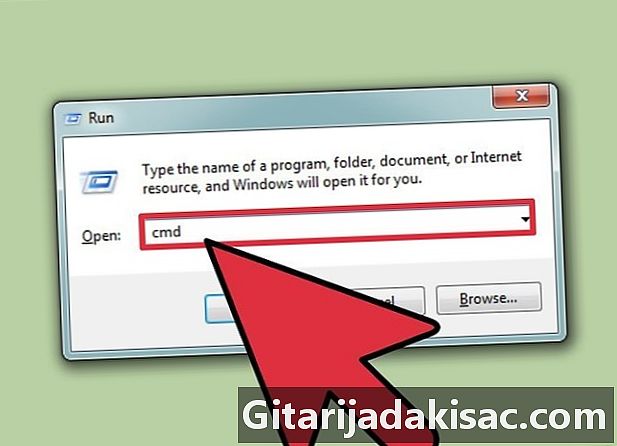
Rozpocznij wyszukiwanie. Rejestracja cmd, a następnie kliknij w porządku. -
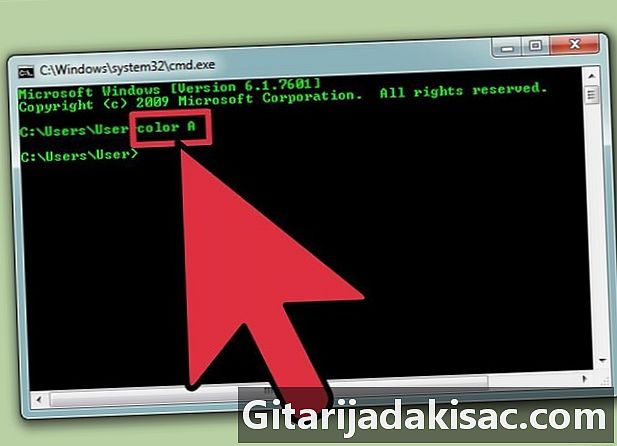
Uzyskaj dostęp do listy kolorów. Zapis kolor z, a następnie naciśnij klawisz Enter. W oknieWiersz polecenia pojawia się lista kolorów z przypisanymi do nich liczbami i literami. Kod koloru składa się z dwóch wartości. Pierwsza litera lub cyfra odpowiada kolorowi tła okna, a druga wartość e, która pojawia się w oknie. -

Wybierz kilka wartości. Możesz użyć litery lub cyfry zgodnie z zaproponowaną Ci listą. Możesz wybrać na przykład liczbę 2 dla zieleni, liczbę 4 dla brązu, literę b dla cyjanu i tak dalej. -
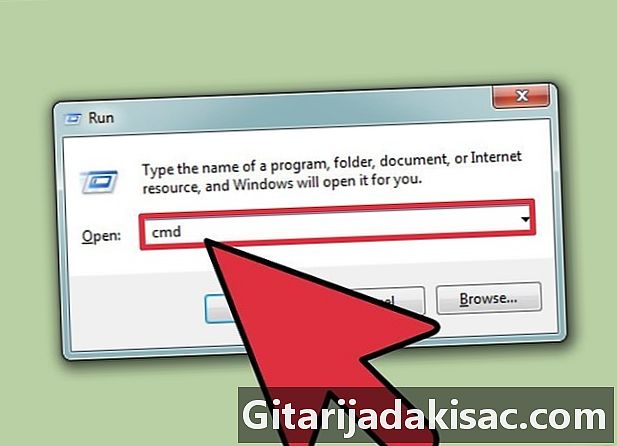
Zmień kolory. Rejestracja kolor 3c, a następnie naciśnij klawisz Enter, aby zmienić kolor tła oknaWiersz polecenia niebiesko-szary (wartość 3) i e na czerwono (wartość c). Masz swobodę wyboru pary wartości, które Ci odpowiadają.
Metoda 2 Zmień kolory za pomocą właściwości
-
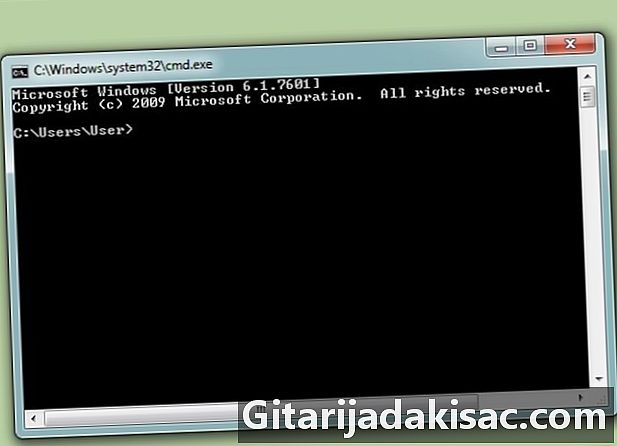
Aktywuj okno
. Otwórz oknoWiersz polecenia. -

Uzyskaj dostęp do menu Conuel. W górnej części oknaWiersz polecenia, kliknij prawym przyciskiem myszy, aby otworzyć menu Conuel. -
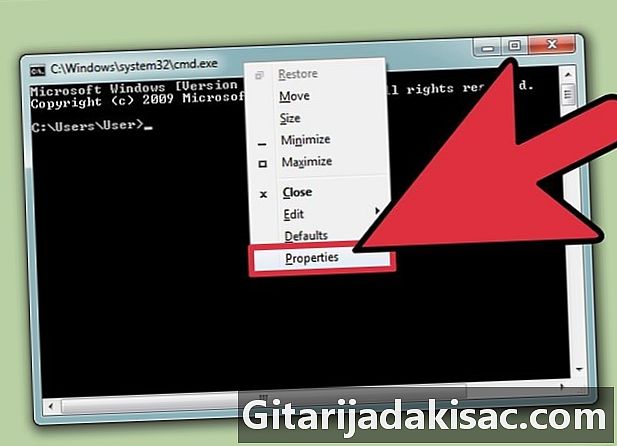
wybierać właściwości. W menu Conuel kliknij właściwości. -

Idź do longletu kolory. W nowym oknie, które się pojawi, wybierz kartę kolory. -
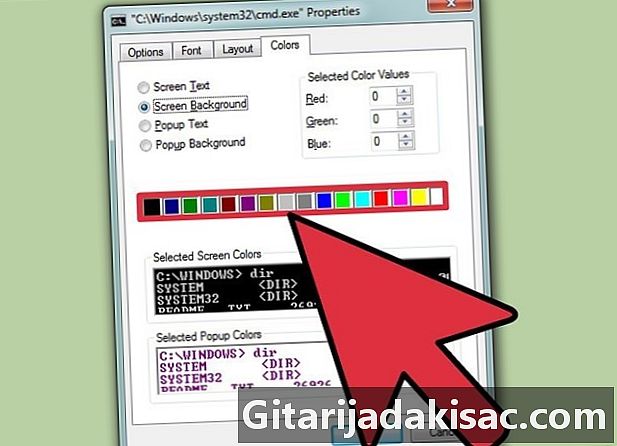
wybierać e lub tło. Kliknij na e lub tło aby móc zmieniać kolory.- Baw się różnymi kolorami, aby tworzyć oryginalne skojarzenia.
-
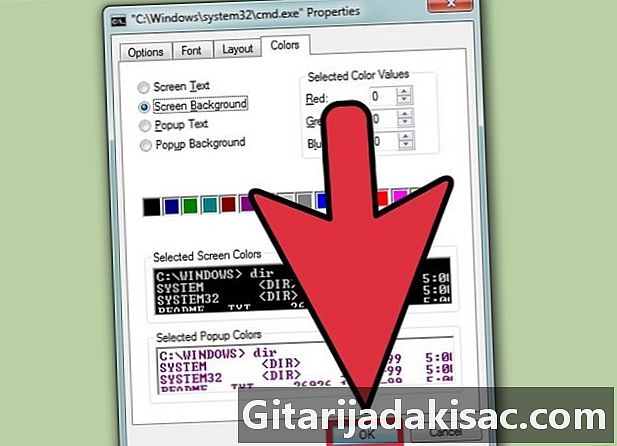
Sprawdź poprawność wyboru kolorów. Po zakończeniu testowania różnych możliwości naciśnij przycisk w porządku.

- 0 = czarny
- 1 = ciemnoniebieski
- 2 = zielony
- 3 = niebiesko-szary
- 4 = brązowy
- 5 = fioletowy
- 6 = khaki
- 7 = jasnoszary
- 8 = szary
- 9 = jasnoniebieski
- A = jasnozielony
- B = cyjan
- C = czerwony
- D = różowy
- E = żółty
- F = biały
- Nie popełniaj błędów ortograficznych, słowo w języku angielskim oznacza „kolor”, a nie „kolor”, ponieważ ten rodzaj błędu nie pozwoli na zmianę kolorów.