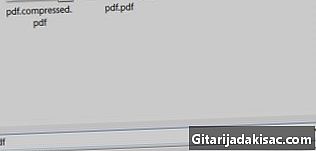
Zawartość
- etapy
- Metoda 1 Korzystanie z 2 monitorów w systemie Windows
- Metoda 2: 2 monitory w systemie Mac OS X
Posiadanie systemu z dwoma monitorami pozwala uzyskać duży wizualny obszar roboczy i może pomóc zwiększyć wydajność. Oba monitory można skonfigurować tak, aby wyświetlały każdy ten sam obraz lub powiększały przestrzeń pulpitu wizualnego. Postępuj zgodnie z tym przewodnikiem, aby pomóc ci poprawnie uruchomić oba monitory.
etapy
Metoda 1 Korzystanie z 2 monitorów w systemie Windows
- Sprawdź porty wideo na komputerze. Będziesz potrzebował dwóch połączeń z tyłu komputera, jednego dla każdego z monitorów. Istnieją 3 główne typy połączeń, które podajemy tutaj, od najstarszego do najnowszego modelu: VGA, DVI i HDMI. Aby uzyskać najlepsze wyniki, użyj dwóch identycznych złączy.
- Jeśli monitor ma kabel VGA, a port komputera jest ustawiony na DVI, będziesz potrzebować adaptera VGA-DVI, który pozwoli ci podłączyć monitor do portu DVI.
- Możliwość zainstalowania dwóch monitorów zależy przede wszystkim od mocy karty graficznej, a następnie komputera. Zainstalowanie drugiego monitora nakłada dodatkowe ograniczenia techniczne na system. Potężna karta graficzna zapewnia doskonałą rozdzielczość wyjściową, co ułatwi instalację obu monitorów.
- Podłącz drugi monitor do drugiego portu wideo w komputerze. W większości przypadków system Windows wykryje to automatycznie. Jeśli tak nie jest, musisz ponownie uruchomić komputer.
- Oba monitory nie muszą być tej samej marki lub wielkości. Zaleca się jednak, aby dwa monitory miały ten sam format, aby ujednolicić wizję swojego biura.
- Postępuj zgodnie z instrukcją instalacji monitorów. W większości przypadków zostaną one uruchomione automatycznie po wykryciu przez system operacyjny obecności drugiego ekranu. Będzie oferował opcję odtwarzania obrazu z pierwszego monitora lub trybu rozszerzania pulpitu.
- Tryb odtwarzania polega na wyświetlaniu tego samego na obu ekranach. Ten tryb jest najbardziej przydatny w przypadku prezentacji lub laptop musi być podłączony do projektora wideo lub ekranu telewizora.
- Tryb rozszerzenia pulpitu tworzy drugi ekran pulpitu i jest bardzo przydatny podczas pracy w trybie wielozadaniowym, w tym grafiki, CAD lub debugowania, jeśli programujesz.
- Wykonaj ręczną instalację monitora. Jeśli instrukcja instalacji nie uruchomi się automatycznie lub chcesz samodzielnie zmienić niektóre ustawienia, masz możliwość skorzystania z systemu regulacji ekranu.
- Kliknij pulpit prawym przyciskiem myszy i wybierz preferencje a potem Rozdzielczość ekranu lub Personalizacja i wybierz z listy ustawienia monitorów.
- Powinieneś zobaczyć dwie podwójne ikony reprezentujące podłączone monitory. Jeśli któryś z nich nie zostanie rozpoznany, ikona będzie przyciemniona.
- Wybierz drugi monitor i wybierz pomiędzy trybem wyświetlania wyświetlacza a trybem rozszerzania pulpitu.
- Dostępne opcje zależą od karty graficznej zainstalowanej na komputerze. Konieczne może być wprowadzenie tych zmian w panelach sterowania Nvidia, ATI lub Intel, w zależności od marki. Jeśli którakolwiek z tych kart jest zainstalowana, można ją również znaleźć w menu rozruchu.
Metoda 2: 2 monitory w systemie Mac OS X
- Podłącz drugi monitor. Komputer Mac musi mieć dostępne drugie złącze wideo, aby podłączyć drugi monitor. Każdy monitor musi mieć własny kabel wideo.
- Wybierz tryb odtwarzania lub tryb rozszerzenia pulpitu. Większość ekranów zostanie rozpoznana automatycznie, a system poprosi o wybranie preferowanych ustawień. Jeśli wybierzesz tryb odtwarzania ekranu, ten sam obraz będzie wyświetlany na obu monitorach, a jeśli wolisz tryb rozszerzenia, pulpit będzie na obu ekranach.
- Jeśli ekran nie rozpoznaje systemu, otwórz preferencje wyświetlania, a następnie kliknij Wykryj monitory.
- Ręcznie dostosuj ustawienia. Jeśli chcesz je edytować samodzielnie, możesz to zrobić za pomocą menu preferencji wyświetlania. W tym celu kliknij menu jabłko następnie wybierz preferencje systemowe. Na koniec otwórz wyświetlacz.
- Aby rozwinąć pulpit, kliknij przygotowania a następnie postępuj zgodnie z instrukcjami wyświetlanymi na ekranie.
- Aby uzyskać żądany tryb reprodukcji obrazu, ustaw oba monitory na tę samą rozdzielczość. Następnie kliknij przygotowania potem Wyświetl tryb odtwarzania.