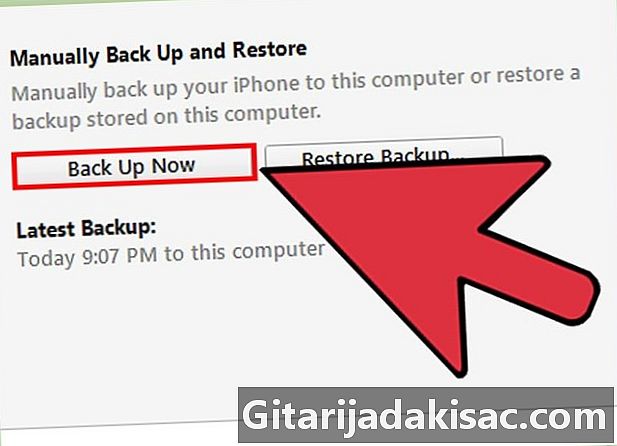
Zawartość
- etapy
- Metoda 1 Aktualizacja przez sieć bezprzewodową
- Metoda 2 Aktualizacja za pomocą iTunes
- Metoda 3 Rozwiąż problemy z aktualizacją na telefonie iPhone
Aktualizacja telefonu iPhone umożliwi korzystanie z najnowszych ulepszeń i funkcji systemu iOS, a także zapewni zgodność telefonu z najnowszymi aplikacjami liTunes App Store. Możesz zaktualizować iPhone'a za pomocą technologii bezprzewodowej z sieciami Wi-Fi lub za pomocą iTunes.
etapy
Metoda 1 Aktualizacja przez sieć bezprzewodową
-
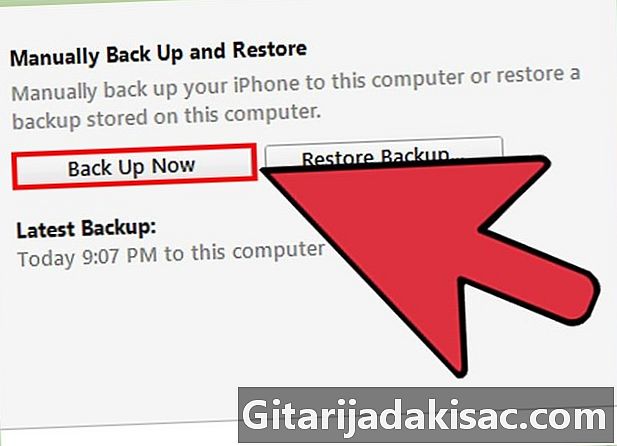
Utwórz kopię zapasową swoich danych osobowych na iCloud lub iTunes. Zapobiegnie to utracie danych w przypadku niepowodzenia aktualizacji.- Naciśnij Ustawienia> iCloud> Kopia zapasowa, a następnie naciśnij Utwórz kopię zapasową teraz, Możesz to również zrobić za pomocą iTunes.
- Podłącz swój iPhone do źródła zasilania. Zapobiegnie to nieoczekiwanemu wyłączeniu urządzenia podczas aktualizacji.
-

Naciśnij ustawienia, a następnie ogólny. -
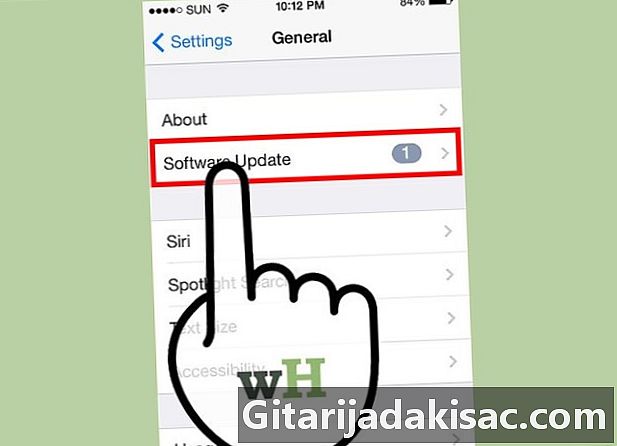
Naciśnij Aktualizacja oprogramowania i dalej Pobierz i zainstaluj. -
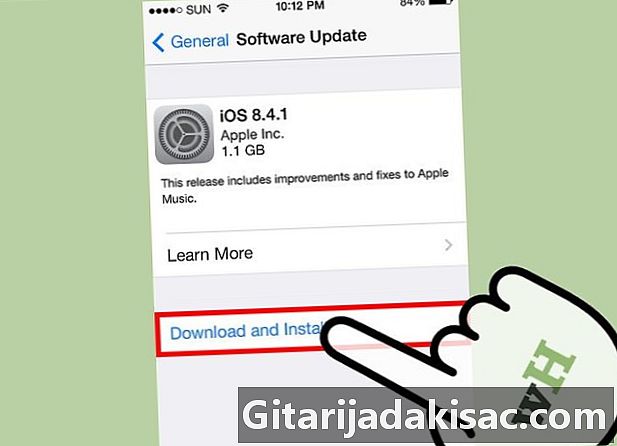
Naciśnij zainstalować. Następnie wprowadź hasło do telefonu iPhone, jeśli takie istnieje. Następnie Apple pobierze i zainstaluje najnowsze aktualizacje dla Twojego urządzenia, co może potrwać kilka minut.- Jeśli twój iPhone wyświetla komunikat o błędzie informujący, że nie ma wystarczającej ilości miejsca na aktualizację, możesz albo ręcznie usunąć aplikacje na urządzeniu, aby zwolnić miejsce, lub postępować zgodnie z krokami w metodzie 2, aby zaktualizować twój iPhone z iTunes.
Metoda 2 Aktualizacja za pomocą iTunes
-
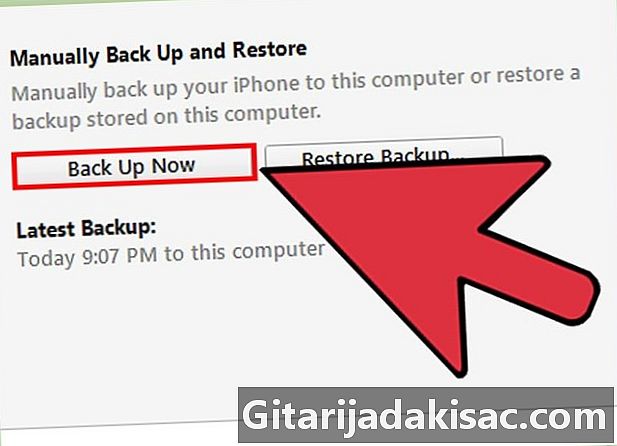
Utwórz kopię zapasową swoich danych osobowych w iTunes lub iCloud. Pomaga to zapobiec utracie danych w przypadku utraty aktualizacji.- wybierać Ustawienia> iCloud> Kopia zapasowa, a następnie naciśnij Utwórz kopię zapasową teraz, Jeśli chcesz wykonać kopię zapasową danych w iTunes, możesz zrobić to samo z iTunes.
-
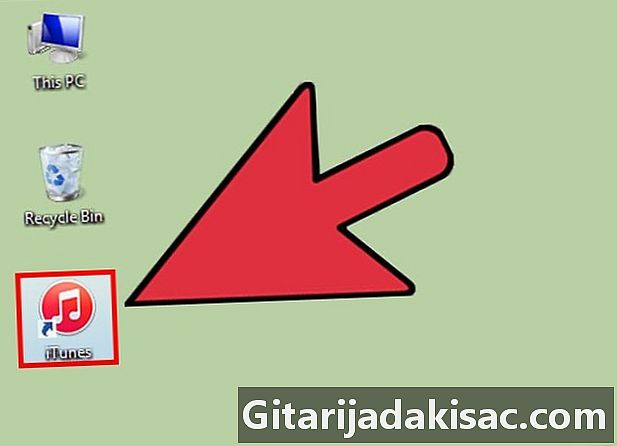
Uruchom iTunes na komputerze z systemem Windows lub Mac. -
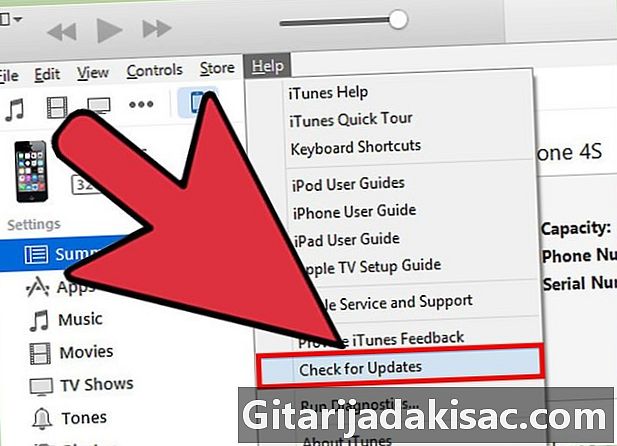
Kliknij na Pomoc lub na iTunes u góry sesji. Następnie wybierz Sprawdź aktualizacje. -
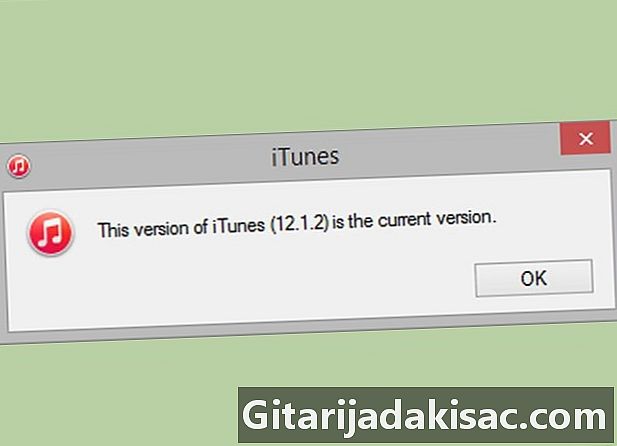
Postępuj zgodnie z instrukcjami, aby zainstalować dostępne aktualizacje iTunes. Telefon iPhone można zaktualizować za pomocą iTunes tylko wtedy, gdy aplikacja działa z najnowszą aktualizacją. -
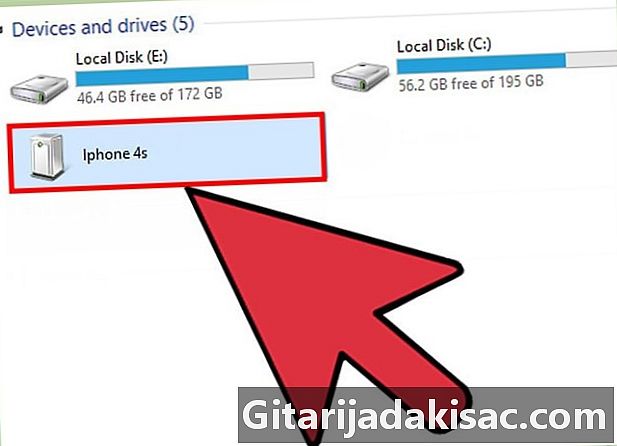
Podłącz iPhone'a do komputera za pomocą kabla USB. iTunes potrwa kilka chwil, aby wykryć twoje urządzenie. -
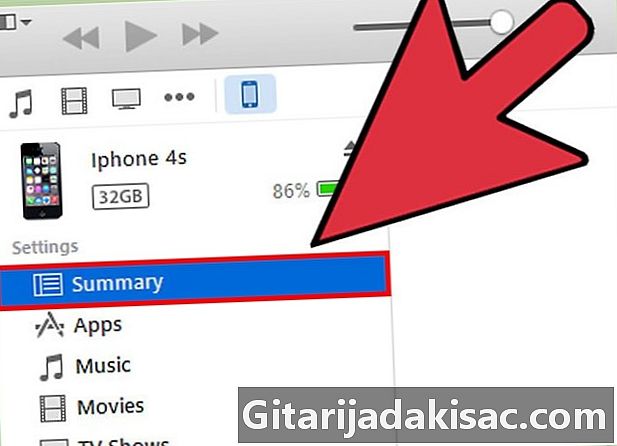
Kliknij iPhone'a, gdy jest wyświetlany w iTunes. Następnie wybierz longlet streszczenie.- Jeśli chcesz wykonać kopię zapasową iPhone'a w iTunes, kliknij plik, wskaż na urządzenia i wybierz zabezpieczenie, Po zakończeniu tworzenia kopii zapasowej przejdź do następnych kroków.
-

Kliknij na Sprawdź aktualizacje. Następnie kliknij Pobierz i zaktualizuj, iTunes zainstaluje najnowsze aktualizacje iOS na twoim iPhonie. -
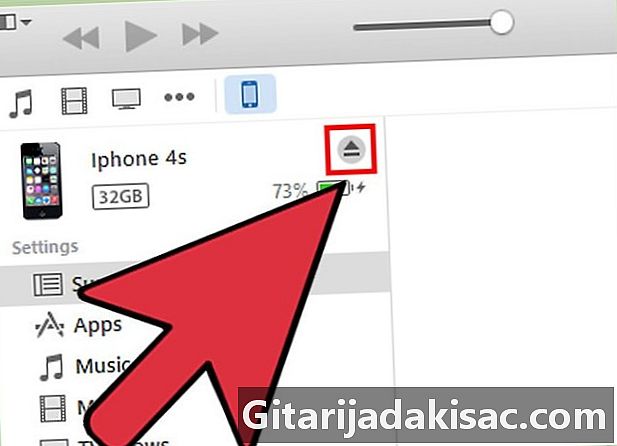
Poczekaj, aż quiTunes poinformuje Cię o zakończeniu aktualizacji. Następnie odłącz iPhone'a od komputera.
Metoda 3 Rozwiąż problemy z aktualizacją na telefonie iPhone
-
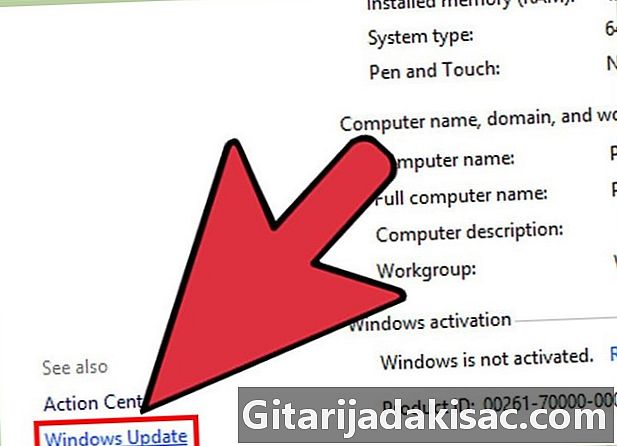
Zainstaluj aktualizacje. Jeśli nie możesz zaktualizować iPhone'a za pomocą iTunes, zainstaluj aktualizacje systemu operacyjnego komputera dla systemu Microsoft Windows lub Apple. W niektórych przypadkach użycie starszych wersji uniemożliwia komunikację iTunes z serwerami Apple.- Windows: kliknij początekwybierz Panel sterowania następnie kliknij system i wybierz Automatyczne aktualizacje.
- Mac: kliknij menu Apple, a następnie wybierz Aktualizacja oprogramowania.
-
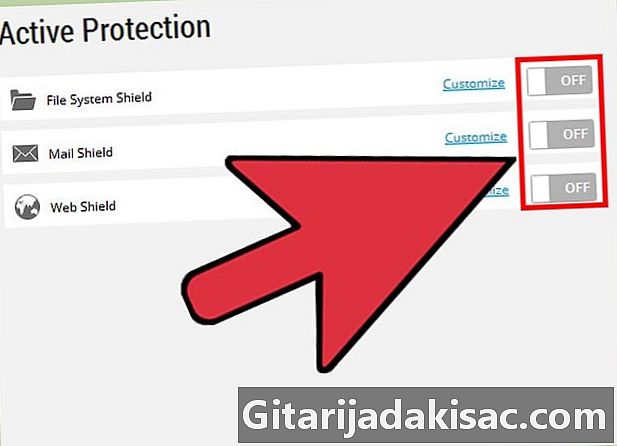
Wyłącz programy innych firm. Jeśli nie możesz zaktualizować iPhone'a za pomocą iTunes, spróbuj wyłączyć lub odinstalować oprogramowanie zabezpieczające na swoim komputerze. Niektóre programy innych firm mogą zakłócać możliwość instalowania najnowszych aktualizacji systemu iOS w iTunes. -
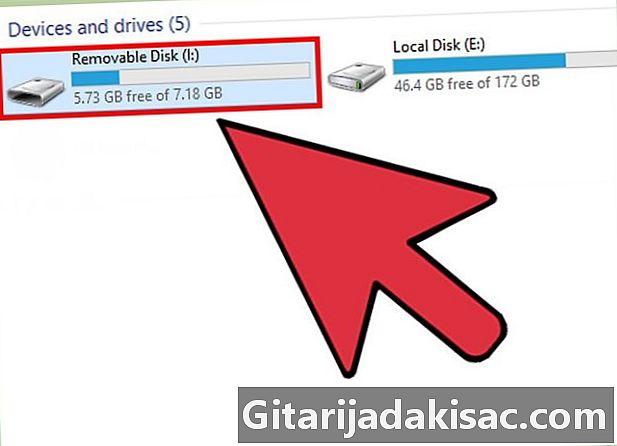
Odłącz urządzenia USB. Jeśli nie możesz zainstalować aktualizacji iOS za pomocą iTunes, usuń wszelkie dodatkowe urządzenia USB z komputera. Drukarki, skanery, napędy USB i inne urządzenia USB mogą zakłócać instalację aktualizacji systemu iOS. -

Uruchom ponownie po aktualizacji. Jeśli masz problemy z instalacją aktualizacji iOS przez Wi-Fi lub iTunes, spróbuj ponownie uruchomić iPhone'a lub komputer. W niektórych przypadkach ponowne uruchomienie urządzeń rozwiązuje problemy, które zakłócają proces aktualizacji. -

Wypróbuj inny kabel lub port USB, jeśli iTunes nie może rozpoznać twojego iPhone'a. Wadliwy sprzęt może uniemożliwić komputerowi wykrycie urządzenia i zainstalowanie najnowszej aktualizacji systemu iOS za pomocą iTunes.