
Zawartość
W tym artykule: ChromiumChromeFirefoxReferences
Czy musisz zaktualizować Flash Playera w Linux Mint? Metoda wdrożenia zależy od używanej przeglądarki internetowej. Adobe przestał aktualizować wersje Flash inne niż Google Chrome, więc jeśli używasz innej przeglądarki, musisz wykonać kilka dodatkowych kroków.
etapy
Metoda 1 Chrom
-
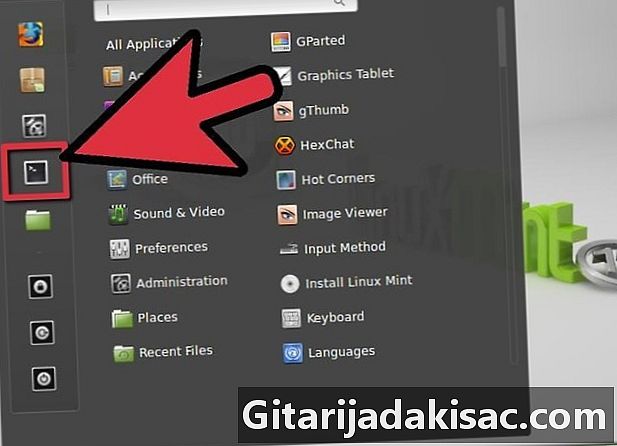
Otwórz terminal. Flash Player nie jest domyślnie instalowany na Chromium. Musisz pobrać i zainstalować dodatek Flash Player z Google Chrome, która jest teraz jedyną wersją obsługującą Flash. -
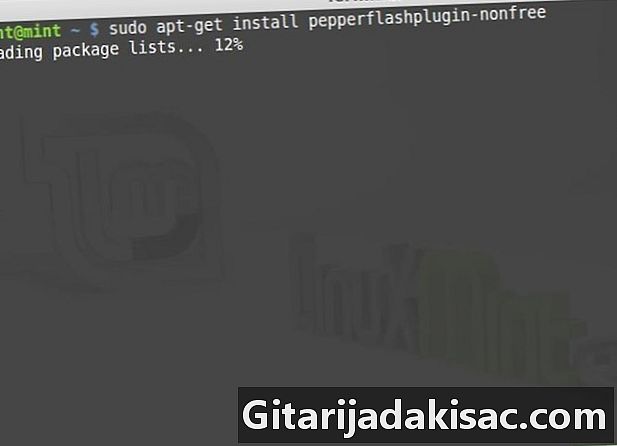
wchodzić sudo apt-get install pepperflashplugin-nonfree i naciśnij wejście. Zostaniesz poproszony o hasło administratora. Linux Mint pobierze i zainstaluje dodatek do Chromium. -
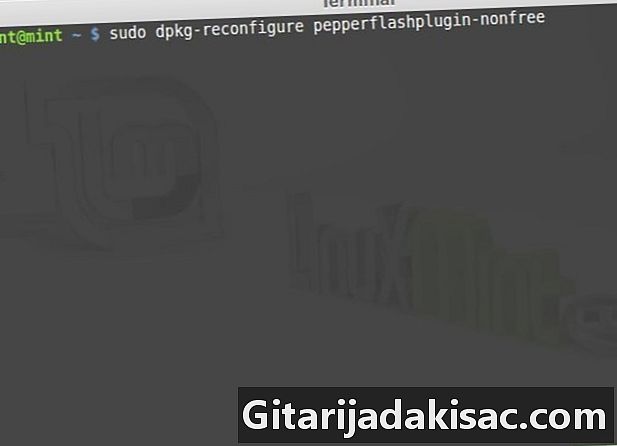
Jeśli to nie zadziała, wpisz sudo dpkg-rekonfiguruj pepperflashplugin-nonfree. To jest alternatywne polecenie instalacji. -

Aktualizuj Flash. Po zainstalowaniu Flasha dla Chromium nie zostanie on automatycznie zaktualizowany. Będziesz musiał okresowo uruchamiać polecenie aktualizacji, aby sprawdzić dostępność nowych wersji.- wchodzić sudo update-pepperflashplugin-nonfree -status i naciśnij wejście sprawdzać dostępność aktualizacji.
- wchodzić sudo update-pepperflashplugin-nonfree -install i naciśnij wejście aby pobrać i zainstalować wszelkie aktualizacje.
- Po zainstalowaniu aktualizacji uruchom ponownie Chromium.
Metoda 2 Chrome
-
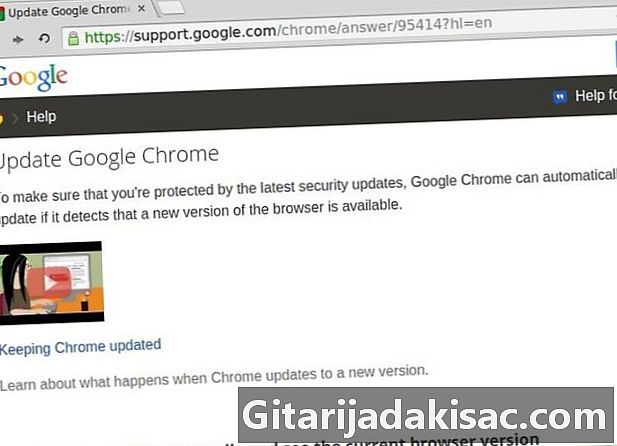
Aktualizuj Google Chrome. Flash jest zintegrowany z Google Chrome dla systemu Linux i jest obecnie jedyną oficjalnie obsługiwaną wersją dla systemu Linux. Aktualizacje zostaną automatycznie zainstalowane po aktualizacji Google Chrome. -

Otwórz przeglądarkę Chrome. Chrome zwykle aktualizuje się automatycznie, ale możesz też zmusić go do sprawdzania dostępności aktualizacji. -

Kliknij przycisk menu Chrome (☰). Wybierz „Google Chrome - informacje”. -
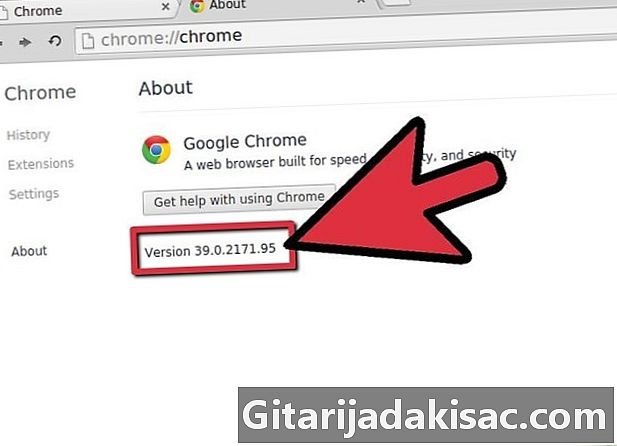
Poczekaj na zakończenie aktualizacji Google Chrome. Chrome sprawdzi wszystkie aktualizacje i zainstaluje je. Możesz zostać poproszony o ponowne uruchomienie Chrome po zakończeniu instalacji aktualizacji.
Metoda 3 Firefox
-
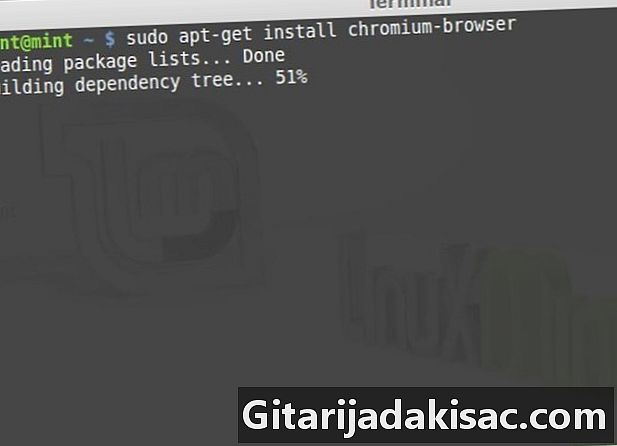
Rozważ przejście na Chromium lub Chrome. Dodatek Adobe Flash do przeglądarki Firefox nie jest już aktualizowany, więc jeśli chcesz uzyskać dostęp do najnowszych funkcji, musisz uaktualnić do Chrome lub Chromium. Jeśli musisz zainstalować najnowszą wersję Flasha dla Firefoksa, czytaj dalej. -
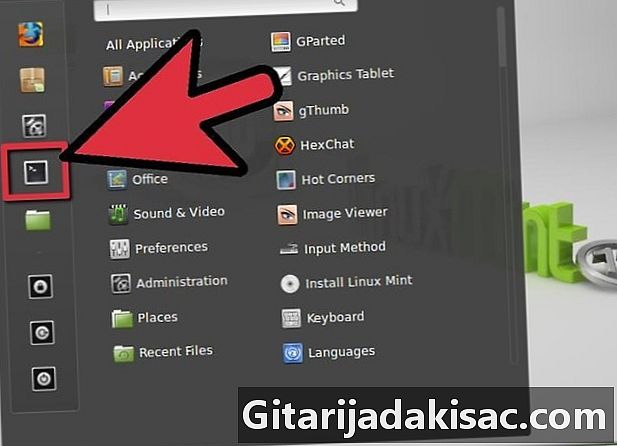
Otwórz terminal. -

wchodzić sudo apt-get install flashplugin-nonfree i naciśnij wejście. Zostaniesz poproszony o podanie hasła administratora. Spowoduje to pobranie najnowszej wersji Flasha dostępnej dla przeglądarki Firefox (11.2). -
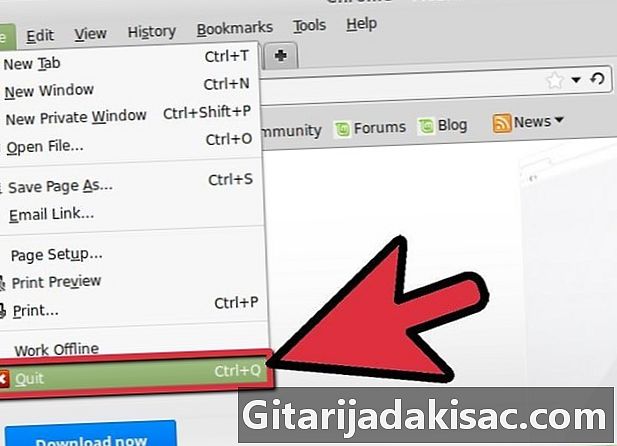
Uruchom ponownie Firefox. Po zainstalowaniu dodatku możesz ponownie uruchomić Firefox. Rozpozna świeżo zainstalowany dodatek i będzie mogła uruchomić Flash.