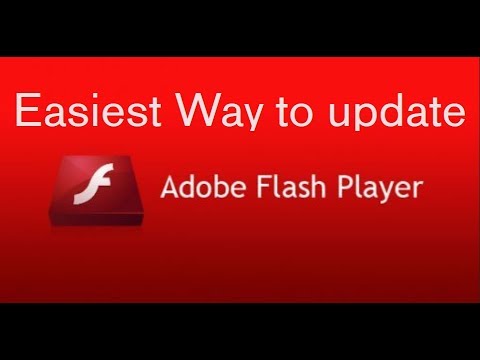
Zawartość
- etapy
- Metoda 1 Zaktualizuj Adobe Flash Player w systemie Windows
- Metoda 2 Zaktualizuj Adobe Flash Player na Macu
- Metoda 3 Zaktualizuj Adobe Flash Player w systemie Linux
Ze względów wydajnościowych i bezpieczeństwa możesz zaktualizować Adobe Flash Player na komputerze z systemem Windows, Mac lub Linux. Ogólnie rzecz biorąc, Adobe Flash Player aktualizuje się automatycznie (jeśli zainstalowałeś go z ustawieniami domyślnymi), ale możesz wymusić wyszukiwanie i zainstalować aktualizację, jeśli taka istnieje.
etapy
Metoda 1 Zaktualizuj Adobe Flash Player w systemie Windows
- Otwórz menu początek . Kliknij logo Windows w lewym dolnym rogu ekranu.
- Przejdź do panelu sterowania. typ panel sterowania, a następnie kliknij niebieską ikonę Panel sterowania u góry menu początek.
- Kliknij pole Wyświetl według. To pole znajduje się w prawym górnym rogu okna panelu sterowania i otwiera menu rozwijane.
- wybierać Duże ikony. Ta opcja znajduje się w menu rozwijanym.
- Kliknij na Flash Player (32-bitowy). Ikona aplikacji wygląda jak biała litera „f” na brązowym tle i znajduje się na środku okna. Kliknij go, aby otworzyć okno Flash Playera.
- Może być konieczne odczekanie 30 sekund, zanim ta opcja pojawi się w oknie Panelu sterowania.
- Idź do zakładki Aktualizacje. Zakładka Aktualizacje znajduje się w górnej części okna.
- Sprawdź aktualny numer wersji. Spójrz na liczbę po prawej stronie nagłówka Wersja wtyczki PPAPI, To jest wersja Flash Playera, której używasz.
- Do tej pory (czerwiec 2019 r.) Najnowsza wersja Adobe Flash to 32.0.0.207.
- Kliknij na Wyszukaj teraz. Ta opcja znajduje się po lewej stronie okna i otwiera stronę wersji programu Adobe Flash Player w domyślnej przeglądarce internetowej komputera. Zobaczysz tabelę z różnymi przeglądarkami i różnymi numerami wersji.
- Sprawdź numer wersji swojej przeglądarki. Poszukaj nazwy swojej przeglądarki w kolumnie nawigator w tabeli i spójrz na numer wersji po prawej stronie. Jeśli numer wersji jest większy niż numer określony w menu Flash Player, możesz zaktualizować Flash Playera.
- Jeśli numer obok nazwy przeglądarki jest taki sam jak numer w menu Flash Playera, aktualizacja nie jest wymagana.
- Jeśli Twój Flash Player jest nieaktualny, przejdź do następnego kroku.
- Kliknij link Centrum pobierania. Ten link znajduje się w drugim akapicie nad tabelą otwartą w przeglądarce (możesz także przejść bezpośrednio do tej strony).
- Odznacz wszystkie pola w kolumnie Oferty opcjonalne.
- Kliknij na Zainstaluj teraz. Ta opcja znajduje się w prawym dolnym rogu strony.
- Kliknij dwukrotnie pobrany plik instalacyjny.
- Postępuj zgodnie z instrukcjami na ekranie. Po wyświetleniu monitu uruchom ponownie przeglądarkę.
Metoda 2 Zaktualizuj Adobe Flash Player na Macu
- Otwórz menu Apple

. Kliknij logo Apple w lewym górnym rogu ekranu. Zostanie otwarte menu rozwijane. - wybierać Preferencje systemowe. Ta opcja znajduje się w menu rozwijanym i otwiera okno Preferencje systemowe.
- Kliknij na Flash Player. Flash Player znajduje się w oknie Preferencje systemowe i otwiera okno Flash Playera.
- Wejdź Aktualizacje. Ta karta znajduje się w górnej części okna Flash Playera.
- Spójrz na bieżący numer wersji. Numer wersji Flash Playera zainstalowanej na twoim komputerze znajduje się po prawej stronie nagłówka Wersja modułu rozszerzającego NPAPI.
- Do tej pory (czerwiec 2019 r.) Najnowsza wersja Adobe Flash to 32.0.0.207.
- wybierać Wyszukaj teraz. opcja Wyszukaj teraz znajduje się po lewej stronie okna i umożliwia otwarcie strony wersji programu Adobe Flash Player w domyślnej przeglądarce internetowej komputera Mac. Zobaczysz tabelę z różnymi przeglądarkami i różnymi numerami wersji.
- Zapisz numer wersji swojej przeglądarki. W kolumnie nawigator w tabeli poszukaj nazwy przeglądarki i zanotuj numer wersji pokazany po prawej stronie. Jeśli numer wersji jest wyższy niż ten w menu Flash Player, możesz zaktualizować Flash Playera.
- Jeśli numer jest taki sam jak numer w menu Flash Playera, nie trzeba go aktualizować.
- Jeśli liczba najnowszej wersji Adobe Flash jest wyższa niż bieżąca wersja, przejdź do następnego kroku.
- Kliknij link Centrum pobierania. Link Centrum pobierania znajduje się w drugim akapicie nad otwartą tabelą w przeglądarce (innym rozwiązaniem jest przejście do tej strony).
- Odznacz wszystkie pola w kolumnie Oferty opcjonalne.
- Kliknij na Zainstaluj teraz. opcja Zainstaluj teraz znajduje się w prawym dolnym rogu strony.
- Kliknij dwukrotnie plik instalacyjny Flash Playera.
- Kliknij dwukrotnie ikonę Flash Player. W oknie, które zostanie otwarte, kliknij dwukrotnie ikonę Flash Player.
- Postępuj zgodnie z instrukcjami na ekranie. Jeśli pojawi się monit, uruchom ponownie przeglądarkę.
Metoda 3 Zaktualizuj Adobe Flash Player w systemie Linux
- Dowiedz się, jak zainstalować Flash Player w systemie Linux. Na komputerach z systemem Windows lub Mac zaleca się sprawdzenie wersji Flash Playera przed próbą aktualizacji. Jednak w systemie Linux najłatwiejszym i najszybszym sposobem na to jest użycie terminalu w celu wymuszenia nowej instalacji.
- Otwórz terminal. Kliknij lub kliknij dwukrotnie ikonę aplikacji Terminal, która wygląda jak czarna skrzynka z białą ikoną „> _” (w większości wersji Linuksa).
- Możesz także nacisnąć alt+Ctrl+T aby otworzyć terminal.
- Wprowadź polecenie aktualizacji. Wpisz poniższe polecenie i naciśnij klawisz wejście.
sudo apt-get install flashplugin-install
- Wpisz hasło w wierszu polecenia. Wpisz hasło, którego używasz do logowania się na swoje konto, i naciśnij klawisz wejście.
- Podczas pisania znaki nie będą wyświetlane w terminalu.
- Potwierdź instalację. typ Y następnie naciśnij wejście, Najnowsza wersja Flash Playera zostanie zainstalowana zamiast poprzedniej.
- Poczekaj na zakończenie instalacji. Jeśli zobaczysz swoją nazwę użytkownika na dole okna terminala, oznacza to, że Flash Player został zaktualizowany pomyślnie.
- Jeśli aktualizacja nie jest dostępna, proces zainstaluje tę samą wersję Flash Playera.

- Aby zaktualizować Adobe Flash na swoim komputerze, musisz być zalogowany jako administrator lub użytkownik, który ma uprawnienia do instalowania oprogramowania.
- Niektóre przeglądarki nie obsługują Adobe Flash Playera i musisz go aktywować, zanim będziesz mógł z niego korzystać.