
Zawartość
to wiki, co oznacza, że wiele artykułów jest napisanych przez kilku autorów. Aby stworzyć ten artykuł, 17 osób, niektóre anonimowe, uczestniczyło w jego edycji i ulepszaniu w miarę upływu czasu.XAMPP to zestaw darmowego oprogramowania. Nazwa jest akronimem od inicjałów wszystkich składników tego pakietu. XAMPP łączy serwer WWW Apache, relacyjną bazę danych i system operacyjny MySQL lub MariaDB, a także języki skryptowe Perl i PHP. Linital X reprezentuje wszystkie możliwe systemy operacyjne, a mianowicie Linux, Windows i Mac OS X. Ten zestaw oprogramowania jest bardzo praktycznym zestawem narzędzi do korzystania z WikiMedia, Joomla, Drupal lub Moodle w systemie Windows.
etapy
-

Wybierz witrynę pobierania. W przeglądarce internetowej wpisz w wyszukiwarce https://www.apachefriends.org/index.html. -
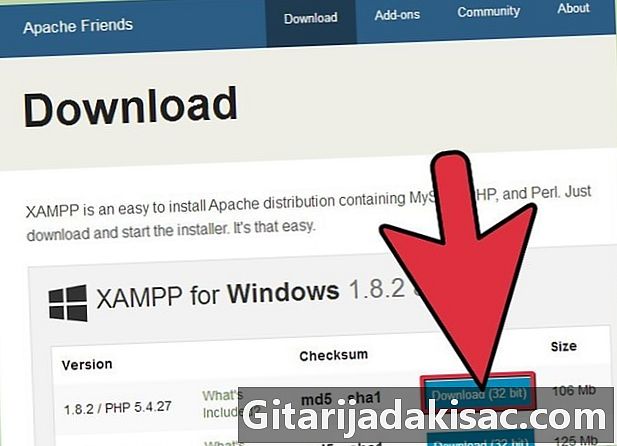
Przejdź do łącza pobierania. Gdy znajdziesz się na stronie, kliknij link odpowiadający Twojemu systemowi operacyjnemu, aby pobrać XAMPP. -
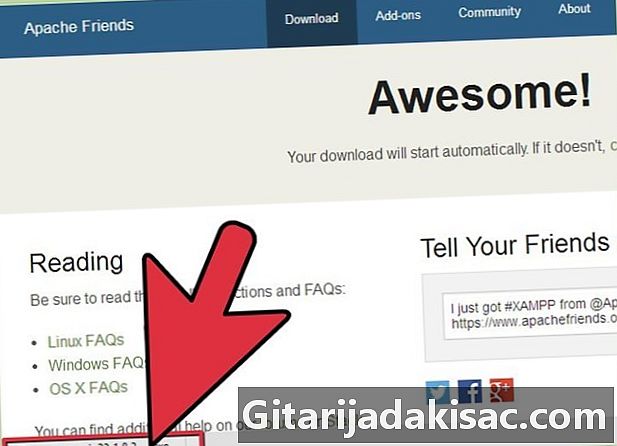
Pobierz oprogramowanie. Naciśnij przycisk swojego systemu operacyjnego, a następnie poczekaj, aż zostanie pobrany na komputer. -

Rozpocznij instalację XAMPP. Kliknij dwukrotnie ikonę na pulpicie, aby rozpocząć instalację. -
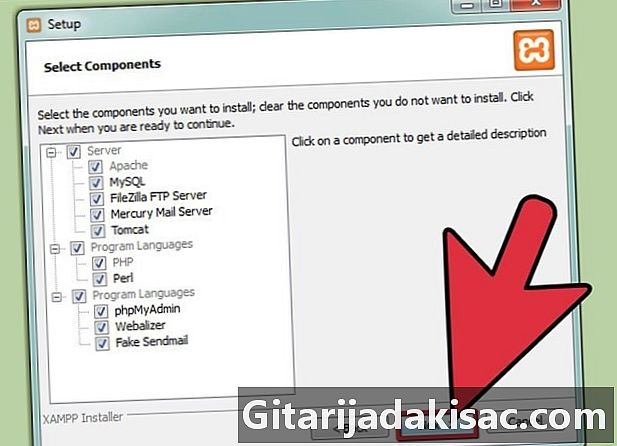
Postępuj zgodnie z zaleceniami. Gdy oprogramowanie zacznie się instalować, postępuj zgodnie z instrukcjami i zaakceptuj różne żądania oprogramowania dotyczące standardowej instalacji oprogramowania. Będzie można później, jeśli chcesz, zmodyfikować parametry według własnego uznania. -
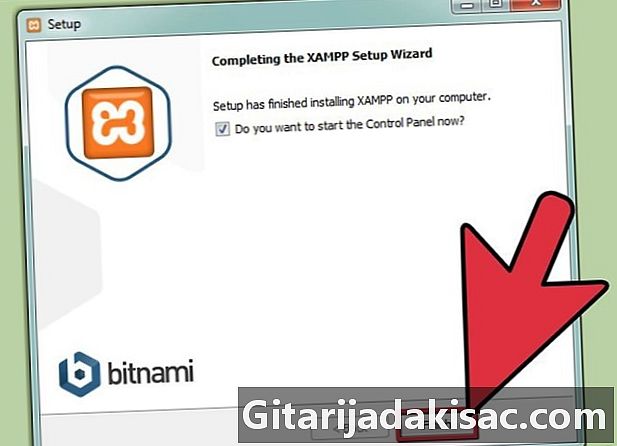
Zamknij okno dialogowe. Po zakończeniu instalacji kliknij wykończenie aby zamknąć okno instalacji XAMPP. -
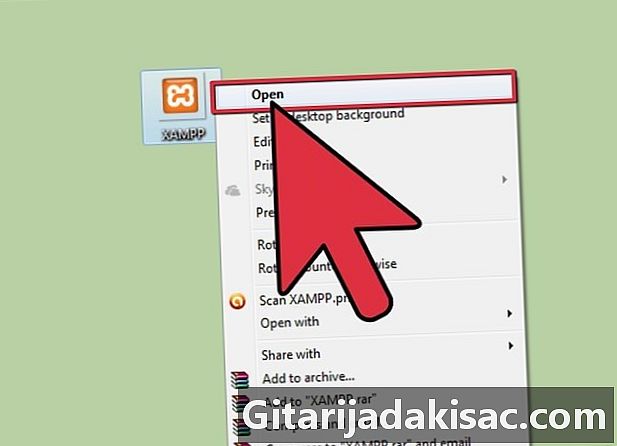
otwarte Panel sterowania XAMPP. Kliknij dwukrotnie ikonę Panel sterowania XAMPP aby otworzyć okno kontrolne XAMPP. -

Uruchom Apache i MySQL. Na panelu sterowania XAMPP naciśnij początek aby Apache i MySQL je aktywowały. Możesz także uruchomić inne elementy. -

Sprawdź instalację Apache. Naciśnij przycisk administrator o Apache w celu sprawdzenia poprawności instalacji oprogramowania. -

Sprawdź instalację MySQL. Wybierz przycisk administrator tego ostatniego, aby upewnić się, że jest poprawnie zainstalowany.- Po pomyślnym zweryfikowaniu poprawnej instalacji możesz uznać, że XAMPP jest poprawnie zainstalowany. Ostatni mały test potwierdzi to, przechodząc do Twojej wyszukiwarki internetowej i rejestrując ją. localhost, Otworzy się strona internetowa z informacją, że XAMPP został pomyślnie zainstalowany.