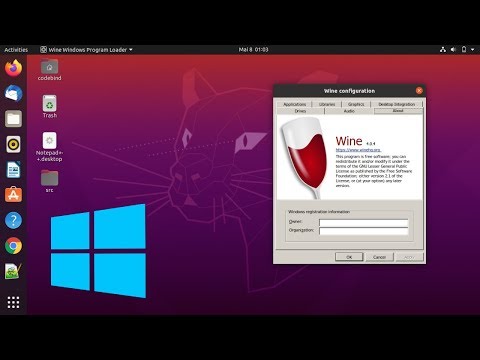
Zawartość
W tym artykule: Zainstaluj WineInstaller i uruchom WineReferences
Ubuntu staje się coraz bardziej popularne na komputerach osobistych, ale wciąż istnieje wiele programów, z których można korzystać tylko w systemie Windows. Na szczęście istnieje oprogramowanie o nazwie Wine, które może uruchamiać większość programów w znanym komforcie pulpitu Ubuntu. To jest całkowicie bezpłatne i legalne.
etapy
Część 1 Zainstaluj Wine
-

Otwórz centrum oprogramowania. Jest to domyślny menedżer Ubuntu, to najprostszy sposób na użycie najbardziej stabilnej wersji Wine dla Ubuntu. Będziesz potrzebował aktywnego połączenia z Internetem, aby zainstalować.- Możliwe jest zainstalowanie najnowszej (ale mniej stabilnej) wersji ze strony dewelopera Wine, ale nie jest to zalecane dla większości użytkowników, ponieważ może to powodować poważne problemy.
-

Poszukaj „Wine” w centrum oprogramowania. Program Wine powinien być pierwszym wynikiem listy. -

Kliknij „Zainstaluj”, aby rozpocząć instalację oprogramowania Wine. Może to potrwać kilka minut. -

Otwórz terminal po zakończeniu instalacji Wine. Przed użyciem musisz skonfigurować Wine. Należy tego dokonać za pośrednictwem terminala.- Możesz otworzyć Terminal z Aplikacje → Akcesoria → Terminal lub naciskając Ctrl+alt+T.
-

typ winecfg i naciśnij wejście. Spowoduje to utworzenie folderu na pulpicie, który będzie działał jak dysk systemu Windows C i umożliwi uruchamianie programów.- Ten folder jest nazywany .winejest ukryty w twoim pliku dom.
-

Ustaw opcje konfiguracji emulatora Windows. Po utworzeniu dysku C otworzy się okno konfiguracji z ustawieniami emulatora systemu Windows. Różne zakładki pozwalają dostosować różne parametry.- „Aplikacje” - ta opcja umożliwia dostosowanie wersji systemu Windows do każdej zainstalowanej aplikacji. „Ustawienia domyślne” to wersja systemu Windows, która zostanie załadowana dla każdej aplikacji, która nie skonfigurowała określonego systemu operacyjnego.
- „Biblioteki” - umożliwia ustawienie bibliotek DLL dla emulatora systemu Windows. Większość użytkowników może pominąć tę opcję. Może być konieczne wprowadzenie pewnych korekt w tej sekcji, aby niektóre programy działały poprawnie.
- „Grafika” - umożliwia ustawienie niektórych opcji, takich jak rozmiar ekranu, suwak i rozdzielczość. Ponieważ ta opcja jest powiązana z zakładką „Aplikacje”, zmiany mogą być specyficzne dla aplikacji.
- „Dyski” - ta opcja pozwala zmapować wirtualne dyski Wine za pomocą własnych dysków i folderów. Aby znaleźć ścieżkę dysku, kliknij prawym przyciskiem myszy ikonę na pulpicie. Możesz także kliknąć „Wykryj automatycznie”, aby Wine automatycznie wykrył zainstalowane dyski.
- Integracja pulpitu - ta opcja umożliwia dostosowanie motywu i wyglądu emulowanych aplikacji.
- „Audio” - umożliwia dostosowanie ustawień audio dla Wine. Większość użytkowników może zachować ustawienia domyślne, Wine użyje ustawień Linuksa.
Część 2 Zainstaluj i uruchom aplikacje Wine
-

Pobierz aplikację Windows lub włóż dysk instalacyjny. Możesz zainstalować dowolną aplikację Windows, tak jak w przypadku systemu Windows. Jeśli pobierzesz plik instalacyjny, umieść go w łatwo dostępnym miejscu. -

Otwórz terminal i przejdź do folderu zawierającego plik instalacyjny. Jeśli instalujesz z dysku CD, przejdź do następnego kroku. -

Uruchom plik instalacyjny, wpisując wino programname.extension. Na przykład, jeśli pobrałeś plik o nazwie „itunes_installer.exe”, wpisz wine itunes_installer.exewtedy wejście, Program będzie działał tak, jakbyś korzystał z systemu Windows.- Jeśli chcesz zainstalować program z dysku, upewnij się, że na dysku jest przypisana litera w programie Wine, a następnie wpisz następujące polecenie: wine start D: setup.exe, Zmień nazwę pliku na jego bieżącą nazwę.
-

Postępuj zgodnie ze wszystkimi instrukcjami instalacji programu. Instalacja będzie przebiegać tak, jakbyś robił to w systemie Windows. Jeśli zostanie wyświetlony monit o określenie lokalizacji instalacji, wybierz C: Program Files. -

Znajdź aplikację zainstalowaną w menu Aplikacje Ubuntu lub na pulpicie. Wiele aplikacji Windows tworzy skrót na pulpicie, tak jak w Windows, aby umożliwić ich łatwe uruchomienie jednym kliknięciem. -

Uruchom aplikację za pomocą terminala, jeśli nie możesz znaleźć skrótu. Jeśli instalacja programu nie utworzyła skrótu, możesz użyć Terminalu do uruchomienia aplikacji.- Przejdź do lokalizacji pliku wykonywalnego programu. Na przykład: /home/user/.wine/drive_c/Program Files / Apple.
- typ wino progamname.extension i naciśnij wejście uruchomić program. Na przykład: wine itunes.exe
-

Utwórz skrót do programu Wine. Jeśli nie chcesz wpisywać polecenia Wine w terminalu za każdym razem, gdy chcesz uruchomić program, możesz utworzyć skrót na pulpicie.- Kliknij pulpit prawym przyciskiem myszy i wybierz „Utwórz skrót”.
- Wybierz ikonę z listy lub dodaj własną ikonę.
- W polu „Polecenie” wpisz wine progam-location / program.extension, „Lokalizacja” to lokalizacja pliku wykonywalnego programu. Na przykład: wine /home/user/.wine/drive_c/Program Files / itunes.exe.
- Odznacz pole „Uruchom z terminala”.