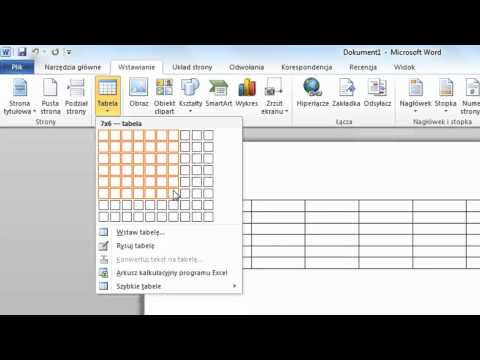
Zawartość
to wiki, co oznacza, że wiele artykułów jest napisanych przez kilku autorów. Aby stworzyć ten artykuł, 12 osób, niektóre anonimowe, uczestniczyło w jego edycji i ulepszaniu w miarę upływu czasu.Wstawiając odpowiednią tabelę do dokumentu Word, możesz lepiej ujawnić swoje dane czytelnikom i możesz to zrobić bardzo szybko. Masz kilka opcji dostosowania stołu do własnych potrzeb, a nawet możesz wybierać spośród wcześniej istniejących szablonów zaprojektowanych tak, aby całkowicie ułatwić wstawianie stolików. Postępuj zgodnie z instrukcjami poniżej, aby dowiedzieć się, jak wstawić tabelę do dokumentu Word.
etapy
-

Otwórz aplikację Word lub dokument, w którym chcesz wstawić tabelę. Możliwe jest wstawianie tabel do dowolnej wersji Worda. -

Umieść kursor w obszarze, w którym chcesz wstawić tabelę. Kliknij zakładkę „Tabela”. Jeśli pracujesz w wersji Word 2003, kliknij menu „Wstaw”, a następnie „Tabela”.- Aby uzyskać najlepsze wyniki dla formatu tabeli, umieść go między akapitami lub tam, gdzie chcesz zatrzymać limit.
-

Wybierz metodę wstawiania stołu. Jeśli pracujesz w wersjach Word 2007, 2010 i 2013, masz nieco inne opcje wstawiania tabeli do dokumentu. Po kliknięciu przycisku „Wstaw” pojawia się okno dialogowe z następującymi opcjami.- Użyj siatki, aby zbudować tabelę. Możesz wstawić tabelę za pomocą siatki, w której kwadraty reprezentują liczbę wierszy lub kolumn, które możesz przypisać do tabeli. Po prostu przeciągnij myszą nad siatką i kliknij ją po wybraniu potrzebnej liczby kwadratów.
- Kliknij menu „Wstaw tabelę”. To menu pozwala określić liczbę wierszy i kolumn, które chcesz przypisać do tabeli, a także szerokość kolumn. Możesz „Dopasować” szerokość komórek do ich zawartości lub zdefiniować stałą szerokość. Kliknij „OK”, aby wstawić tabelę.
- Wstaw arkusz kalkulacyjny Excel. Kliknij Arkusz kalkulacyjny Excel, jeśli chcesz wstawić tabelę, w której możesz zarządzać danymi jak w programie Excel (na przykład: formuły i funkcje filtrowania). Kliknij poza tabelą, jeśli chcesz wrócić do pracy w dokumencie Word.
- Użyj gotowych szablonów tabel. W najnowszych wersjach programu Word możesz kliknąć „Szybkie tabele”, jeśli chcesz korzystać ze wstępnie ustalonych szablonów tabel. Wystarczy zastąpić dane użyte jako przykład własnymi danymi.
- Oprócz tego możesz rysować tabelę, klikając „Tabela” na karcie „Wstaw”, a następnie polecenie „Narysuj tabelę”.