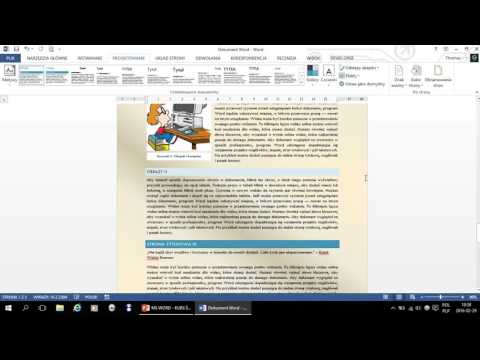
Zawartość
- etapy
- Metoda 1 Dodaj znak wodny
- Metoda 2 Użyj zdjęcia jako niestandardowego znaku wodnego
- Metoda 3 Użyj e jako niestandardowego znaku wodnego
- Metoda 4 Dodaj obraz tła
- Metoda 5 Zmień kolor tła
Dowiedz się, jak zmienić puste i białe tło dokumentu Microsoft Word na znak wodny lub jednolity kolor.
etapy
Metoda 1 Dodaj znak wodny
- Otwórz Microsoft Word. Ikona Microsoft Word to biała litera W na niebieskim tle.
- Jeśli niedawno edytowałeś dokument Word, po prostu kliknij go dwukrotnie.
-

Kliknij Pusty dokument. Kliknij na Pusty dokument w lewym górnym rogu strony szablonów.- Jeśli edytujesz istniejący dokument, pomiń ten krok.
-

Kliknij na Creation. Ta karta znajduje się w górnej części okna, po prawej stronie kart powitanie i wprowadzenie. -

Kliknij znak wodny. Kliknij na watermark po prawej stronie paska narzędzi Word. Ta opcja znajduje się po lewej stronie Kolor strony i Granice strony. -

Kliknij szablon znaku wodnego. Możesz wybrać jeden z następujących znaków wodnych, aby wyświetlić e, które zawierają w tle dokumentu Word:- POUFNE
- NIE KOPIUJ
- WKRÓTCE, JAK MOŻLIWE
- PILNE
-

Dodaj e do swojego dokumentu Dodaj e do swojego dokumentu tak jak zwykle. Znak wodny pozostanie w tle, co oznacza, że wszystko, co wpiszesz, będzie wyświetlane nad nim.- Możesz usunąć znak wodny, klikając Usuń znak wodny na dole menu rozwijanego.
Metoda 2 Użyj zdjęcia jako niestandardowego znaku wodnego
-

Otwórz Microsoft Word. Ikona Microsoft Word to biała litera W na niebieskim tle.- Jeśli niedawno edytowałeś dokument Word, po prostu kliknij go dwukrotnie.
-

Kliknij Pusty dokument. Kliknij na Pusty dokument w lewym górnym rogu strony szablonów.- Jeśli edytujesz istniejący dokument, pomiń ten krok.
-

Kliknij na Creation. Ta karta znajduje się w górnej części okna, po prawej stronie kart powitanie i wprowadzenie. -

Kliknij znak wodny. Kliknij na watermark po prawej stronie paska narzędzi Word. Ta opcja znajduje się po lewej stronie Kolor strony i Granice strony. -

Kliknij Niestandardowy znak wodny. Ta opcja jest dostępna w menu rozwijanym watermark, Kliknij na niego, aby wyświetlić okno Niestandardowy znak wodny. -

Kliknij kółko obok Obraz ze znakiem wodnym. Kliknij kółko obok obraz w oknie Drukowany znak wodny. -

Kliknij Wybierz obraz. Ten przycisk znajduje się tuż pod sekcją Obraz ze znakiem wodnym. -

Kliknij opcję Z pliku. Ta opcja znajduje się w górnej części okna Drukowany znak wodny, Kliknij go, aby otworzyć domyślną lokalizację zdjęć na komputerze (np. „Obrazy”).- Możesz także wybrać Bing lub onedrive jeśli wolisz poszukać obrazu w Internecie lub użyć zdjęcia zapisanego w chmurze.
-

Kliknij zdjęcie. Kliknij zdjęcie, aby wyświetlić go jako znak wodny w dokumencie Word. -

Kliknij Wstaw. Kliknij na wkładka w prawym dolnym rogu. Nastąpi przekierowanie do okna Drukowany znak wodny. -

Kliknij OK. Kliknij na w porządku w dolnej części okna. Wybrane zdjęcie pojawi się jako znak wodny twojego dokumentu.- Możesz również zmienić rozmiar swojego zdjęcia, klikając pole samochód i wybranie wartości procentowej (na przykład 200). Odznacz pole niewypał aby zdjęcie było nieprzezroczyste.
-

Dodaj e do swojego dokumentu Dodaj e do swojego dokumentu tak jak zwykle. Znak wodny pozostanie w tle, co oznacza, że wszystko, co wpiszesz, będzie wyświetlane nad nim. Kolor e zmieni się również, aby pozostać widocznym, jeśli wybrane zdjęcie jest zbyt ciemne lub zbyt jasne.
Metoda 3 Użyj e jako niestandardowego znaku wodnego
-

Otwórz Microsoft Word. Ikona Microsoft Word to biała litera W na niebieskim tle.- Jeśli niedawno edytowałeś dokument Word, po prostu kliknij go dwukrotnie.
-

Kliknij Pusty dokument. Kliknij na Pusty dokument w lewym górnym rogu strony szablonów.- Jeśli edytujesz istniejący dokument, pomiń ten krok.
-

Kliknij na Creation. Ta karta znajduje się w górnej części okna, po prawej stronie kart powitanie i wprowadzenie. -

Kliknij znak wodny. Kliknij na watermark po prawej stronie paska narzędzi Word. Ta opcja znajduje się po lewej stronie Kolor strony i Granice strony. -

Kliknij Niestandardowy znak wodny. Ta opcja jest dostępna w menu rozwijanym watermark, Kliknij na niego, aby wyświetlić okno Niestandardowy znak wodny. -

Kliknij kółko obok e znak wodny. Znajduje się na środku okna Drukowany znak wodny. -

Wpisz e w polu e. To pole wskazuje PROJEKT domyślne. Inne możliwe dostosowania to:- policja która jest czcionką e wyświetlaną jako znak wodny.
- rozmiar który jest wielkości e. „Auto” automatycznie zmienia rozmiar e i jest ustawieniem domyślnym.
- kolor który jest kolorem znaku wodnego.
- zaopatrzenie, Możesz kliknąć przekątna lub poziomy aby ustawić orientację znaku wodnego.
- Możesz także kliknąć pole przeświecający aby pogrubić znak wodny.
-

Kliknij OK. Kliknij na w porządku w dolnej części okna. Twoje spersonalizowane e będzie wyświetlane jako znak wodny na twoim dokumencie. -

Dodaj e do swojego dokumentu Dodaj e do swojego dokumentu tak jak zwykle. Znak wodny pozostanie w tle, co oznacza, że wszystko, co wpiszesz, będzie wyświetlane nad nim.
Metoda 4 Dodaj obraz tła
-

Otwórz Microsoft Word. Ikona Microsoft Word to biała litera W na niebieskim tle.- Jeśli niedawno edytowałeś dokument Word, po prostu kliknij go dwukrotnie.
-

Kliknij Pusty dokument. Kliknij na Pusty dokument w lewym górnym rogu strony szablonów.- Jeśli edytujesz istniejący dokument, pomiń ten krok.
-

Kliknij na Creation. Ta karta znajduje się w górnej części okna, po prawej stronie kart powitanie i wprowadzenie. -

Kliknij Kolor strony. Kliknij na Kolor strony w prawym górnym rogu paska narzędzi. -

Kliknij Wzory i mocz. Znajduje się na dole menu rozwijanego. -

Kliknij kartę Obraz. Kliknij zakładkę obraz w górnej części okna Powody i problemy. -

Kliknij Wybierz obraz. -

Kliknij opcję Z pliku. Kliknij go, aby otworzyć domyślną lokalizację zdjęć na komputerze (np. „Obrazy”).- Możesz także wybrać Bing lub onedrive jeśli wolisz poszukać obrazu w Internecie lub użyć zdjęcia zapisanego w chmurze.
-

Kliknij obraz. Kliknij obraz, aby go wybrać. -

Kliknij Wstaw. -

Kliknij OK. Kliknij na w porządku u dołu okna, aby użyć zdjęcia wybranego jako obraz tła.- W przeciwieństwie do obrazu wyświetlanego jako znak wodny, to tło nie będzie przezroczyste.
-

Dodaj e do swojego dokumentu Dodaj e do swojego dokumentu tak jak zwykle. Kolor e zmieni się, aby pozostać widoczny, jeśli wybrany obraz jest zbyt ciemny lub zbyt jasny.
Metoda 5 Zmień kolor tła
-

Otwórz Microsoft Word. Ikona Microsoft Word to biała litera W na niebieskim tle.- Jeśli niedawno edytowałeś dokument Word, po prostu kliknij go dwukrotnie.
-

Kliknij Pusty dokument. Kliknij na Pusty dokument w lewym górnym rogu strony szablonów.- Jeśli edytujesz istniejący dokument, pomiń ten krok.
-

Kliknij na Creation. Ta karta znajduje się w górnej części okna, po prawej stronie kart powitanie i wprowadzenie. -

Kliknij Kolor strony. Kliknij na Kolor strony w prawym górnym rogu paska narzędzi. -

Kliknij kolor. Kliknij kolor, aby zmienić kolor tła. W razie potrzeby domyślny kolor czcionki zmieni się, aby pozostać widoczny.- Jeśli chcesz stworzyć własny kolor, kliknij Inne kolory, Kliknij i przeciągnij suwak, aby utworzyć niestandardowy kolor.
- Możesz także kliknąć Powody i problemy aby dodać mocz i predefiniowane wzory do tła dokumentu.

- Możesz znaleźć darmowe zdjęcia za darmo, wyszukując zdjęcia w Internecie na licencji Creative Commons.
- Nigdy nie używaj zdjęć chronionych prawem autorskim jako tła dla dokumentu, który planujesz wydrukować lub rozpowszechnić. O ile to możliwe, twórz własne zdjęcia lub przesyłaj zdjęcia, które sam zrobiłeś.