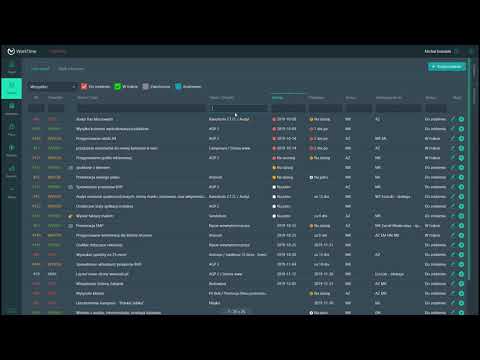
Zawartość
to wiki, co oznacza, że wiele artykułów jest napisanych przez kilku autorów. Aby stworzyć ten artykuł, z czasem uczestniczyło 20 osób, niektóre anonimowe, w jego edycji i ulepszaniu.Oczywiście możesz zarejestrować swoje zadania do wykonania na kartce papieru, jeśli czujesz, że możesz zrobić wszystko w ciągu popołudnia.
Jednak gdy wiele rzeczy do zrobienia spada na ciebie w tym samym czasie, wiele z nich jest często odkładanych na następny dzień, jeśli nie jest to miesiąc później. Dzięki arkuszowi kalkulacyjnemu Excel, który proponujemy utworzyć w tym artykule, Twoje priorytety będą automatycznie zarządzane przez Excel zgodnie z przyszłymi terminami, a kolejność zadań do wykonania zostanie zreorganizowana, abyś mógł jak najmniej odłożyć te zadania na później. ,
Postępuj zgodnie z tym przewodnikiem, a za 20 minut będziesz mieć bardzo skuteczny sposób zarządzania priorytetami na komputerze.
Uwaga: zgodnie z międzynarodowymi wersjami programu Excel, punkt separacja we wzorach może być zastąpiona przez średnik.
etapy
-

Utwórz kartę „Pulpit” lub „Strona główna”. Otwórz nowy arkusz programu Excel. Kliknij prawym przyciskiem myszy kartę „Arkusz1” u dołu ekranu i kliknij „Zmień nazwę”. Zamiast tego zarejestruj się jako „Dom” lub „Biuro”. -

Zmień także nazwę „Arkusz2” na „Wzór”, a „Arkusz3” na „Punkty”, postępując zgodnie z tą samą procedurą, co w pierwszym kroku. -

Utwórz tabelę ważności. Na karcie „Punkty” wypełnij kolumny A, B i C w następujący sposób: -

Zdefiniuj nazwę „Ważność”. Wybierz komórki od A2 do C7. W programie Excel 2007 lub nowszym kliknij „Formuły”, a następnie „Zdefiniuj nazwę”. W programie Excel 2004 lub nowszym kliknij „Wstaw”> „Zdefiniuj”> „Nazwa”.- Gdy program Excel poprosi o ustawienie nazwy, wpisz „Ważność” i kliknij „OK”.
-

Stwórz tabelę wysiłków. Powtórz kroki 3, 4 i 5, aby utworzyć tabelę nakładów w kolumnach E, F, G. Wybierz komórki od E2 do G6 i zdefiniuj je nazwą „Wysiłek”. -

Utwórz tabelę sytuacji awaryjnych. Powtórz kroki 3, 4 i 5, aby utworzyć tabelę awaryjną w kolumnach I, J i K. Zdefiniuj te komórki nazwą „Awaryjne”. -

Wpisz nagłówki w zakładce „Dom” lub „Biuro”, zgodnie z twoim wyborem. Zakładamy tutaj, że wybrałeś nazwę tej zakładki „Dom”. Kliknij i wstaw następujące nagłówki w wierszu 1:- A - Priorytet; Wprowadzimy tutaj formułę priorytetów, 1 dla najważniejszych zadań. Ale liczba ta może wzrosnąć do ponad 100.
- B - Zadanie; nazwa zadania do wykonania
- C - Znaczenie; zostanie to odnotowane za pomocą liter A, B, C, D, E lub F tabeli.
- D - Wysiłek, Uwaga między 1 a 5, losuj z tabeli „Wysiłek”.
- E - awaryjne; Formuła oparta na terminie wykonania zadania
- F - termin; Data, w której zadanie musi zostać zakończone najpóźniej. Nie zawsze należy dotrzymywać terminów. Dlatego „Przyspieszenie” informuje o dacie rozpoczęcia wykonywania tego zadania, a „Rozszerzenie” podaje datę, do której zadanie może zostać odroczone. Na przykład możemy dać 5-dniowe przyspieszenie i 4-dniowe przedłużenie zadania „Idź do fryzjera” - w rzeczywistości nie ma sensu iść do fryzjera z dwutygodniowym wyprzedzeniem i ludzie zaczynają to zauważać jeśli spóźnisz się więcej niż 4 dni, musisz udać się do fryzjera.
- G - Przyspieszenie - Liczba dni przed datą graniczną, od której można już (zacząć) wykonywać dane zadanie.
- H - przedłużenie; automatyczne przedłużenie terminu
- I - pozostałe dni; jest to formuła, która oblicza liczbę dni przed datą graniczną. Formuła zwróci ujemną liczbę dni, jeśli termin zostanie przekroczony.
- J - data końcowa; data zakończenia zadania.
- K - Komentarze; wszystkie szczegóły dotyczące zadania do wykonania
-

Wpisz swoją listę zadań. Pamiętaj, że kolumny „Priorytet”, „Nagły wypadek” i „Pozostałe dni” pozostały puste. Wypełnimy je później za pomocą formuł. Poniżej znajdują się przykłady prac domowych, które możesz wykonać. -

Między formułami „Pozostałe dni”, „Nagły wypadek” i „Priorytet”. Wzory te należy wprowadzić w drugim wierszu każdej kolumny wymienionej w poprzednim zdaniu.- W kolumnie I (Pozostałe dni) = F2-SI (ESTVIDE (J2), TODAY (), J2)
- W kolumnie E (Awaryjne) = SI (I2> G2.5, SI (I2> 0.4, SI (I2 = 0.3, SI (I2 + H2> 0.2.1))))
- W kolumnie A (priorytet) = WYSZUKAJ.PIONOWO (C2, Ważność, 2, FAŁSZ) + WYSZUKAJ.PIONOWO (D2, Wysiłek, 2, FAŁSZ) + WYSZUKAJ.PIONOWO (E2, Awaryjne, 2, FAŁSZ)
-

Zmień format komórki I2 na „Liczba”. Kliknij komórkę prawym przyciskiem myszy, wybierz „Format komórki” i kliknij „Liczba”. Również wpisz „0” w polu „Liczba miejsc dziesiętnych”. Kliknij „OK”. -

Skopiuj formuły w kolumnach „Priorytet”, „Nagły wypadek” i „Pozostałe dni” i rozszerz je na pozostałe puste pola w każdej z tych kolumn. Najpierw kliknij „E2” i jednocześnie naciśnij klawisze „CTRL” i „C”, a następnie wybierz komórki od E3 do E10 i jednocześnie naciśnij klawisze „CTRL” i „V”. Zrób to samo, aby rozszerzyć formułę I2 w polach I3 do I10. Na koniec powtórz tę procedurę ponownie, aby rozszerzyć formułę A2 na komórki A3 do A10. Nie zwracaj uwagi na dziwne wartości zwracane przez komórki w wierszach, w których nie zapisano żadnego zadania. -

Sortuj wiersze według priorytetu. Wybierz komórki A1 do K1 i powiększ to zaznaczenie, aby objąć wszystkie wiersze zawierające zadanie. Następnie kliknij „Dane”> „Filtr”. -

Zapisz arkusz kalkulacyjny, w tym datę, aby dowiedzieć się, kiedy plik został ostatnio otwarty. -

Wykonaj wykonane zadania. Po zakończeniu zadania wprowadź je w kolumnie „Data zakończenia”. Zapamiętaj tę sztuczkę: kiedy naciśniesz „CTRL” + „;” (klawisz Control i klawisz;), bieżąca data automatycznie pojawi się w wybranej komórce. -

Obserwuj kolejność zmian priorytetów każdego dnia. Oto priorytety na nadchodzące dni. 13 lipca wszystkie zadania do wykonania są przed tzw. Okresem „przyspieszenia”. 20 lipca najważniejszymi priorytetami (te o najmniejszej liczbie) są cztery zadania, a wśród nich koszenie trawy (który osiągnął termin). 21 lipca priorytet koszenia trawy jest jeszcze większy (weszliśmy w okres „rozciągania”), a 23 lipca priorytet ten jeszcze bardziej wzrósł, ponieważ minęliśmy okres „rozciągania”. Widzimy również, że zadanie „Zapłać opłaty” wzrosło w dniach 23 i 25 lipca.
- Przeczytaj artykuły wymienione poniżej, aby dowiedzieć się więcej o tym, jak zarządzać czasem i priorytetami.
- Możliwe jest pobranie kopii tego arkusza kalkulacyjnego na następujący adres:
- = IF (tygodnia (dzisiaj () 2)> 5, dzisiaj () - (tygodnia (dzisiaj () 2) -5) 7 + dzisiaj () - (tygodnia (dzisiaj () 2) -5))
- Jeśli to konieczne, nie wahaj się codziennie sortować listy rzeczy do zrobienia.
- Podziel swoje duże zadania na kilka mniejszych.
- Skopiuj powtarzające się zadania na karcie „Szablon”, aby łatwo je znaleźć i skopiować.
- Możesz dowolnie zmieniać punkty przypisane do każdego poziomu priorytetu.
- Nie mieszaj zadań związanych z rodziną i domem z zadaniami związanymi z pracą w tym samym skoroszycie programu Excel.
- Możesz dodawać nowe kolumny do tej tabeli - kto przypisał ci zadanie, w jakiej kategorii jest zapisane zadanie i tak dalej.
- Użyj narzędzia AutoFilter, aby wybrać zadania, które przekroczą termin (pilność = 1) lub bardzo ważne zadania (ważność = „A”).
- Jednym ze sposobów, aby zawsze aktualizować powtarzające się zadania, jest wpisanie tego w kolumnie „Ostateczny termin” (ten przykład jest oparty na piątku, który jest oznaczony tutaj jako „5”)
- Dodaj formularz warunkowy (za pomocą funkcji „SI”) w kolumnie „Termin”, aby automatycznie wskazać, kiedy termin upłynął.
- Każdego tygodnia lub miesiąca policz liczbę zadań wykonanych w wybranym okresie. To może być jedyna pozytywna opinia na temat Twojej pracy.
- Ta formuła przyjmuje aktualną datę (poniedziałek = 1, wtorek = 2 itd.) I sprawdza, czy minęliśmy już w piątek bieżącego tygodnia. W takim przypadku formuła dodaje 7 do bieżącego piątku, aby w rezultacie zwrócić wynik następnego piątku. Jeśli piątek nie zostanie jeszcze wyprzedzony, wówczas formuła po prostu zwraca datę piątku tego tygodnia.
- W tym przykładzie poniedziałek = 1, wtorek = 2, środa = 3, czwartek = 4, piątek = 5, sobota = 6, niedziela = 7.
- Możemy również zmienić tę formułę, aby działała na przykład we wtorki. Na powyższej liście widzimy, że wtorek = 2, dlatego konieczna jest zmiana formuły podanej przede wszystkim 5 na 2.
- Zapisz ten arkusz regularnie.
- Numery przypisane do tych różnych priorytetów nie zawsze są uporządkowane. Zatem wypełnienie priorytetu przypisaną liczbą „1” nie zwiększy liczb związanych z innymi priorytetami. Możliwe, że niektóre priorytety mają przypisany numer przekraczający 100, a wszystkie możliwe numery nie są przypisane do priorytetów. Radzę skupić się na priorytetach o liczbach od 1 do 12.
- Nie martw się, jeśli napiszesz wiele zadań w tym arkuszu kalkulacyjnym. Absolutnie nie krępujące jest to, że zadania pozostają na dole listy przez kilka miesięcy. Zaczną pojawiać się na liście, gdy zbliża się ich termin.
- Sposób zarządzania czasem jest unikalny dla Ciebie i ten arkusz kalkulacyjny może w ogóle nie być odpowiedni dla Ciebie. Możesz również pomyśleć, że codzienne otwieranie tego pliku wymaga zbyt wiele pracy lub jest zbyt uciążliwe. Dlatego ten arkusz kalkulacyjny może być dla Ciebie przydatny, na przykład, który wydaje się całkowicie bezużyteczny dla twojego sąsiada lub odwrotnie.
- Zamiast Excela można użyć arkusza kalkulacyjnego internetowego arkusza kalkulacyjnego Google. Dzięki temu plik będzie dostępny w dowolnym miejscu, od kiedy będziesz mieć dostęp do Internetu.