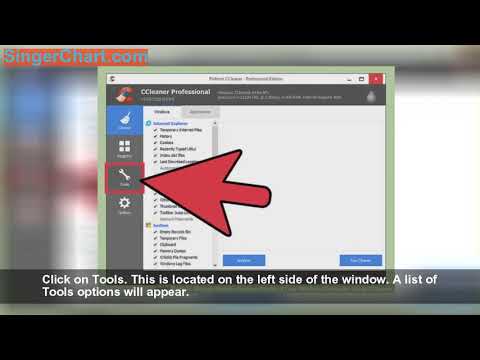
Zawartość
to wiki, co oznacza, że wiele artykułów jest napisanych przez kilku autorów. Aby stworzyć ten artykuł, autorzy-wolontariusze brali udział w edycji i ulepszaniu.Przywracanie systemu to bardzo miła funkcja, która pomaga ominąć problemy spowodowane przez wadliwą instalację oprogramowania. Pozwala odzyskać czysty i funkcjonalny system i pozwala uniknąć utraty ważnych danych. Punkt przywracania jest tworzony za każdym razem, gdy czyścisz system Windows, co może doprowadzić do utworzenia rozszerzonej listy i marnowania miejsca na dysku. Bardzo popularnego oprogramowania CCleaner można używać do zarządzania punktami odzyskiwania systemu operacyjnego Windows, a ten artykuł wyjaśnia krok po kroku, jak go używać do wykonania tego zadania.
etapy
Część 1 z 3:
Usuń punkty przywracania systemu
- 11 Kliknij przycisk „Zakończ”. Otworzy się okno właściwości zadania. Upewnij się, że pole „Uruchom z maksymalnymi uprawnieniami” jest zaznaczone, a następnie kliknij przycisk „OK”. reklama
rada

- Punktu przywracania utworzonego jako ostatni nie można usunąć ze względów bezpieczeństwa.
- System Windows automatycznie tworzy punkty przywracania (na przykład przed każdym czyszczeniem), więc na liście istniejących punktów przywracania systemu znajdziesz punkty, których sam nie utworzysz.
ostrzeżenia
- Usuwając punkt przywracania, trwale usuwasz możliwość przywrócenia systemu dokładnie tak, jak w momencie jego utworzenia. Zachowaj ostrożność podczas usuwania punktu przywracania systemu.