
Zawartość
- etapy
- Metoda 1 Wybierz format płyty DVD
- Metoda 2 Nagraj wideo DVD
- Metoda 3 Nagraj dysk DVD z danymi
- Metoda 4 Nagraj plik ISO lub obraz dysku
Dyski DVD mogą przechowywać, zapisywać i przesyłać pliki. Można ich także używać do oglądania filmów na dowolnym komputerze wyposażonym w kompatybilny odtwarzacz. Jeśli masz nagrywarkę DVD, możesz tworzyć dyski DVD przy użyciu wbudowanych narzędzi domyślnie w większości systemów operacyjnych. Jeśli chcesz utworzyć film DVD, który będzie działał z większością odtwarzaczy, musisz przejść przez bezpłatne oprogramowanie.
etapy
Metoda 1 Wybierz format płyty DVD
-

Dowiedz się, które formaty są kompatybilne z twoim odtwarzaczem. Zanim kupisz czystą płytę DVD, przeprowadź badania w celu ustalenia formatów zgodnych z napędem dyskowym, oprogramowaniem do nagrywania, rodzajem danych do nagrania, urządzeniami, a także sprzętem, na którym zamierzasz go używać. Ten wstępny krok pozwoli uniknąć frustracji związanej z zakupem pakietu drogich dysków, które ostatecznie będą bezużyteczne.- DVD + R oznacza, że dysk nadaje się do wielokrotnego zapisu i że (przy odpowiednim oprogramowaniu) możliwe jest usunięcie zawartych w nim danych w celu zastąpienia ich nowymi. Poprzedni plik zostanie po prostu ukryty pod nowymi, ale nadal będzie zajmował miejsce do przechowywania.
- DVD-R oznacza, że płyty nie można skasować ani użyć ponownie, nawet jeśli można skopiować pliki do innego odtwarzacza i nagrać je na nową płytę.
- ROM dla Media tylko do odczytu (tylko do odczytu) oznacza dyski, których nie można usunąć i których zawartość jest trwale wytrawiona na nośniku.
- RW oznacza, że stary plik jest całkowicie usuwany i nie zajmuje już miejsca na dysku po przepisaniu lub przepisaniu.
-

Obserwuj symbole lub ikony na opakowaniu. Nie wszystkie dyski DVD są przeznaczone do nagrywania na komputerze, a niektóre akceptują nagrywanie filmów i menu bez kompatybilności z odtwarzaczami DVD. Dlatego powinieneś odwoływać się do symboli lub ikon na opakowaniu, na płycie, w instrukcji obsługi lub na odtwarzaczu.- Spróbuj także znaleźć najlepsze marki dla swoich urządzeń. Niektóre odtwarzacze są kompatybilne z niektórymi markami, ale nie z innymi. Niektóre marki są również grubsze i silniejsze niż inne. Profesjonalne dyski wideo to droga kategoria wsparcia.
Metoda 2 Nagraj wideo DVD
-

Poszukaj ikony wideo DVD. Przed zakupem pakietu płyty poszukaj ikony wideo DVD na urządzeniach do nagrywania i odtwarzania. Kup płyty DVD z tą samą ikoną, aby zapewnić maksymalną zgodność.- Kupuj tylko formaty płyt DVD-R, aby nagrywać wideo. Większość graczy ma trudności z prawidłowym odczytaniem formatu DVD + R, a menu filmu może nie być wyświetlane, jeśli nagrasz je w tym formacie. Możesz zmienić ustawienia w programie do tworzenia dysków DVD, aby rozwiązać ten problem, ale najlepiej pozostawić tę opcję bardziej zaawansowanym użytkownikom.
-

Pobierz i zainstaluj program do tworzenia dysków DVD. Jeśli chcesz nagrać plik wideo na dysk DVD w celu odtworzenia w dowolnym odtwarzaczu, potrzebujesz specjalnego oprogramowania do nagrywania, znanego jako program do tworzenia dysków DVD. Programy te przekonwertują plik (i) wideo do formatu rozpoznawanego przez samodzielne dyski. Zazwyczaj nie są instalowane domyślnie na komputerach, ale możliwe jest, że twój palnik został dostarczony z wersją próbną lub podstawową wersją jednego z nich. Poniżej znajduje się lista najpopularniejszych darmowych programów na głównych systemach operacyjnych.- WinX DVD Autor - winxdvd.com/dvd-author/ (dla Windows).
- Burn - burn-osx.sourceforge.net (dla komputerów Mac).
- DeVeDe - rastersoft.com/programas/devede.html (dla systemu Linux, ponieważ program nie jest już bezpłatny dla systemu Windows).
- Styler DVD - dvdstyler.org/en/.
- DVD Flick- dvdflick.net/ (w systemie Windows: program nie jest już aktualizowany, ale pozostaje funkcjonalny i przy odrobinie praktyki możesz tworzyć własne tapety i własne przyciski).
-

Utwórz nowy projekt wideo. Proces różni się nieznacznie w zależności od programu do tworzenia płyt DVD, ale generalnie podczas uruchamiania pojawi się menu. To menu pozwala wybrać typ tworzonego DVD. Wybierz opcję lub kartę wideo. -

Dodaj plik wideo do nowego projektu. Po uruchomieniu nowego projektu będziesz mógł dodać pierwszy plik wideo. Większość programów do tworzenia płyt DVD jest kompatybilna ze wszystkimi głównymi formatami wideo, więc nie trzeba wcześniej konwertować pliku. Kliknij i przeciągnij wideo do okna programu lub przeszukaj komputer.- DVD może zwykle zawierać pełny film lub równowartość kilku godzin seriali.
-

Rozpocznij proces konwersji. W większości przypadków pliki wideo, które chcesz dodać, nie są w odpowiednim formacie MPEG-2 wymaganym do utworzenia odtwarzanego filmu DVD. Nazwa rozszerzenia tego formatu to .MPEG lub.MPG. Większość programów do tworzenia DVD konwertuje plik podczas dodawania go do projektu lub po dodaniu. Proces konwersji może trochę potrwać.- Jeśli pojawi się monit podczas procesu konwersji, wybierz region odpowiadający napędowi DVD. Większość krajów europejskich używa PAL, podczas gdy inne części świata, takie jak USA lub Japonia, używają NTSC.
- Jeśli korzystasz z DeVeDe, konwersja zostanie wykonana na końcu procesu tworzenia.
- Jeśli wystąpią błędy podczas konwersji pliku, będziesz musiał użyć programu specjalnie zaprojektowanego do konwersji, takiego jak hamulec ręczny. Kliknij tutaj, aby dowiedzieć się, jak korzystać z tego oprogramowania do konwersji plików na zgodny format DVD.
- Flash-Integro (lub darmowa wersja VSDC Movie Editor) konwertuje filmy do niezbędnych formatów i oferuje wiele opcji edycji, takich jak wycinanie lub przycinanie. Przejdź do oficjalnej strony Flash-Integro, a nie do istniejących fałszywych stron.
- Możesz także przekonwertować wideo do formatu MPEG, nagrywając je w odtwarzaczu multimedialnym, takim jak VLC lub PotPlayer. Czas trwania procesu to czas trwania filmu.
-

Utwórz menu. Większość programów do tworzenia płyt DVD ma podstawowe narzędzia do tworzenia menu, które umożliwiają tworzenie niestandardowego menu dla wideo. Menu nie jest wymagane do odtwarzania wideo, ponieważ możliwe jest automatyczne rozpoczęcie odtwarzania po włożeniu płyty.- W programie Burn dla komputerów Mac kliknij przycisk ustawień i wybierz Użyj motywu DVD aby dodać podstawowe menu do płyty.
- Tworząc menu, unikaj umieszczania przycisków wzdłuż krawędzi ramki. Ta część jest często zasłonięta przez stare telewizory i stare odtwarzacze DVD.
-

Włóż czystą płytę DVD. Po przekonwertowaniu wideo i utworzeniu menu możesz rozpocząć proces nagrywania. Włóż czystą płytę DVD-R do nagrywarki DVD komputera. Jest to najbardziej odpowiedni format płyty do tworzenia filmów DVD, ponieważ płyty DVD-R są kompatybilne z większością odtwarzaczy DVD. Niektóre odtwarzacze DVD nie będą mogły odtwarzać nagranych dysków DVD, niezależnie od ich formatu.- Jeśli komputer wyświetla okno autoodtwarzania po włożeniu pustej płyty, wystarczy ją zamknąć.
-

Otwórz menu nagrywania w programie do tworzenia płyt DVD. Ponownie proces będzie zależeć od użytego programu, ale istnieje kilka parametrów, które należy wybrać przed rozpoczęciem nagrywania projektu.- Wybierz niską prędkość zapisu. Chociaż kuszące jest użycie dostępnej maksymalnej prędkości lub innej wysokiej wartości, możesz spowodować błędy, które mogą uniemożliwić odtwarzanie płyty. Najlepszym sposobem na zapewnienie prawidłowego działania DVD jest wypalenie go do 2X lub 4X.
- Jeśli nie został wyświetlony monit o wybranie regionu, otwórz menu nagrywania odpowiadające opcji NTSC lub PAL i wybierz najbardziej odpowiedni.
-

Nagraj dysk. Po dostosowaniu ustawień rozpocznij proces nagrywania, klikając przycisk początek lub grawerować, Jeśli Twój film nie został jeszcze przekonwertowany, zostanie przekonwertowany przed nagraniem. Cały proces może trochę potrwać, szczególnie jeśli spowolnisz szybkość spalania. Staraj się nie dotykać komputera podczas konwersji i nagrywania, ponieważ może to spowolnić proces lub spowodować błędy.- Jeśli korzystasz z DeVeDe, program utworzy tylko plik ISO (obraz dysku), który następnie będziesz musiał sam nagrać.
-

Rozpocznij odtwarzanie nagranej płyty. Po zakończeniu procesu nagrywania i konwersji będzie można odtworzyć nowy dysk w większości odtwarzaczy DVD. Pamiętaj, że nie wszystkie odtwarzacze DVD są kompatybilne z nagranymi płytami, takimi jak starsze modele.
Metoda 3 Nagraj dysk DVD z danymi
-

Włóż czystą płytę DVD do nagrywarki. Jeśli tworzysz archiwum swoich danych lub nie chcesz, aby ktoś inny nadpisał to, co nagrałeś na dysk, użyj płyty DVD-R lub DVD-R DL (Dwuwarstwowa lub podwójna warstwa). Jeśli chcesz móc przepisać lub zmienić zawartość płyty, użyj płyty DVD-RW. -
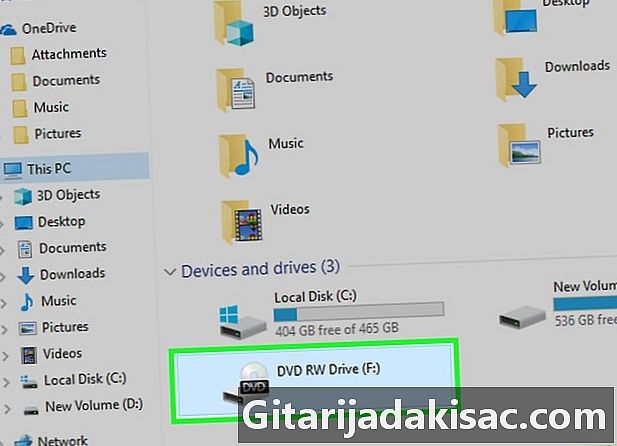
Otwórz DVD w eksploratorze plików. Najnowsze systemy operacyjne mogą nagrywać dyski DVD z danymi bezpośrednio z przeglądarki plików bez konieczności przechodzenia przez program innej firmy. Otwórz pusty dysk, aby móc dodawać pliki i foldery.- W systemie Windows 7 i nowszych zostaniesz poproszony o wybranie dysku jako dysku flash USB lub tradycyjnego dysku DVD. wybierać Jak dysk flash USB aby móc przepisywać na DVD, nawet jeśli nie jest to dysk wielokrotnego zapisu. Pamiętaj jednak, że będzie można go odczytać tylko w systemie Windows. wybierać Z napędem CD / DVD aby utworzyć DVD, które trzeba będzie sfinalizować i z którego będzie można skorzystać tylko raz.
- Jeśli używasz OS X, pusty dysk pojawi się na pulpicie. Kliknij dwukrotnie, aby otworzyć go w Finderze.
-
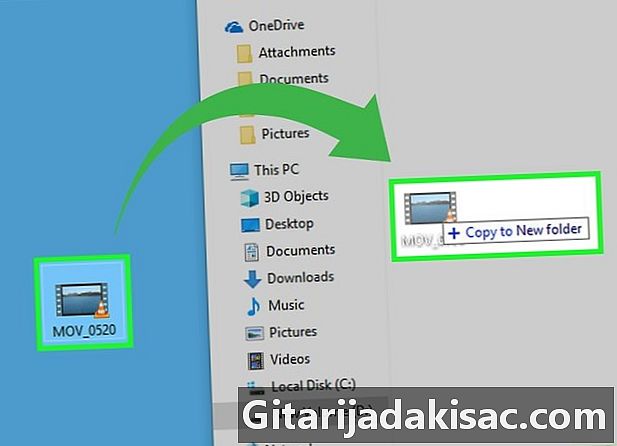
Przeciągnij pliki do pustego okna dysku. Oryginalne kopie plików lub folderów pozostaną na komputerze. Pusty dysk DVD-R może pomieścić około 4,38 GB danych, a pasek stanu w dolnej części okna pokaże pozostałą ilość pamięci. -

Nagraj dysk. Po dodaniu plików do okna dysku można go sfinalizować i wysunąć w celu użycia na innych komputerach. Proces może się nieznacznie różnić w zależności od systemu operacyjnego i ustawień.- Jeśli wybrałeś Jak dysk flash USB w systemie Windows dysk będzie trzeba wysunąć dopiero po dodaniu plików i będzie można go używać na innych komputerach z systemem Windows. Proces zajmie 1 lub 2 minuty.
- Jeśli wybrałeś Z napędem CD / DVD w systemie Windows kliknij przycisk nagrywania, aby sfinalizować dysk. Proces zajmie kilka minut.
- Jeśli używasz OS X, kliknij przycisk nagrywania obok nazwy płyty na lewym pasku bocznym.
Metoda 4 Nagraj plik ISO lub obraz dysku
-

Zidentyfikuj plik obrazu dysku. Pliki obrazów dysków to dokładne kopie dysków DVD lub CD, które należy nagrać na czystym dysku, zanim będzie można go użyć. Dysk będzie dokładną kopią oryginału. Istnieje wiele plików obrazów dysków, które prawdopodobnie już pobrałeś. Najczęściej są to ISO i można użyć wbudowanych programów w systemie Windows 7 i nowszych lub w OS X, aby nagrać na czystym dysku. Inne formaty obrazów dysków to CDR, BIN / CUE, DMG, CDI i NRG.- Jeśli używasz komputera z systemem Windows Vista lub XP, jeśli próbujesz nagrać plik obrazu inny niż obraz ISO, musisz zainstalować odpowiedni program do nagrywania. Jednym z najpopularniejszych w systemie Windows jest ImgBurn (imgburn.com).
-

Włóż czystą płytę DVD do nagrywarki. Wypalenie pliku obrazu na płycie go sfinalizuje i nie będzie można go ponownie zapisać. Aby uzyskać najlepsze wyniki, użyj formatu płyty DVD-R. -

Otwórz program do nagrywania obrazów. Proces różni się w zależności od systemu operacyjnego i zainstalowanego programu.- Na komputerze z systemem Windows 7, 8 i 10: kliknij plik ISO prawym przyciskiem myszy i wybierz Nagraj dysk aby otworzyć narzędzie do nagrywania obrazów dysku Windows.
- Na komputerze z systemem OS X: Uruchom program Disk Utility, który znajdziesz w folderze Użytkowe, Przeciągnij plik ISO na lewo od okna Narzędzia dyskowego.
- Na komputerze z systemem Windows Vista i XP lub plikami bez ISO: Uruchom program do nagrywania obrazów i załaduj plik do nagrania.
-
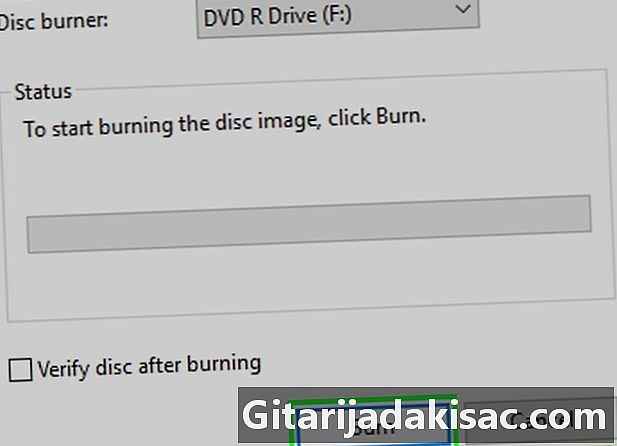
Rozpocznij proces grawerowania. Kliknij przycisk grawerować aby rozpocząć nagrywanie pliku ISO lub innego pliku obrazu dysku na pustym dysku DVD. Proces ten potrwa kilka minut, w zależności od prędkości nagrywarki i wielkości pliku obrazu.