![Windows 8.1 look like Windows 7 [UPDATED]](https://i.ytimg.com/vi/CGrPVZcZ8xk/hqdefault.jpg)
Zawartość
- etapy
- Metoda 1 Zainstaluj alternatywę dla menu Start
- Metoda 2 Wyłącz niektóre funkcje systemu Windows 8
- Metoda 3 Włącz motyw Szkło Aero
Właśnie kupiłeś nowy komputer i system operacyjny Windows 8 jest zainstalowany. Ale ty, stary dobry Windows 7, za którym tęsknisz. Nie martw się, w kilku krokach można zainstalować na nowym komputerze menu startowe, przywrócić interfejs wizualny Aero Glass z jego pięknymi efektami graficznymi lub ukryć nowe elementy systemu Windows 8 jako menu „Uroków” , Oto kilka kroków, które należy wykonać, a za kilka minut Twój komputer znów będzie wyglądał jak drogi Windows 7.
etapy
Metoda 1 Zainstaluj alternatywę dla menu Start
-
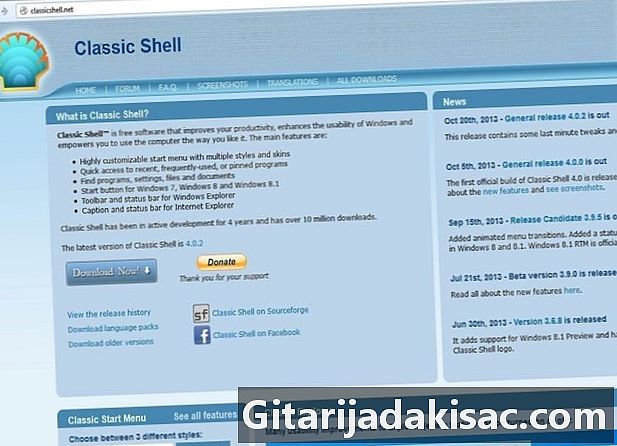
Odwiedź stronę Classic Shell pod następującym adresem: ClassicShell.net, Jest to darmowy program, który przywraca przycisk (a zatem także menu) Start, który zniknął wraz z pojawieniem się systemu Windows 8. -

Kliknij przycisk „Pobierz teraz”. -
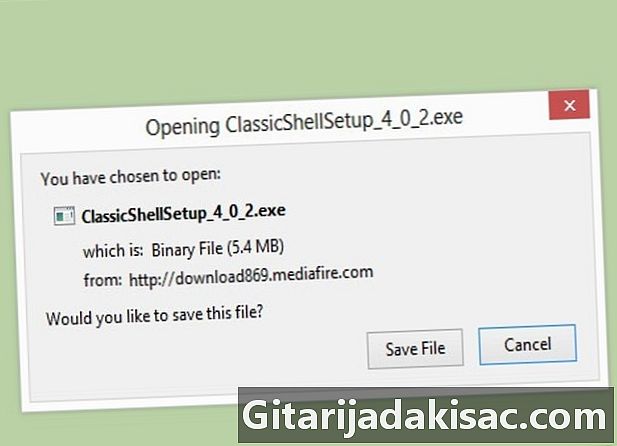
Zauważ, że pobieranie rozpoczęło się automatycznie. Uważaj jednak, że jedynym przyciskiem Pobierz, który musisz nacisnąć, jest przycisk pokazany w kroku 2: możesz zainstalować złośliwe programy na komputerze, naciskając inny przycisk. -
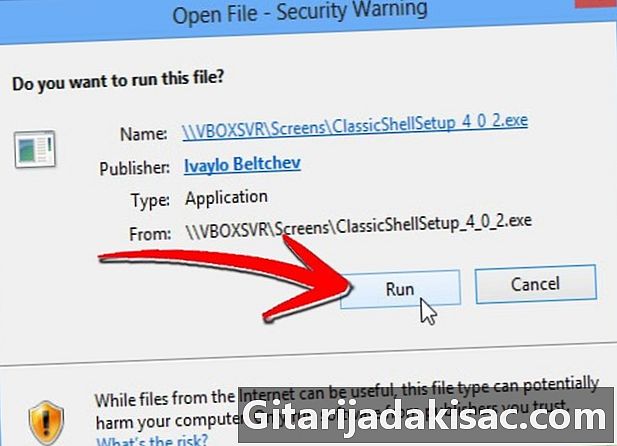
Naciśnij „Uruchom”, gdy na ekranie pojawi się powyższe okno. -
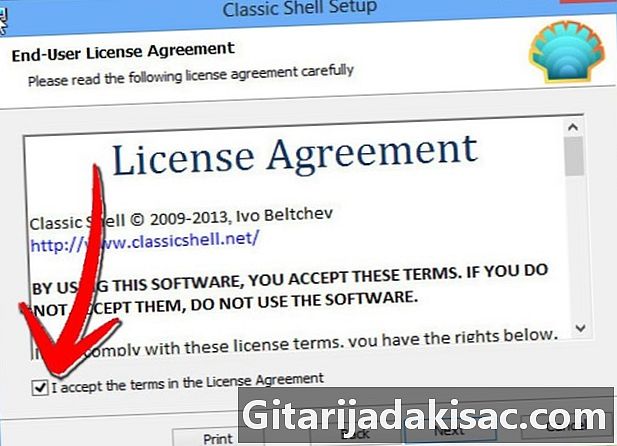
Zaakceptuj warunki „Umowy licencyjnej” (co oznacza Umowę licencyjną). -

Możesz teraz wybrać jedną z różnych opcji (Classic IE9, Classic Start menu lub Classic Explorer), której chcesz użyć. -
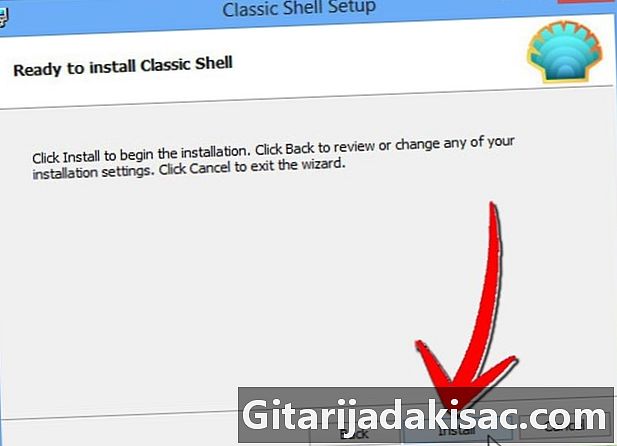
Kliknij „Zainstaluj. » Poczekaj na zakończenie instalacji. -
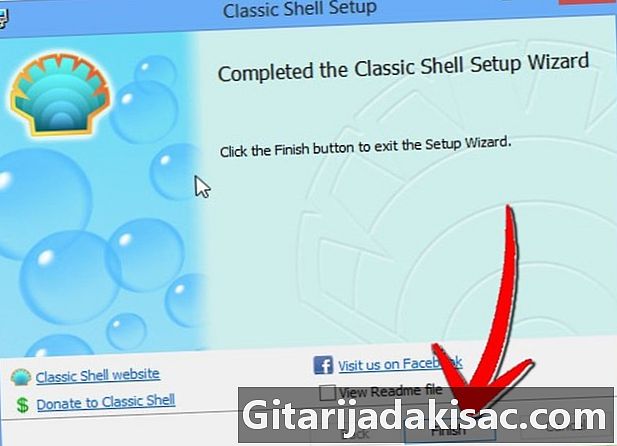
Kliknij „Zakończ. » -

Teraz możesz zobaczyć nowe menu Start w lewym dolnym rogu ekranu (zauważ, że wygląda jak prawdziwe menu Start systemu Windows). -
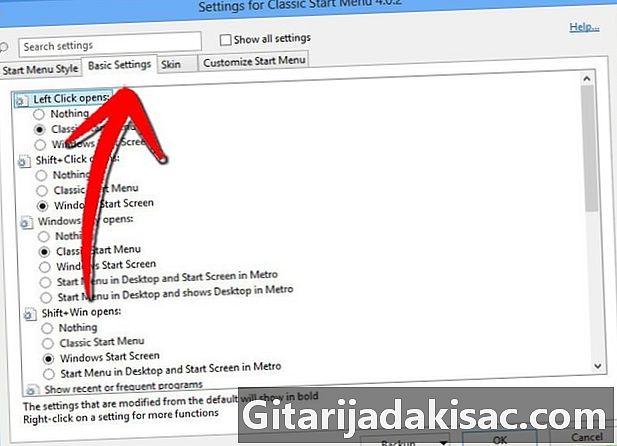
Kliknij „Start” i wybierz „Ustawienia podstawowe” i „Wszystkie ustawienia”. Teraz możesz ponownie cieszyć się tym znanym środowiskiem i łatwo uzyskiwać dostęp do programów i ustawień na komputerze.
Metoda 2 Wyłącz niektóre funkcje systemu Windows 8
-

Pobierz bezpłatne narzędzie Skip Metro Suite na następujący adres: http: // Skip-metro-suite.softonic.fr /. -
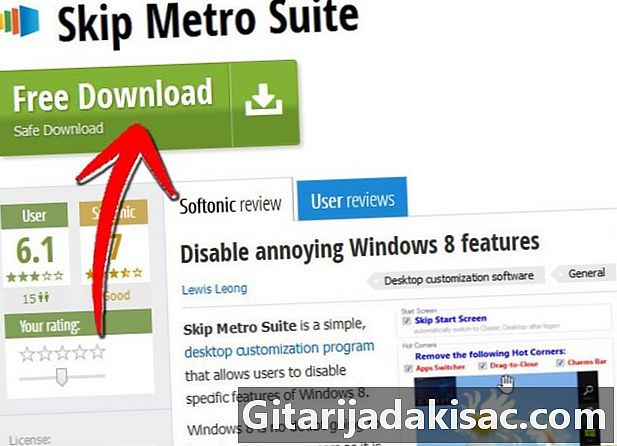
Kliknij Pobierz. Podobnie jak w poprzedniej sekcji, zalecamy, aby nie naciskać innego przycisku Pobierz niż ten, który określisz, aby uniknąć instalowania złośliwych programów na komputerze. -
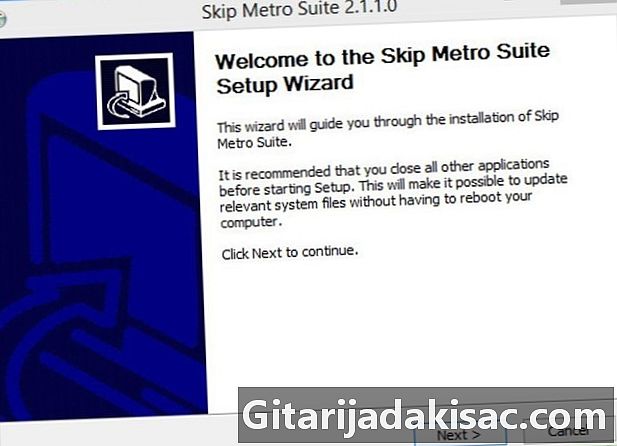
Zainstaluj program. -

Uruchom program. -
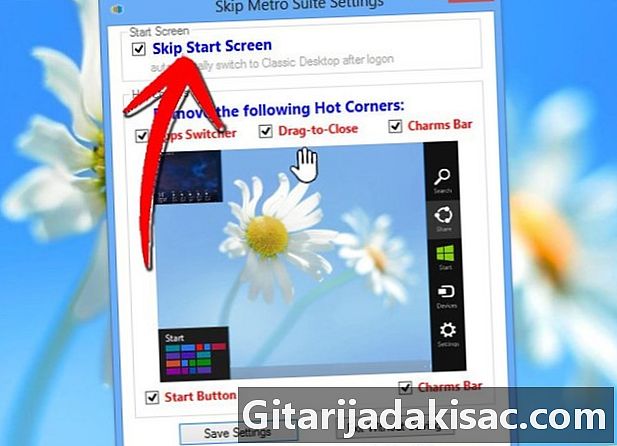
Zaznacz pole „Pomiń ekran startowy”. -
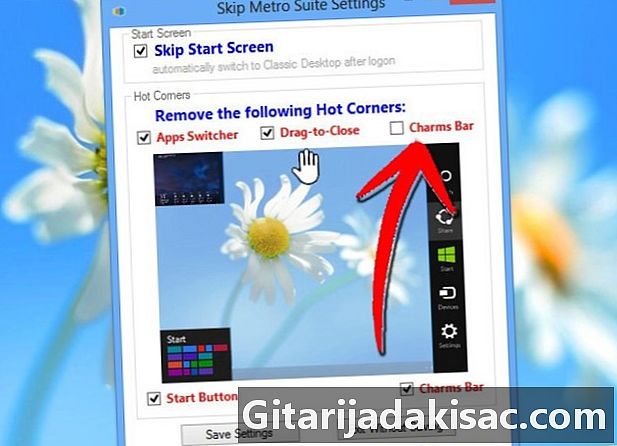
Następnie możesz wyłączyć inne funkcje systemu Windows 8, tak jak na przykład pasek Charms. -

Zapisz nowe ustawienia.
Metoda 3 Włącz motyw Szkło Aero
-
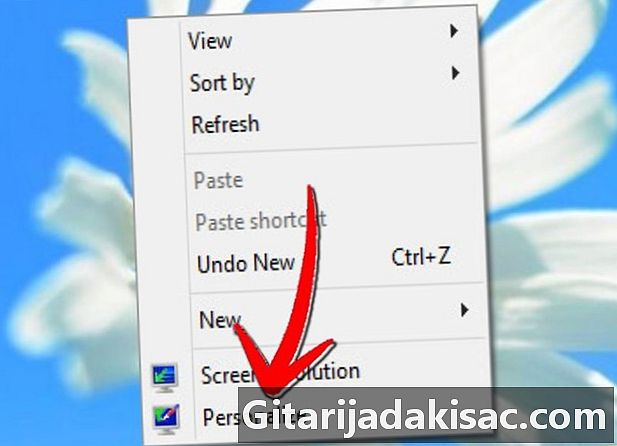
Na pulpicie systemu Windows 8 kliknij prawym przyciskiem myszy i wybierz polecenie „Dostosuj”. Na ekranie pojawi się okno „Dostosowanie”. -
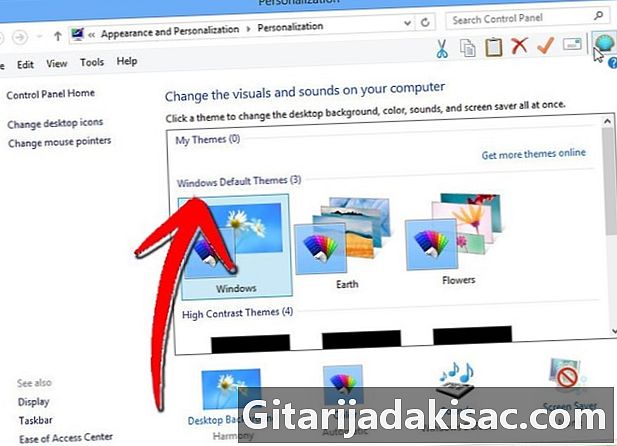
Upewnij się, że motyw Aero jest domyślnie zastosowany. Jeśli tak nie jest, zastosuj motyw Aero. -
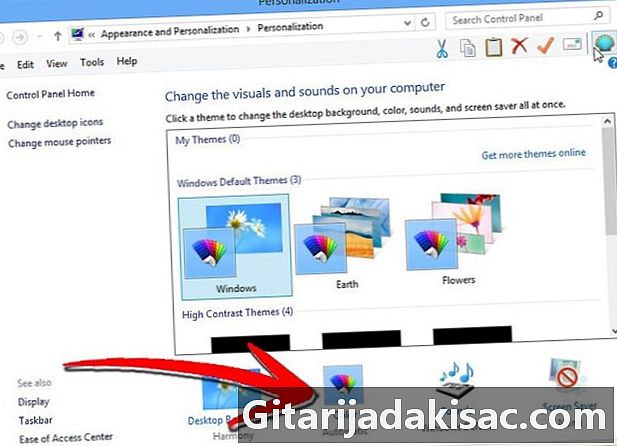
U dołu strony „Dostosowanie” kliknij „Kolor”. -
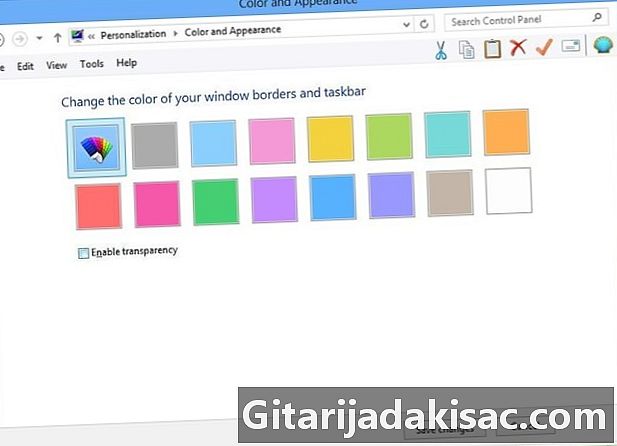
Pozostaw to nowe okno otwarte i nie klikaj nigdzie w tym nowym oknie. -

Kliknij ponownie pulpit prawym przyciskiem myszy i ponownie wybierz „Dostosuj”, aby otworzyć nowe okno „Dostosowanie”. -
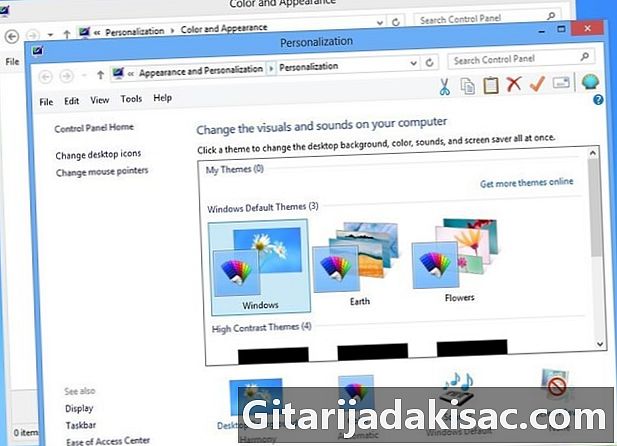
Kliknij motyw „Windows Basic”, aby zastosować motyw „Aero Lite” na komputerze. -
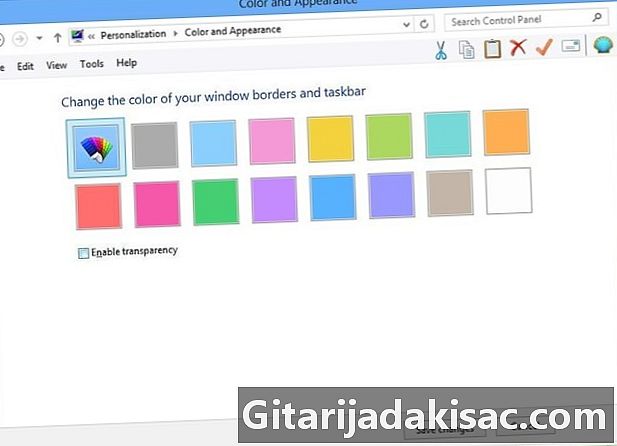
Wróć do pierwszego okna „Personalizacja”, które otworzyłeś wcześniej w tej grze. -
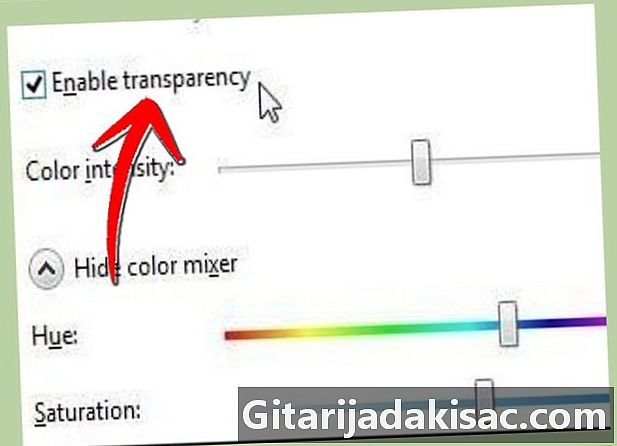
Odznacz Włącz przezroczystość i zaznacz ponownie. -
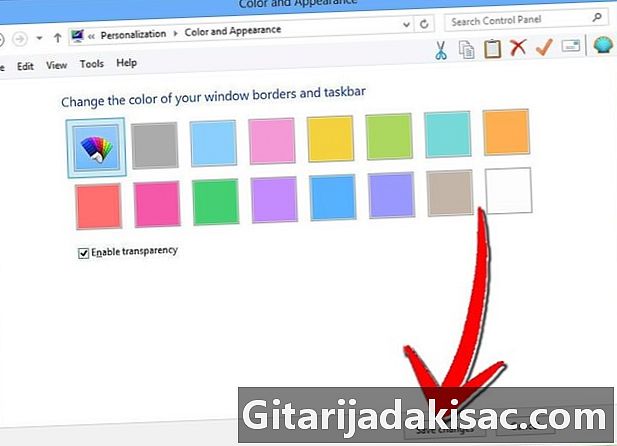
Kliknij przycisk Zapisz zmiany. Twój motyw Aero Lite wygląda teraz mniej więcej tak, jak motyw Aero Glass w Twoim motywie Aero.