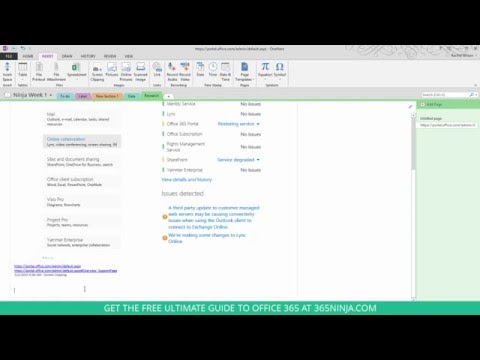
Zawartość
Ten artykuł został napisany przy współpracy naszych redaktorów i wykwalifikowanych badaczy, aby zagwarantować dokładność i kompletność treści.Zespół zarządzania treścią dokładnie analizuje pracę zespołu redakcyjnego, aby upewnić się, że każdy element jest zgodny z naszymi wysokimi standardami jakości.
Niezależnie od tego, czy używasz go na własny użytek, czy też pokazujesz go znajomemu, możesz robić zrzuty ekranu z OneNote 2016, narzędzia zawartego w pakiecie Microsoft Office dla Windows. Nie można przechwytywać bezpośrednio w programie OneNote dla komputerów Mac lub bezpłatnej wersji OneNote zawartej w systemie Windows 10. Można to jednak zrobić ręcznie na komputerze i dodać je do programu OneNote jako obrazy.
etapy
Metoda 1 z 3:
Użyj paska menu
- 7 Kliknij na Wyślij do wybranej lokalizacji. Określona strona zostanie otwarta w OneNote i zrzut ekranu zostanie do niej wklejony.
- Jeśli chcesz, możesz po prostu kliknąć Skopiuj do schowka aby zapisać zrzut do schowka i wkleić go w innym miejscu.
- W niektórych wersjach programu OneNote użycie skrótów klawiaturowych automatycznie zapisuje zrzut ekranu do schowka bez otwierania okna.
rada
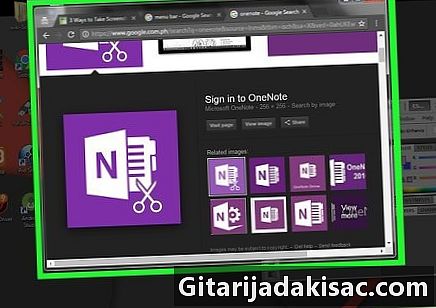
- OneNote zachowa twoje ostatnie zrzuty ekranu na pasku narzędzi po prawej stronie okna.
ostrzeżenia
- Jeśli nie zminimalizujesz innych okien przed zrobieniem zrzutu ekranu, nie zostaną one zmniejszone jako OneNote.
- Oddzielna aplikacja OneNote w systemie Windows 10 znajduje się na komputerze, bez względu na to, czy masz Office 365, czy nie. Ta aplikacja nie może wykonywać zrzutów ekranu.