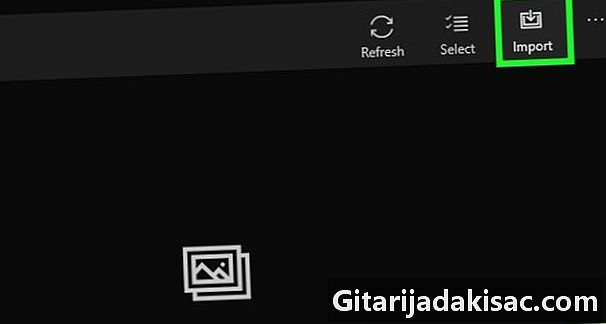
Zawartość
- etapy
- Metoda 1 Przenieś zdjęcia na komputer z systemem Windows
- Metoda 2 Korzystanie z iPhone'a na komputerze Mac
- Metoda 4 Korzystanie z Dysku Google
Dowiedz się, jak przesyłać zdjęcia z iPhone'a lub Androida na komputer z systemem Windows lub Mac. Możesz użyć kabla ładowarki lub przesyłać zdjęcia za pomocą Dysku Google.
etapy
Metoda 1 Przenieś zdjęcia na komputer z systemem Windows
- Podłącz telefon do komputera. Podłącz jeden koniec kabla ładowarki do telefonu, a drugi koniec do portu USB komputera.
-
Otwórz menu Start
. Kliknij logo Windows w lewym dolnym rogu ekranu. -
typ fotki w menu Start. Aplikacja Zdjęcia pojawi się w menu. -
Kliknij na fotki u góry menu Start. Jego ikona wygląda jak 2 szczyty górskie na kolorowym tle. Zostanie otwarta aplikacja Zdjęcia. -
Kliknij na import. Ta opcja znajduje się w prawym górnym rogu okna. -
Kliknij na Na innym urządzeniu. Znajdziesz ten link po prawej stronie okna. -

Poczekaj, aż komputer znajdzie zdjęcia. Komputer wyszuka podłączone urządzenia, takie jak klucze USB lub telefon. Proces ten może chwilę potrwać. -
Wybierz zdjęcia do przesłania. Domyślnie wszystkie zdjęcia i filmy w telefonie są zaznaczone. Kliknij na nich, aby je odznaczyć lub kliknij Odznacz wszystko aby odznaczyć wszystkie zdjęcia i filmy. Wszystko, co musisz zrobić, to wybrać te, które chcesz przenieść. -
Kliknij na kontynuować. Ta opcja znajduje się na dole okna. -
Zmodyfikuj ustawienia importu. Przed zaimportowaniem zdjęć możesz zmienić kilka ustawień.- Plik importu, Aby edytować folder, z którego importowane są zdjęcia, kliknij Dodaj folder, wybierz folder, którego chcesz użyć, i kliknij Dodaj ten folder do obrazów.
- Rodzaj wyświetlacza, Kliknij menu rozwijane na środku okna i wybierz dzień lub miesiąc.
- Zachowaj zdjęcia w telefonie, Zaznacz pole u dołu okna, aby usunąć zdjęcia z telefonu po zaimportowaniu. Pozostaw to niezaznaczone, aby zachować zdjęcia w telefonie.
-
Kliknij na import. Ta opcja znajduje się w dolnej części okna i umożliwia rozpoczęcie przesyłania zdjęć do komputera.
Metoda 2 Korzystanie z iPhone'a na komputerze Mac
-

Podłącz swój iPhone do komputera. Podłącz jeden koniec kabla ładowarki do telefonu, a drugi koniec do portu USB komputera.- Jeśli komputer Mac nie ma portu USB, musisz kupić adapter USB-C na USB-3.0.
-
Otwórz aplikację Zdjęcia. Kliknij ikonę aplikacji Zdjęcia, która wygląda jak wielokolorowa rolka na białym tle. Znajdziesz go w Docku komputera Mac. -
Kliknij zakładkę import. Znajduje się w prawym górnym rogu okna. -
Wybierz zdjęcia do zaimportowania. Kliknij zdjęcia, które chcesz zaimportować, aby je wybrać.- Możesz także po prostu kliknąć Prześlij wszystkie nowe zdjęcia w prawym górnym rogu okna.
-
Kliknij na Zaimportuj wybór. Ten przycisk znajduje się w prawym górnym rogu okna aplikacji. Kliknij go, aby rozpocząć kopiowanie zdjęć na komputer Mac.- Pomiń ten krok, jeśli kliknąłeś Prześlij wszystkie nowe zdjęcia.
-

Poczekaj na zakończenie procesu. Czas importowania zdjęć może się różnić w zależności od liczby importowanych plików. -
Usuń (lub nie) zdjęcia z iPhone'a. W wierszu polecenia kliknij Usuń elementy lub Zachowaj elementy, Zdjęcia na iPhonie zostaną usunięte lub zachowane po imporcie.
Połącz swojego Androida z komputerem Mac. Użyj kabla ładowarki Androida, aby połączyć się z jednym z portów USB komputera.- Jeśli komputer Mac nie ma portu USB, musisz kupić adapter USB-C na USB-3.0.
- Jeśli Android prosi o wybranie typu połączenia, naciśnij Urządzenie multimedialne (MTP) na ekranie przed kontynuowaniem.
-
Pobierz i zainstaluj Android File Transfer.- Idź do http://www.android.com/filetransfer/
- Kliknij na POBIERZ TERAZ.
- Zainstaluj Android File Transfer.
-
Otwórz Android File Transfer. Jeśli Android File Transfer nie uruchomi się automatycznie, kliknij ikonę rakiety kosmicznej w Docku, a następnie zieloną ikonę robota. -
Kliknij dwukrotnie Pamięć wewnętrzna. Możesz także kliknąć Karta SD w zależności od lokalizacji zdjęć, które chcesz przenieść. W zależności od rodzaju pamięci dostępnej na Androidzie możesz mieć nieco inną opcję. -
Kliknij dwukrotnie folder DCIM. -
Kliknij dwukrotnie folder kamera. To tutaj przechowywane są wszystkie zdjęcia z Twojego Androida. Zostanie wyświetlona lista zdjęć w twoim urządzeniu.- W zależności od tego, czy Twoje zdjęcia znajdują się w albumie, może być konieczne otwarcie innego folderu, aby móc kontynuować.
-
Wybierz zdjęcia w swoim Androidzie. Kliknij i przeciągnij myszą nad zdjęciami, które chcesz przenieść na komputer. Możesz także przytrzymać klawisz zamówienie naciśnij i kliknij indywidualnie zdjęcia, które chcesz wybrać.- Aby zaznaczyć wszystkie zdjęcia w folderze, naciśnij zamówienie+.
-
Kliknij na edycja. Ten element menu znajduje się w lewym górnym rogu ekranu komputera Mac i wyświetla menu rozwijane. -
Kliknij na kopia. Ta opcja znajduje się na górze menu edycja. -
Otwórz Finder. Kliknij niebieską ikonę twarzy w Docku komputera Mac. -
Wybierz folder docelowy. Kliknij folder (na przykład Wszystkie moje pliki) po lewej stronie okna Findera, aby wybrać miejsce zapisania zdjęć. -
Kliknij ponownie edycja. Menu rozwijane edycja pojawi się ponownie. -
Kliknij na Wklej element. Zdjęcia z Androida zostaną skopiowane na komputer Mac. Przeniesienie wszystkich wybranych zdjęć może potrwać kilka minut.
Metoda 4 Korzystanie z Dysku Google
-
Upewnij się, że Dysk Google jest zainstalowany w telefonie. Jeśli nie masz jeszcze Dysku Google, możesz go pobrać na iPhone'a lub Androida, zanim przejdziesz dalej. Dysk Google można pobrać i używać za darmo.
Otwórz Dysk Google. Stuknij ikonę Dysku Google, która wygląda jak zielony, niebieski i żółty trójkąt. Aplikacja otworzy się, jeśli jesteś już podłączony.- Jeśli nie jesteś jeszcze zalogowany, musisz najpierw wybrać konto Google, którego chcesz używać z Dyskiem Google. Upewnij się, że jest to konto, którego możesz także używać na swoim komputerze.
-
Naciśnij +. Jest to niebieski przycisk w prawym dolnym rogu ekranu. Zostanie otwarte menu. -
Naciśnij import. Ta ikona strzałki w górę znajduje się w menu. -
Naciśnij Zdjęcia i filmy. Aplikacja do zdjęć w telefonie zostanie otwarta.- Na Androidzie dotknij więcej na obrazowość.
-
Wybierz zdjęcia do zaimportowania. Stuknij album, jeśli to konieczne, i stuknij zdjęcia, które chcesz zaimportować, aby je wybrać. -
Naciśnij IMPORT. Ta opcja znajduje się w prawym górnym rogu ekranu. -

Poczekaj, aż Dysk Google zakończy importowanie zdjęć. Długość tego procesu będzie zależeć od liczby zdjęć do zaimportowania i jakości połączenia internetowego. -
Otwórz Dysk Google na swoim komputerze. W przeglądarce internetowej przejdź na https://drive.google.com/. Strona główna Dysku Google zostanie otwarta, jeśli jesteś już zalogowany.- Jeśli nie jesteś jeszcze zalogowany, kliknij Otwórz Dysk Google na środku strony i wprowadź swój adres oraz hasło.
- Jeśli masz wiele kont Google, zaloguj się na konto używane w telefonie. Możesz kliknąć swoje imię i nazwisko w prawym górnym rogu strony Dysku Google i wybrać odpowiednie konto.
-
Wybierz przesłane zdjęcia. Kliknij i przeciągnij myszą nad importowanymi zdjęciami. Zostaną podświetlone na niebiesko. -
Kliknij na ⋮. Ta opcja znajduje się w prawym górnym rogu strony i wyświetla menu rozwijane. -
Kliknij na pobieranie. Ta opcja znajduje się w menu rozwijanym. Wszystkie wybrane zdjęcia zostaną przesłane na komputer. -

Poczekaj na zakończenie pobierania. Po zakończeniu pobierania możesz otworzyć folder ze zdjęciami do przeglądania na komputerze.

- Istnieją określone aplikacje, takie jak iCloud na iPhone'a i Google Photos na Androida, które umożliwiają przesyłanie zdjęć między komputerem a telefonem za pomocą aplikacji lub przeglądarki internetowej.
- Jeśli korzystasz z Dysku Google, przesyłaj zdjęcia tylko wtedy, gdy masz połączenie z Wi-Fi. Przy połączeniu komórkowym prawdopodobnie zwiększysz swój miesięczny rachunek za telefon.