
Zawartość
to wiki, co oznacza, że wiele artykułów jest napisanych przez kilku autorów. Aby stworzyć ten artykuł, autorzy-wolontariusze brali udział w edycji i ulepszaniu.Jeśli czytasz witrynę zawierającą wiele wykresów i wykresów i chcesz ją zapisać do późniejszego przeczytania, najlepszym rozwiązaniem byłoby zapisanie jako plik PDF. Pliki PDF są łatwe do wydrukowania i można je odczytać na dowolnym urządzeniu. Google Chrome pozwala szybko zapisać dowolną stronę jako plik PDF.
etapy
-
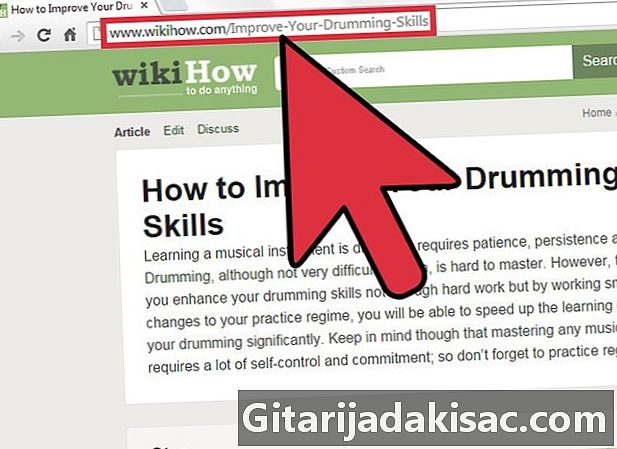
Otwórz stronę za pomocą Google Chrome. Przejdź do strony, którą chcesz zapisać. Gdy zapiszesz witrynę jako plik PDF, wszystkie widoczne części zostaną zapisane. W wielu przypadkach format strony zmieni się po przekonwertowaniu na format PDF. -
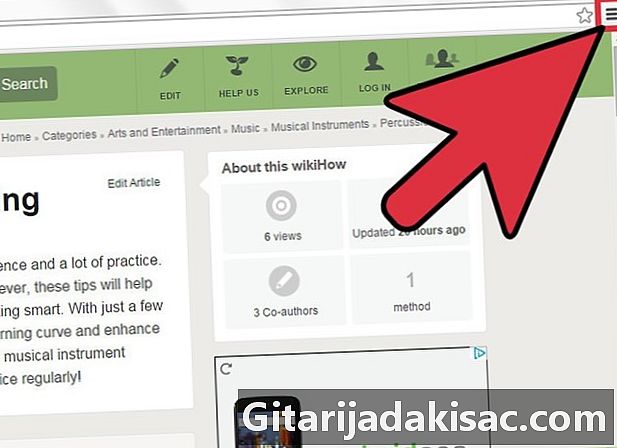
Kliknij przycisk menu Chrome (☰). Znajduje się w prawym górnym rogu okna. -
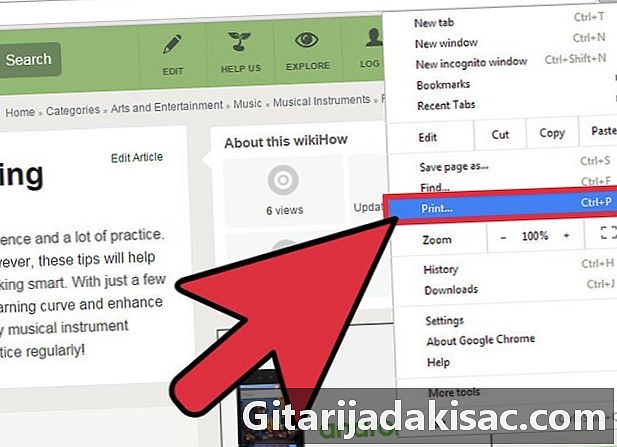
Kliknij na wydrukować. Bieżąca karta zmieni się na sitodruk. Możesz także nacisnąć Ctrl+P (Windows) lub ⌘ Cmd+P (Mac). Podgląd strony pojawi się po prawej stronie. Zobaczysz zmiany formatu, które spowodują wydruk. -
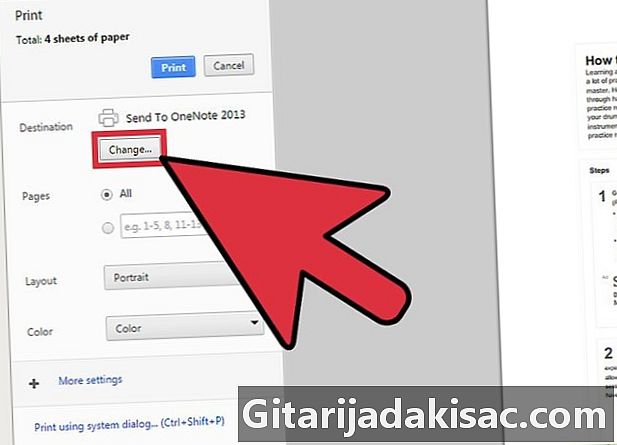
Wybierz drukarkę. Kliknij Zmień ... po prawej stronie okna drukowania w sekcji cel, Pojawi się okno ze wszystkimi dostępnymi drukarkami. -
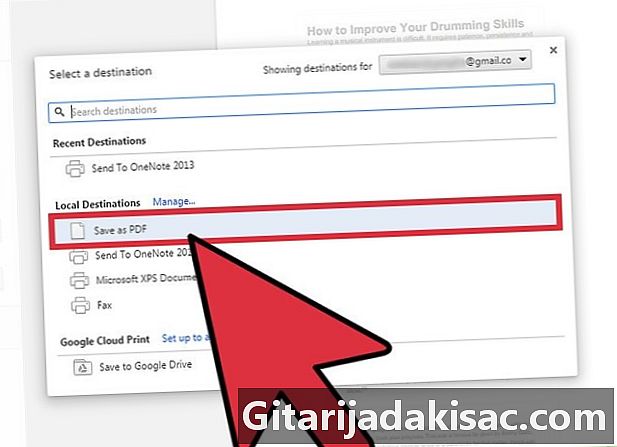
wybierać Zapisz jako PDF. Ta opcja znajduje się w sekcji Lokalne miejsca docelowe. -
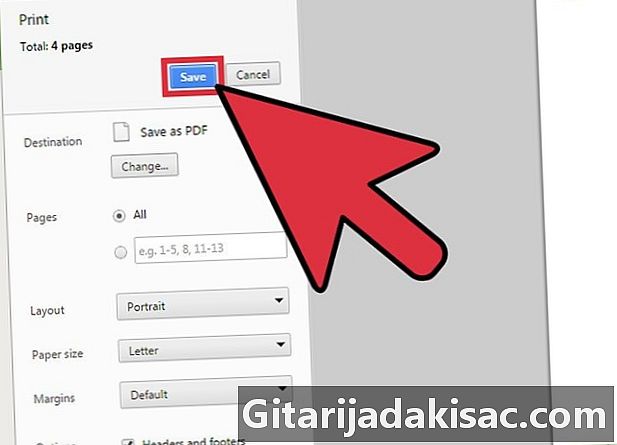
Zapisz plik na komputerze. Po wybraniu kliknij Zapisz Zapisz jako PDF, Zostaniesz poproszony o wybranie lokalizacji na komputerze, w której chcesz zapisać plik, a także możesz zmienić jego nazwę. Domyślnie plik PDF będzie miał taką samą nazwę jak tytuł witryny.