
Zawartość
W tym artykule: Korzystanie z istniejącego serwera Apache Korzystanie z preferencji WAMP
Możesz zainstalować phpMyAdmin na komputerze z systemem Windows. Możesz użyć tego programu do sterowania serwerem MySQL z przeglądarki internetowej, ale aby to zrobić, musisz najpierw zainstalować serwer na swoim komputerze. Możesz użyć bezpłatnego programu o nazwie WAMP, aby automatycznie zainstalować phpMyAdmin na swoim serwerze.
etapy
Metoda 1 Użyj istniejącego serwera Apache
- Zainstaluj Apache, PHP i MySQL. Apache, PHP i MySQL muszą być zainstalowane i skonfigurowane na twoim komputerze, zanim będziesz mógł zainstalować phpMyAdmin w ten sposób.
-
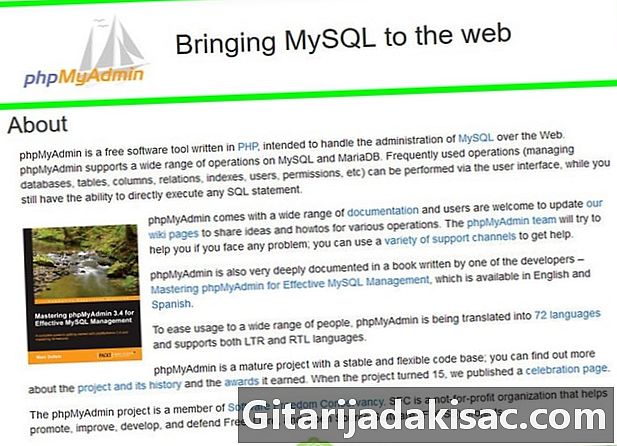
Otwórz stronę pobierania phpMyAdmin. Wpisz https://www.phpmyadmin.net/ w pasku adresu przeglądarki. -
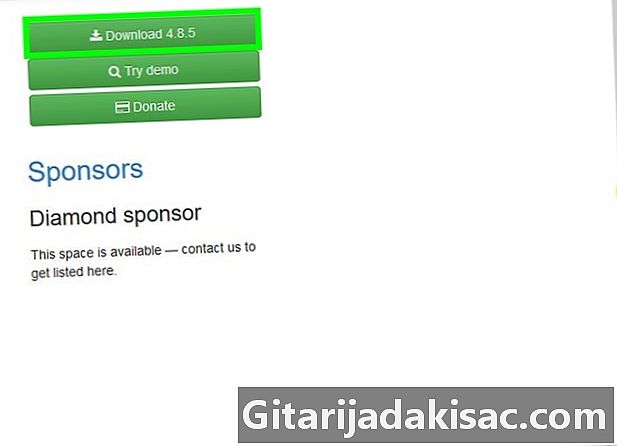
Kliknij na pobieranie. To jest zielony przycisk w prawym górnym rogu strony. Spakowany folder z phpMyAdmin zostanie pobrany na twój komputer.- Zobaczysz także numer wersji obok „Pobierz” (na przykład w listopadzie 2017 r. Wersja phpMyAdmin wyświetlała „Pobierz 4.7.5”).
-
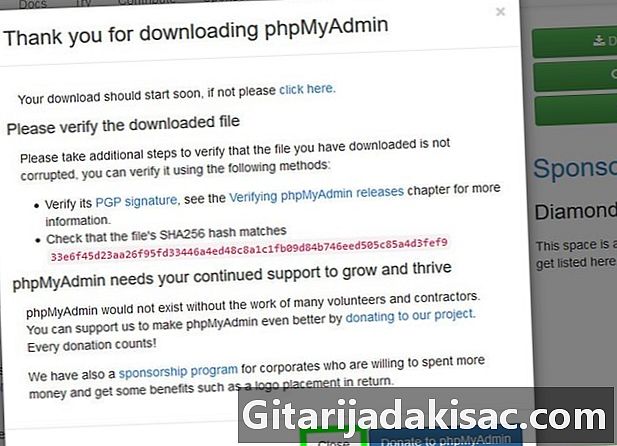
Kliknij na blisko. Powrócisz na stronę phpMyAdmin. -

Otwórz folder phpMyAdmin. Kliknij dwukrotnie pobrany folder skompresowany. -

Skopiuj zawartość folderu. Kliknij folder phpMyAdmin w oknie nieskompresowanego folderu, a następnie naciśnij Ctrl+C. -
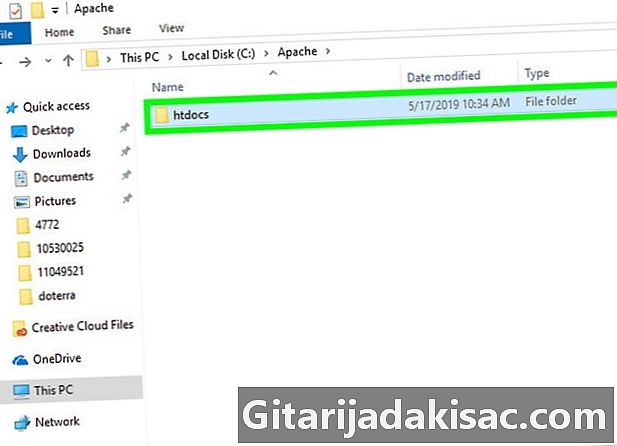
Przejdź do folderu Apache. Zwykle nazywa się to htdocs w folderze Apache, który powinien znajdować się w katalogu głównym dysku twardego („C:”).- Folder dapache zwykle zawiera dokument o nazwie „index.php” lub podobną nazwę.
- Najszybszym sposobem na znalezienie pliku jest kliknięcie Mój komputer po lewej stronie okna i kliknij dwukrotnie folder htdocs (lub podobny)
-
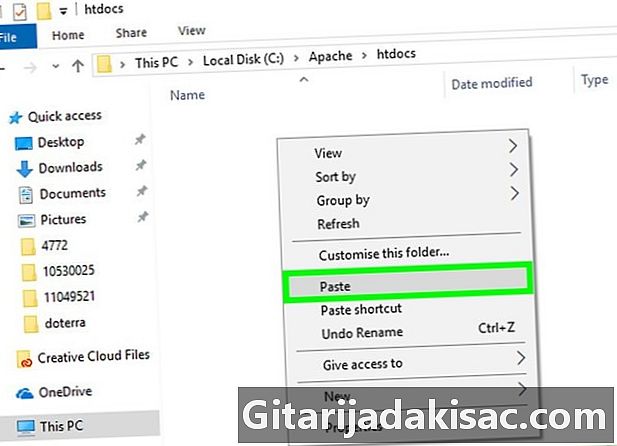
Wklej skopiowany folder do folderu hosta. Naciśnij Ctrl+V aby wkleić skopiowany plik phpMyAdmin do folderu dApache. -

Zmień nazwę na phpMyAdmin. Kliknij folder phpMyAdmin, a następnie włącz powitanie → powołaniu na pasku narzędzi wpisz phpMyAdmin w polu nazwy folderu i naciśnij wejście. -
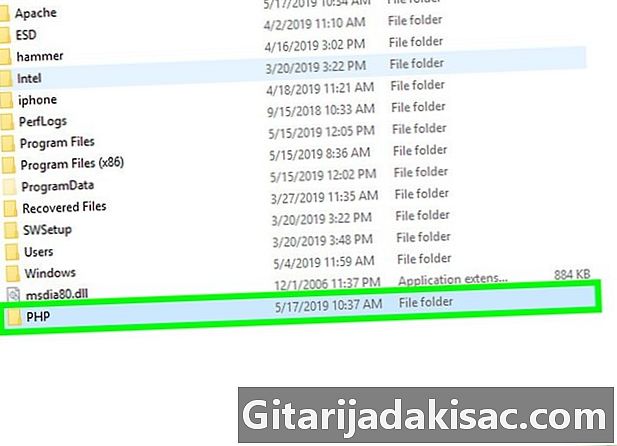
Otwórz folder PHP. Znajduje się w folderze „C:” z folderem „Apache”. Gdy znajdziesz się w środku, kliknij dwukrotnie, aby go otworzyć. -
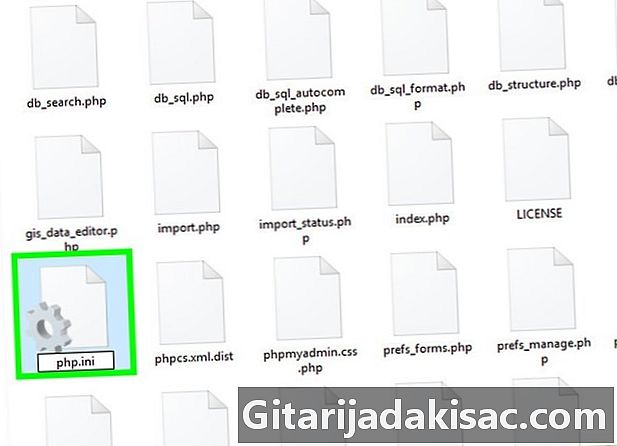
Znajdź plik php.ini-production. Zmień nazwę, aby nadać mu nazwę php.ini . -

Kliknij dwukrotnie php.ini. Spowoduje to otwarcie domyślnego e-edytora (np. Notatnika), ale czasami będziesz musiał wybrać go z listy przed potwierdzeniem. -

Znajdź linię extension = php_mbstring.dll. Usuń średnik po lewej stronie wiersza.- Możesz nacisnąć Ctrl+F aby otworzyć tryb wyszukiwania i wprowadzić poszukiwany wiersz.
-

Znajdź linię extension = php_mysqli.dll. Usuń średnik. Kiedy skończysz, twój serwer phpMyAdmin jest gotowy do uruchomienia. -
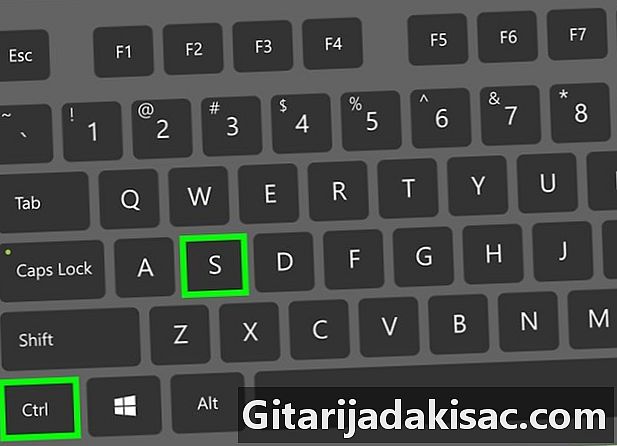
Zapisz zmiany. Zamknij notatnik. Następnie naciśnij Ctrl+S aby zapisać, kliknij krzyżyk w prawym górnym rogu notesu, aby go zamknąć. -
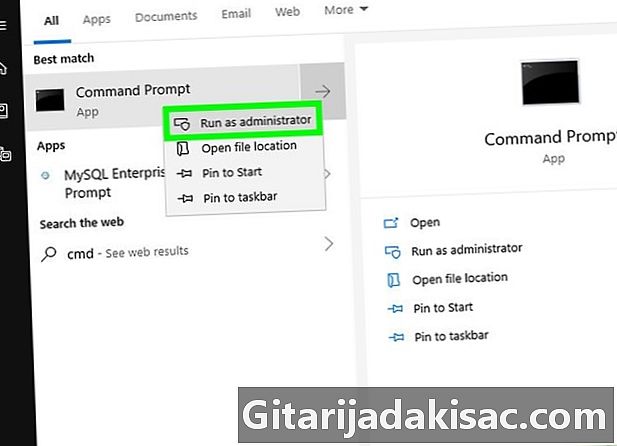
Uruchom serwer Apache. Otwórz wiersz polecenia w trybie administratora, klikając prawym przyciskiem myszy początek
kliknij Wiersz polecenia, a następnie tak gdy pojawi się okno i kontynuuj wykonywanie następujących kroków.- typ cd / Apache24 / bin i naciśnij wejście (Zamień „Apache24” na nazwę folderu Apache na komputerze).
- typ httpd -k restart i naciśnij wejście.
-
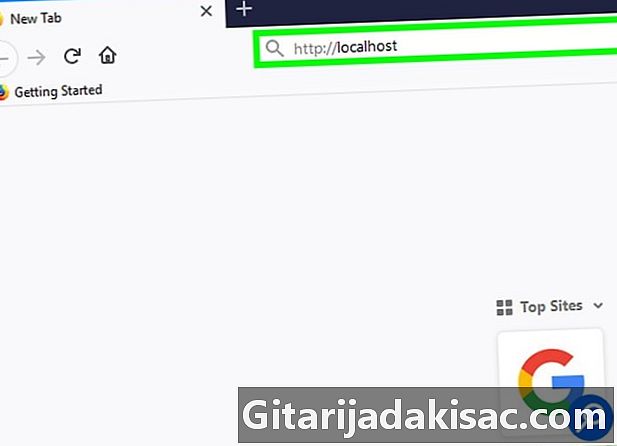
Przetestuj phpMyAdmin. Otwórz przeglądarkę internetową, wpisz http: // localhost w pasku adresu i zatwierdź za pomocą wejście, Powinno to doprowadzić cię do strony logowania phpMyAdmin.
Metoda 2 przy użyciu WAMP
-
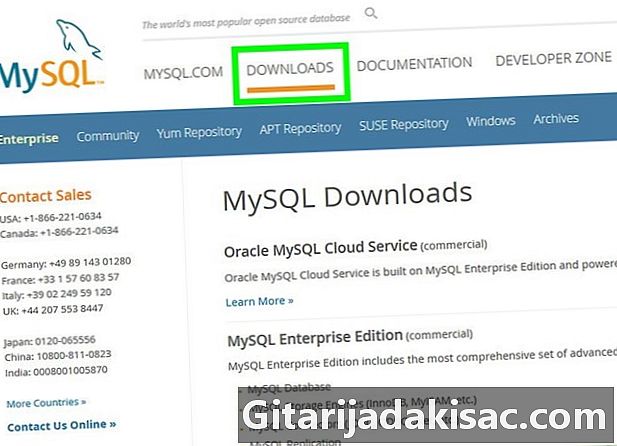
Upewnij się, że MySQL jest zainstalowany. WAMP pozwala na interakcję z istniejącym serwerem na twoim komputerze, ale sam nie utworzy serwera. -
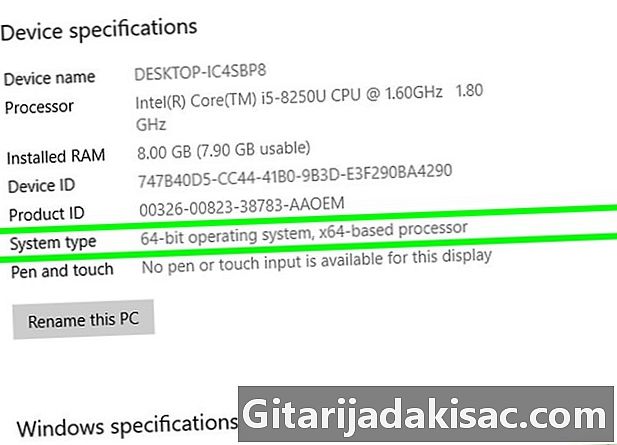
Sprawdź system bitowy swojego komputera. Musisz to wiedzieć, aby ustalić, którą wersję WAMP możesz pobrać. -

Otwórz stronę WAMP. Wejdź na http://www.wampserver.com/en/. -

Wybierz poprawną wersję. Przewiń w dół i kliknij WAMPSERVER 64 BITS lub WAMPSERVER 32 BITS. Wybrana liczba zależy od rodzaju posiadanego komputera. Wybierz jedną z tych opcji, a pojawi się okno. -
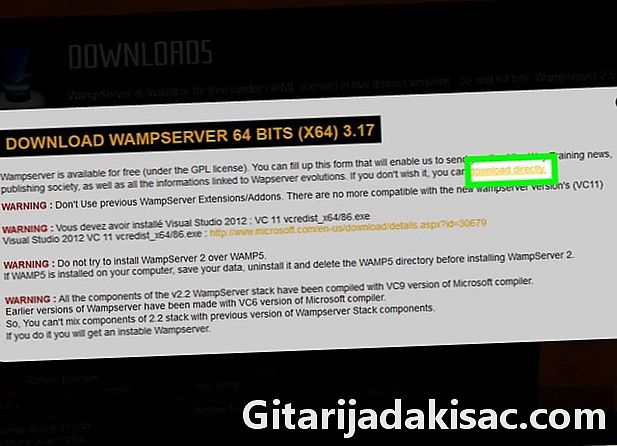
Kliknij link Bezpośrednie pobieranie. Znajdziesz go w prawym górnym rogu otwartego okna. Umożliwia to przejście do strony Source Forge, z której można pobrać żądaną wersję WAMP. -
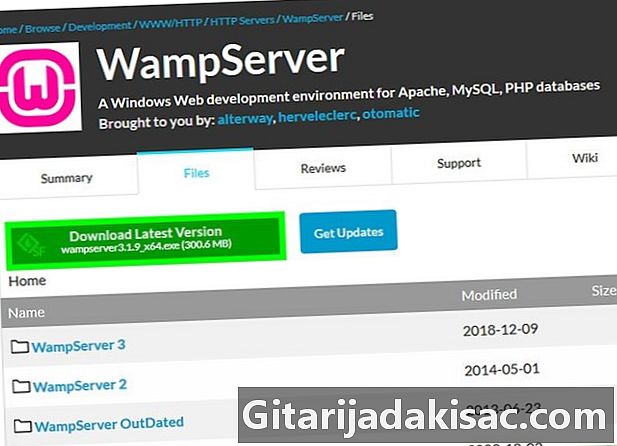
Kliknij na pobieranie. To zielony przycisk u góry strony. Rozpocznie się pobieranie.- Oprogramowanie powinno być dostępne po kilku minutach.
-
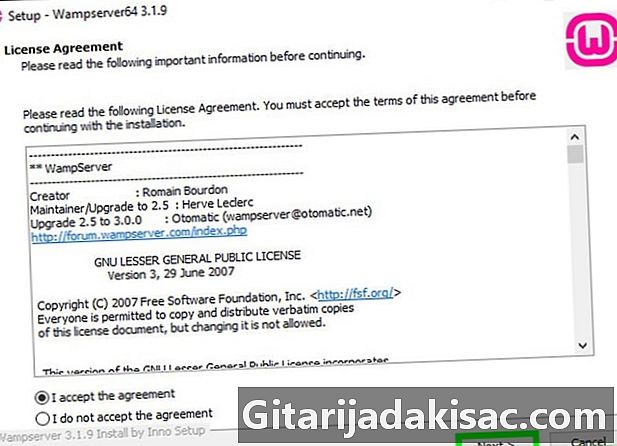
Zainstaluj WAMP. Kliknij dwukrotnie plik instalacyjny, a następnie wykonaj następujące kroki.- Kliknij na tak.
- Wybierz język i zatwierdź za pomocą w porządku.
- wybierać Zaakceptuj warunki, a następnie kliknij następujący.
- Kliknij na następujący trzy razy.
- Kliknij na zainstalować.
-

Poczekaj na zakończenie instalacji. Powinno to potrwać kilka minut. -
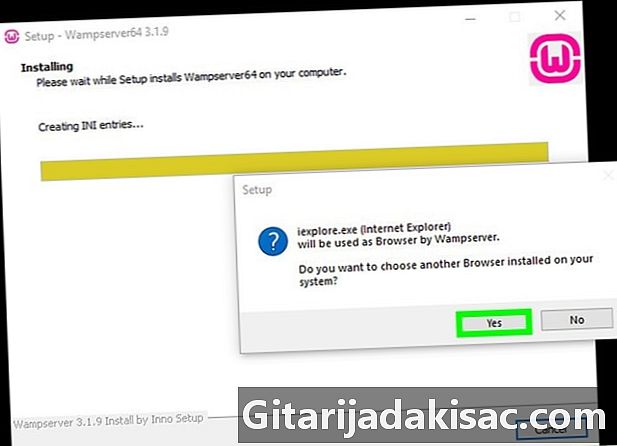
Wybierz przeglądarkę. Kliknij na tak, a następnie otwórz swoją ulubioną przeglądarkę, aby wyświetlić WAMP.- W tym przykładzie wybierz Chrome z folderu „Google” po lewej stronie eksploratora plików i kliknij dwukrotnie folder. chrom, a następnie na ikonę programu.
- Jeśli wolisz korzystać z Internet Explorera, po prostu kliknij nie.
-
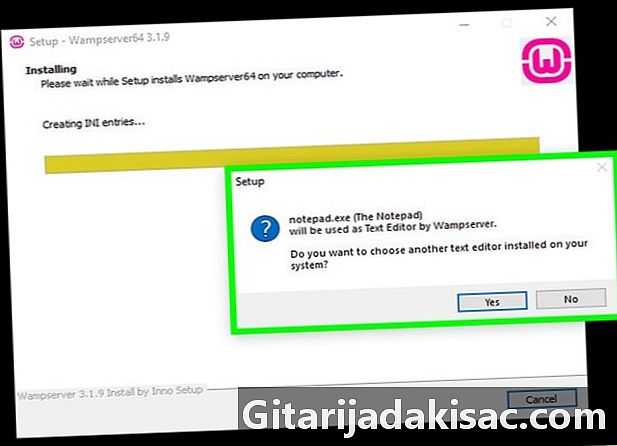
Wybierz edytor e. Jeśli nie chcesz używać notatnika do edycji plików e serwera, kliknij tak Gdy pojawi się okno i znajdź ikonę programu, którego chcesz użyć, wybierz go i potwierdź, klikając otwarte.- wybierać nie jeśli chcesz zachować notatnik.
-

Zakończ instalację. Kliknij na następujący → wykończenie w ostatnim oknie. WAMP jest teraz zainstalowany na twoim komputerze. -

Otwórz WAMP. Kliknij dwukrotnie różową ikonę na pulpicie, a następnie włącz tak kiedy wyświetla się okno. Spowoduje to uruchomienie serwera. -

Kliknij ikonę w obszarze powiadomień. W prawym dolnym rogu ekranu zobaczysz małą pomarańczową lub zieloną ikonę WAMP. To otworzy menu.- Może być konieczne rozpoczęcie od kliknięcia strzałki w górę, aby zobaczyć ikonę WAMP.
-

Kliknij na phpMyAdmin. Powinieneś to zobaczyć na górze menu. Tak długo, jak serwer jest zainstalowany, powinien otwierać stronę logowania phpMyAdmin w Twojej ulubionej przeglądarce.

- Jeśli zainstalowałeś serwer WWW za pomocą usługi innej niż Apache, możesz być w stanie zainstalować phpMyAdmin, kopiując folder do katalogu głównego folderu usługi. Plik, o którym mowa, będzie się bardzo różnił w zależności od używanego programu.
- phpMyAdmin nie będzie działał na komputerze, który nie ma jeszcze programu, który może utworzyć serwer (taki jak Apache).